メディアページ ビューア
メディアページのビューアは他のページのビューアと比べてそれほど多くの機能はありません。基本的な操作は編集ページと同じです。
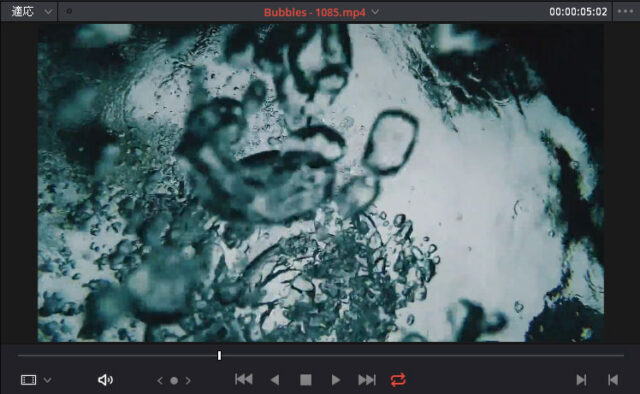
「メディアストレージ」もしくは「メディアプール」にあるクリップをクリックするとビューアに表示されます。
ビューアコントロール
ビューアの上部にいくつかのコントロールがあります。
- ズームメニュー
「適応」はフレームがビューアのサイズに収まります。%を選択するとそのサイズに拡大します。スクロールホイールでズームイン/アウトできます。
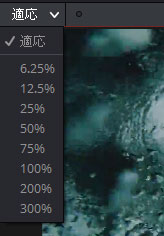
- GPUステータス表示
ビューアに再生時のパフォーマンスを示すGPUステータスインジケータがあり、秒当たりのフレーム数(FPS)を表示します。
- クリップ名
ビューアのタイトルバーに「クリップ名」が表示されます。名前の横のポップアップで最近開いた10個のクリップ名が表示され選択できます。 - タイムコードフィールド
右上のタイムコードは再生ヘッドの位置が表示されます。右クリックでソースタイムコード、ソースフレーム、キーコードを切り替えできます。このメニューを使いタイムコードをコピーペーストすることも可能です。ビューアを選択した状態でタイムコードや±で数値を入力すると、タイムコードフィールドに表示され、Enterキーを押すと確定してそのタイムコードに移動します。
オプションメニュー
右上にオプションメニューがあります。
- ライブメディアプレビュー:
ライブメディアプレビューはサムネイルをスキミングするとビューアに表示されます。これはデフォルトで有効です。 - すべてのビデオフレームを表示:
再生時に全てのビデオフレームを表示します。処理に時間がかかる場合はリアルタイムで再生されず、音の品質が損なわれます。オフの場合はオーディオを優先し、再生できないビデオのフレームはスキップします。 - イン点アウト点のタイムコードを表示:
上部にイン/アウト点のタイムコードが表示され、右側にクリップの長さが表示されます。

- オーディオ波形を拡大して表示:
ビューアの下部にオーディオ波形オーバーレイを表示し、再生ヘッドのオーディオを拡大表示します。クリップを再生するとスクロールします。 - クリップ全体のオーディオ波形を表示:
ビューアの下部にオーディオ波形オーバーレイを表示し、クリップの全体のオーディオが表示されます。イン/アウト点の間が強調表示されます。 - マーカーオーバーレイを表示:
再生を停止したときに再生ヘッドの場所にマーカーがあると、ビューア上にマーカーが表示されます。 - マーカーサブメニュー:
クリップにマーカーや注釈が追加されると、マーカー名とノートが時間順にリスト表示されます。メニューのマーカーを選択すると、ビューアのマーカーに再生ヘッドがジャンプします。
ビューアモード
ビューアの左下にモードを切り替えるポップアップメニューがあります。作業に必要な項目を切り替えて使用します。
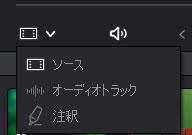
- ソース:
ビューアで現在開いているクリップを表示します。 - オーディオトラック:
ソースビューアのクリップのすべてのチャンネルのオーディオ波形を表示します。上部にクリップ全体の波形が表示され、メインの領域に拡大されたオーディオ波形が表示されます。表示のズームレベルは、左上のズームポップアップで制御します。 - 注釈:
クリップに付けたマーカーの注釈をオンスクリーンで描画します。描画のツールがビューア上部に表示されます。
トランスポートコントロール
- ジョグコントロール:
- ジョグコントロールをクリックして左右にドラッグすると、ジョグ/シャトル操作で移動できます。

- オーディオコントロール:
- オーディオの再生をオン/オフします。

- トランスポートコントロール:
「最初のフレームに移動」「逆再生」「停止」「再生」「最後のフレームに移動」の操作です。

- ループ再生:
ループ再生をオン/オフします。ループは「再生」> 「ループ」>「ループ/ループの解除」(Ctrl/Command + /)で制御できます。
- イン/アウトボタン:
イン点とアウト点を設定するボタンです。

ジョグバー
ジョグバーをドラッグしてクリップをスクラブできます。右クリックでイン/アウト点のマーキングとサブクリップの作成ができます。
「メディアプール」のクリップでは、オーディオとビデオのスプリットやイン/アウト点の範囲マーカーへの変換、マーカーの追加や削除、マーカーへの移動などができます。
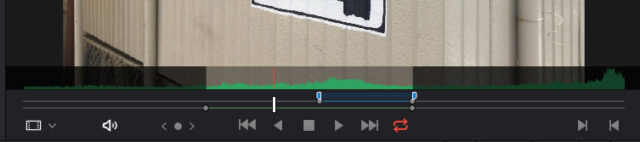
注:メディアストレージにあるクリップはマーカーと注釈は設定できません。
また、イン点とアウト点を設定してサブクリップを作成できますが、イン/アウト点は一時的なもので、メディアプールのクリップのようには記憶されません。
また、イン点とアウト点を設定してサブクリップを作成できますが、イン/アウト点は一時的なもので、メディアプールのクリップのようには記憶されません。
「シネマビューア」(Ctrl/Command + F)でフル画面で表示できます。
再生コマンドなどは編集ページとほとんど同じです。

