メディアストレージブラウザ
「メディアストレージブラウザ」は、接続しているすべてのボリュームを表示します。左側が「ボリュームリスト」、右側が「メディアブラウザ」です。
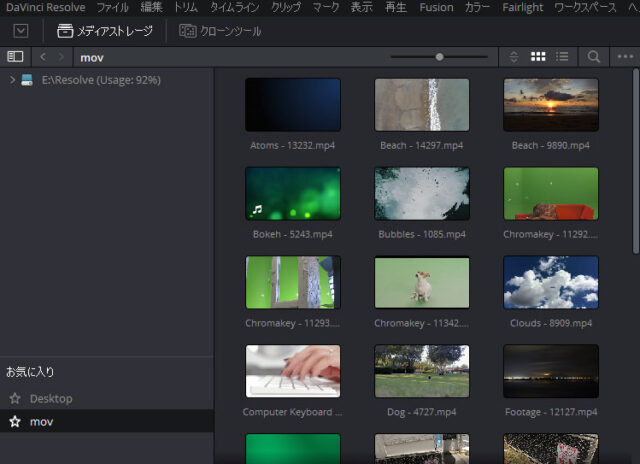
「メディアストレージブラウザ」はメディアプールとよく似ていますが、実際のディスクのファイルを表示します。「メディアストレージブラウザ」にあるメディアを選択してメディアプールにドラッグします。
ボリュームリスト
左側のボリュームリストには全てのボリュームが表示されます。
表示されるボリュームは「環境設定(システム)」>「メディアストレージ」で設定します。
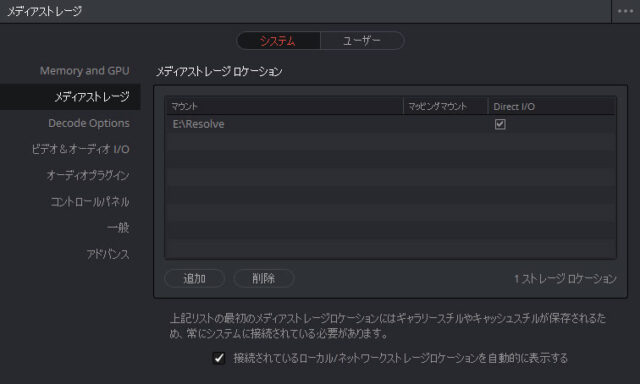
「接続しているローカルおよびネットワークストレージの場所を自動的に表示する」にチェックを入れると、接続されたボリュームが自動的に表示されます。
ボリュームリストの空きエリアを右クリックし「新しいロケーションを追加」でボリュームを追加できます。
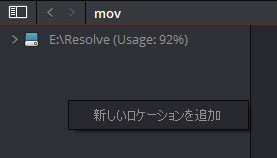
お気に入りに登録
「お気に入り」には頻繁にアクセスする場所を登録します。
フォルダを右クリックして「お気に入りにフォルダを追加」で追加し、クリックするとメディアブラウザに表示されます。
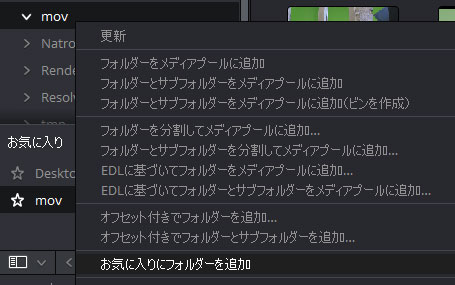
削除は右クリックで「お気に入りからフォルダを削除」を選択します。
メディアストレージブラウザ
ファイルを「リスト」や「サムネイル」で表示できます。
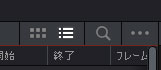
メディアストレージブラウザのリスト表示
「リスト」表示はクリップをメタデータでソートできます。
ヘッダーを右クリックし、表示するメタデータを選択します。ヘッダーを左右にドラッグして移動したり、クリックして昇順/降順を並べ替えできます。
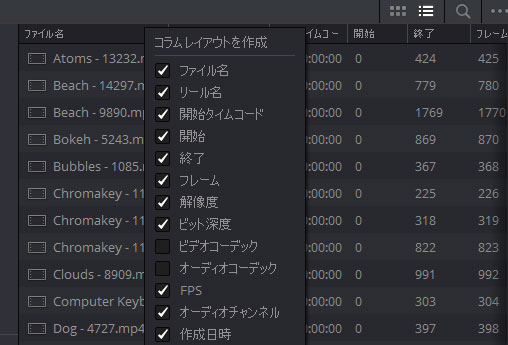
カスタマイズしたレイアウトはヘッダーを右クリックで「コラムレイアウトの作成」から保存できます。
メタデータは、ファイル名、リール名、タイムコードやフレーム数、FPSや、解像度、ビット深度、オーディオチャンネルの他、カメラが対応している場合はショット、シーン、アングル、テイクなどの追加のメタデータを表示できます。
リール名は「プロジェクト設定」>「一般オプション」>「コンフォームオプション」で指定します。
メディアストレージブラウザのサムネイル表示
サムネイル表示はアイコンをスクラブして内容を表示したり、右下の「クリップ情報」でクリップの情報を確認できます。
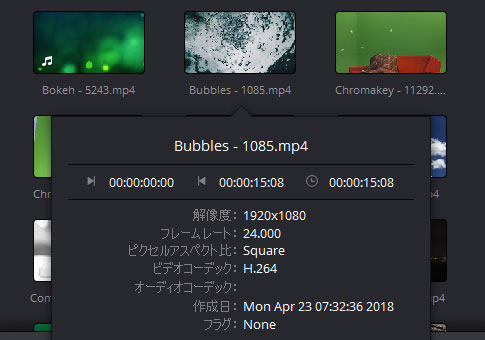
「サムネイルソート」ポップアップでソートして並べ替えできます。
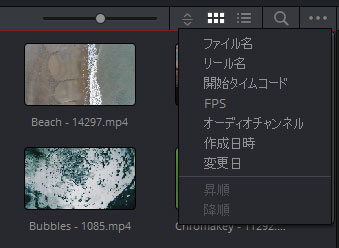
メディアプールへのメディアの追加について詳しくはこちら

