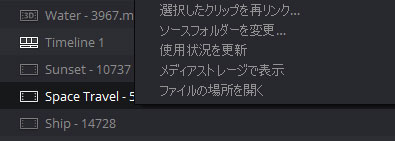メディアページ メディアプールの使い方
メディアプールはメディアを管理する場所です。プロジェクトにインポートした全てのメディアとタイムラインを表示します。
他のページのメディアプールと異なり、素材を整理する十分なスペースがあります。
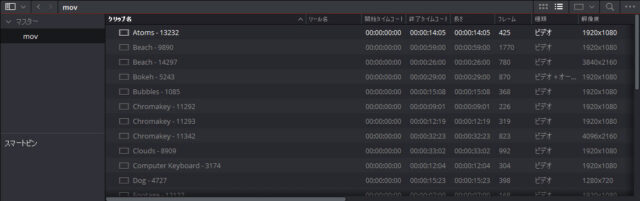
編集前の作業ではデータを整理することが重要です。映画やドラマなどのスクリプトベースのロングフォームの作品ではシーンやショットを特定しテイクを選別する必要があります。
シーンやショットに「キーワード」を設定し「スマートビン」で自動的に特定のクリップを抽出できます。
DaVinci Resolve 15.2ではキーワードをカスタマイズする「キーワードディクショナリー」が追加されました。
メディアプールのビンリスト
ビンは素材を整理するフォルダのような場所です。
左上の「ビンリスト」を押すとビンの階層が表示され、リストを閉じると現在のビンだけが表示されます。
インポートしたメディアは通常「マスタービン」に入りますが、他のビンに移動できます。
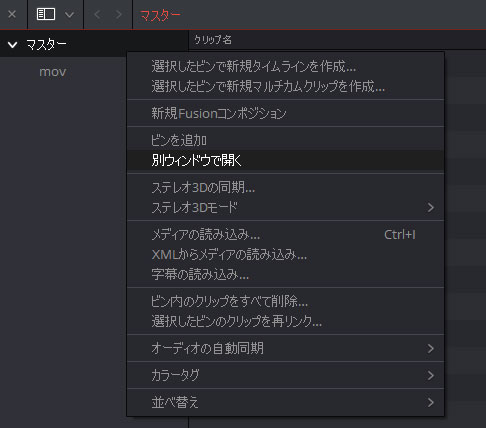
ビンを右クリックして「別ウィンドウで開く」で独立したウインドウで開きます。
ビンの操作方法
ビンリストを右クリックし「ビンを追加」で追加できます。
複数のクリップを選択して右クリックで「選択したクリップでビンを作成」を選択すると、そのクリップを含むビンを作成できます。
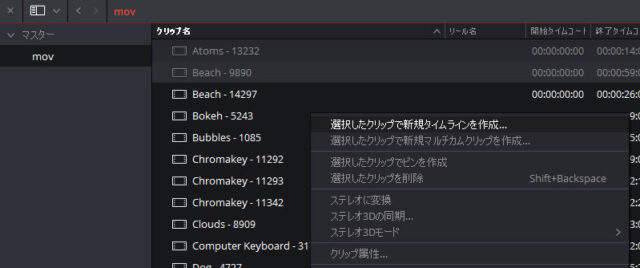
ビンを右クリックして「ビンの名前変更」か、ビンの名前をクリックして名前を入力し、名前を変更できます。
メディアストレージブラウザからビンにドラッグしてメディアを追加できます。対象を右クリックし「メディアプールに追加」や「フォルダーをメディアプールに追加」でも追加できます。
ビンを右クリックして「ビンの削除」 か、BackspaceキーやDeleteキーで削除できます。
「ビン内のクリップをすべて削除」は全ての項目を削除します。
ビンリストのソート
ビンリストを右クリックして「並べ替え」を選択すると「名前」「作成日」「変更日」の順でソートできます。
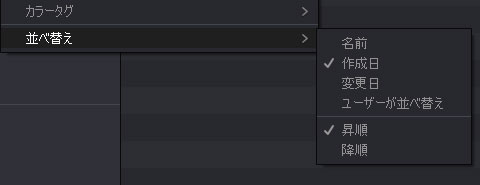
「ユーザーが並べ替え」はドラッグして自由に並べ替えできます。移動する位置にオレンジ色の線が表示されます。
設定した並び順は記憶され、カスタマイズした順序を失うことなく他のソート方法と切り替えできます。
カラータグのフィルタリング
ビンを右クリックして「カラータグ」で色を選択すると、ビンの名前の背景に色が表示されます。
ビンリストの下矢印の「カラータグフィルタ」を使用すると、選択した色のビンのみを表示します。
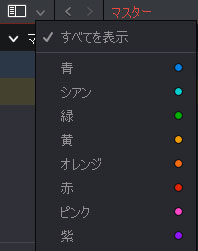
「すべてを表示」で全てのビンを再表示します。
ビン、パワービン、スマートビン
メディアプールには機能の異なる「ビン」「パワービン」「スマートビン」の3種類のビンがあります。
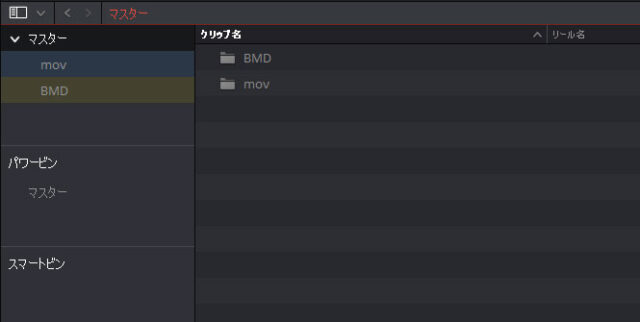
ビン
「ビン」はメディアを登録して整理する場所です。入れ子状にして好きな場所に移動できます。ビンリストを右クリックして「ビンを追加」で追加できます。
パワービン
「パワービン」は「共有ビン」とも呼ばれ、同じデータベースの全てのプロジェクトで共有します。デフォルトでは非表示で「表示」>「パワービンを表示」で表示/非表示を切り替えます。
パワービンを作成するには、パワービンのエリアを右クリックして「ビンを追加」を選択します。
スマートビン
「スマートビン」はルールを作成し、動的に表示する特殊なビンです。メタデータと条件で項目を抽出します。「表示」>「スマートビンを表示」で表示/非表示を切り替えます。
スマートビンの使い方
スマートビンを使うと、特定の条件に一致するクリップを抽出できます。
クリップにはユーザーが追加可能なメタデータの項目があり、条件を抽出して編集やグレーディングで使うクリップを特定できます。
例えば「シーン」「ショット」「テイク」などのメタデータで同じ場面を抜き出したり、「キーワード」で同じシチュエーションの場面を検索します。
「スマートビン」はカラーページの「スマートフィルタ」と同じように機能し、同じ手順で作成したり編集ができます。
ビンリストのスマートビンのエリアを右クリックし「スマートビンを追加」で新しいスマートビンを作成します。フィルタ条件は複数設定できます。

フィルタ条件の設定
スマートビンを作成すると、条件を設定するウインドウが表示されます。

- 一致(マッチ)オプション:
フィルタ条件に一致するオプションを選択します。「以下の全ての」(All)は全ての条件に一致するクリップを表示し「以下のいずれかの」(Any)はどれか一つの条件に一致するクリップを表示します。 - フィルタ条件のチェックボックス:
フィルタ条件を削除せず有効/無効にできます。 - メタデータカテゴリポップアップ:
フィルタリングするメタデータのカテゴリを選択します。 - メタデータタイプポップアップ:
選択したメタデータのカテゴリに含むメタデータのタイプを選択します。 - メタデータ基準ポップアップ:
フィルタリングの基準を選択します。オプションはメタデータのタイプにより異なります。 - 条件入力フィールド:
文字列やタイムコードなどを入力します。 - フィルタ条件の追加ボタン:
右側に+と-のボタンがあります。+で条件を追加、-で条件を削除します。Optionキーを押しながら+をクリックすると追加の「一致オプション」を加えることができます。
編集が終わり「スマートビンを作成」をクリックすると、ビンリストにスマートビンが作成され、結果がブラウザに表示されます。
スマートビンの再編集
スマートビンはいつでもダブルクリックでフィルタ条件を再編集できます。
スマートビンの名称変更は、右クリックで「名前の変更」を選択し名前を入力します。
スマートビンを右クリックして「スマートビンの削除」で削除します。スマートビンを削除してもメディアは削除されません。
メディアプールのサムネイル表示とリスト表示
メディアプールはサムネイル/リスト表示を切り替えできます。メディアページではメディアプールを2分割でき、それぞれサムネイルとリスト表示を切り替えできます。
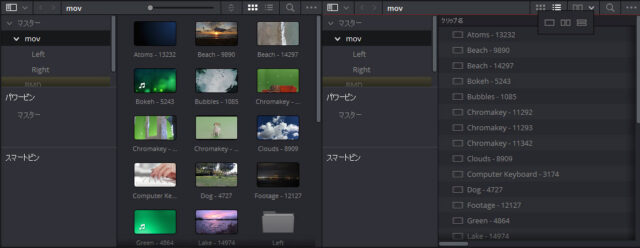
サムネイル表示
クリップをサムネイルで表示します。サムネイルの下にファイル名が表示され、右下の「クリップ情報」をクリックするとクリップの情報が表示されます。
「ソート順」ポップアップでソート方法を選択できます。

サムネイル上にポインタを置き左右にスクラブすると内容を確認できます。
オプションメニューで「オーディオ波形を表示」を選択すると。すべてのオーディオクリップのオーディオ波形が表示されます。
15.2では、タイムラインで使用されている範囲を示すバーがサムネイルの下に表示されます。
リスト表示
クリップをリスト形式で表示します。リスト表示でタイムラインにクリップ追加する前にメタデータを整理できます。
メディアプールのコラムヘッダーを右クリックして、チェックボックスで項目を表示/非表示にできます。
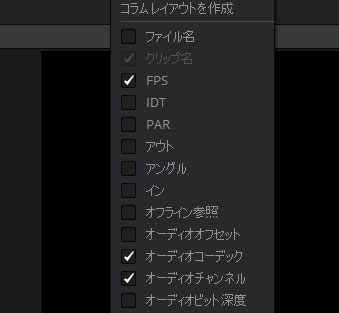
コラムヘッダーを左右にドラッグして列の順序を並べ替え、クリックで昇順/降順を切り替えます。
カスタマイズしたレイアウトは、ヘッダーを右クリックし「コラムレイアウトを作成」で保存できます。
メディアプールのメタデータはメタデータエディタで編集できます。メディアプールで変更した内容はメタデータエディタに反映されます。
「ワークスペース」>「UIレイアウトをリセット」でリセットすると、リスト表示のレイアウトもリセットされます。
リスト表示のメタデータ
リスト表示で使用可能なメタデータの列は次のとおりです。
- ファイル名(File Name):
リンクされているクリップのディスク上のファイルの名前です。 - クリップ名(Clip Name):
以前の「ディスプレイ表示名」と同じです。表示されるクリップ名は変更できますが、デフォルトではファイル名を反映しています。メディアプールのリスト表示でクリップ名を編集するときには「メタデータ変数」を使用できます。クリップ名は「クリップ属性」で変更可能です。 - FPS(FPS):
メディアのフレームレートです。「クリップ属性」で変更可能です。 - IDT(IDT):
プロジェクト設定のカラーマネージメントでACESを選択している場合にクリップに割り当てられているIDT名を表示します。 - PAR(PAR):
ピクセルアスペクト比です。「クリップ属性」で変更できます。 - アウト(Out):
メディアに設定したアウト点です。 - アングル(Angle):
メタデータの「アングル」の項目です。マルチカメラ撮影で撮影したアングルを記録します。
- イン(In):
メディアに設定したイン点です。 - オフライン参照(Offline Video):
タイムラインに適用したオフライン参照クリップ名が表示されます。 - オーディオオフセット(Audio Offset):
別々に録音したオーディオを同期したクリップのオーディオオフセットをフレーム単位で表示します。メディアプールで編集可能です。 - オーディオコーデック(Audio Codec):
メディアファイルのオーディオのコーデックです。 - オーディオチャンネル(Audio Ch):
メディアファイルのオーディオトラック数です。 - オーディオビット深度(Audio Bit Depth):
メディアファイルのオーディオチャンネルのビット数です。 - キーワード(Keyword):
メタデータの「キーワード」項目です。検索可能なキーワードを入力します。メディアプールで編集可能です。 - クリップカラー(Clip Color):
クリップに設定した「クリップカラー」が表示されます。クリップを右クリックして「クリップカラー」を設定できます。 - グッドテイク(Good Take):
メタデータの「グッドテイク」の項目です。OKテイクをマークする場合に使用します。 - コメント(Comments):
メタデータの「コメント」の項目です。クリップに関するコメント情報を入力します。メディアプールで編集可能です。 - サンプルレート(Sample Rate):
オーディオのサンプルレートです。 - ショット(Shot):
メタデータの「ショット」の項目です。シーンに基づくショット番号を記入します。メディアプールで編集可能です。
- シーン(Scene):
メタデータの「シーン」の項目です。スクリプト(台本)ベースの作品でシーン番号を記入するフィールドです。メディアプールで編集可能です。 - ステレオ3D同期(S3D Sync):
ステレオ3Dで左右の同期を修正する「反対側の目を1フレーム右/左にスリップ」コマンドと使用したときのフレーム数を表示します。メディアプールで編集可能です。 - スレートタイムコード(Slate TC):
オーディオとビデオの同期に使用するスレートタイムコードトラックです。 - テイク(Take):
メタデータの「テイク」の項目です。ショットに基づくテイク番号を記入します。メディアプールで編集可能です。 - データレベル(Data Level):
メディアファイルのデータレベル設定です。データレベルは「クリップ属性」で変更できます。 - ビット深度(Bit Depth:):
メディアのビット深度です。 - ビデオコーデック(Video Codec):
メディアのビデオコーデックが表示されます。 - ファイルパス(File Path):
メディアのディスク上のファイルパスです。 - フォーマット(Format):
クリップのフォーマット(QuickTime、MXF、WAVEなど)が表示されます。 - フラグ(Flags):
クリップに設定した「フラグ」の色が表示されます。クリップを右クリックして「フラグ」を設定できます。 - フレーム(Frames):
メディアの長さをフレーム単位で表示します。 - フレーム/フィールド(Frame/Field):
プログレッシブ/インターレースを表示します。 - リール名(Reel Name):
クリップの「リール名」を表示します。リール名は「プロジェクト設定」>「一般オプション」>「コンフォームオプション」で設定します。 - ロール/カード(Roll/Card):
メタデータの「ロール/カード」の項目です。フィルムスキャンしたメディアのロール番号を記入します。 - 上下反転(H-FLIP):
メタデータの「上下反転」の項目です。 - 作成日(Date Created):
メディアファイルが作成された日付です。 - 使用状況(Usage):
「使用状況」はクリップが使用されている回数を示します。この例は自動的には更新されません。メディアプール内を右クリックし「利用状況データの更新」を選択し手動で更新できます。 - 入力LUT(Input LUT):
入力ルックアップテーブルが割り当てられている場合にLUT名が表示されます。 - 入力カラースペース(Input Color Space):
「プロジェクト設定」>「カラーマネージメント」>「カラーサイエンス」メニューで「Resolve カラーマネージメント」が選択されている場合、入力カラースペースが表示されます。デフォルトでは「プロジェクト設定」>「カラーマネージメント」>「入力カラースペース」設定に従います。 - 入力サイジングプリセット(Input Sizing Preset):
クリップに適用されている「入力サイズ調整」プリセットが表示されます。「入力サイズ調整」プリセットは「クリップ属性」で適用できます。 - 変更日(Date Modified):
メディアファイルが最後に更新された日付です。 - 左右反転(V-FLIP):
メタデータの「左右反転」の項目です。 - 最適化メディア(Optimized Media):
作成した最適化されたメディアの解像度(オリジナル、ハーフ、クォーターなど)が表示されます。最適化メディアがない場合は「なし」と表示されます。 - 種類(Type):
メディアの種類を表示します。ビデオ、ビデオ+オーディオ、、オーディオ、タイムライン、マルチカム、静止画などのアイテムのタイプ名を表示します。 - 終了(End):
メディアファイルの最後のフレーム番号です。 - 終了タイムコード(End TC):
最後のフレームのタイムコード値です。
- 解像度(Resolution):
メディアファイルのフレームサイズです。
- 説明(Description):
メタデータの「説明」の項目です。クリップに関する情報を入力します。メディアプールで編集可能です。 - 長さ(Duration):
クリップの長さをタイムコードで表示します。 - 開始(Start):
メディアファイルの最初のフレーム番号です。 - 開始キーコード(Start KeyKode):
スキャンされたネガの開始キーコード値です。 - 開始タイムコード(Start TC):
最初のフレームのタイムコード値です。
メディアプールでの検索
メディアプールのアイテムを検索する方法です。
メディアプールで特定のクリップを見つける
メディアプールの上部の「検索」フィールドで検索できます。検索するビンを選択し右上の虫めがねボタンをクリックします。
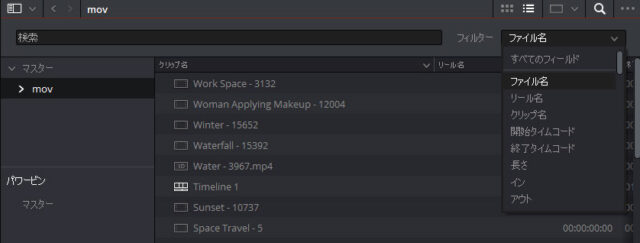
「フィルタ条件」を選択すると、選択したメタデータと一致する条件だけを検索します。文字列を入力すると一致するクリップがすぐに表示され、他のクリップは非表示になります。
すべてのクリップを表示するには、検索フィールドの右のキャンセルボタンをクリックします。
タイムライン上のクリップを見つける
メディアプールでタイムラインで使用しているクリップを見つけるには、タイムライン上のクリップを右クリックして「メディアプール内で検索」で一致するクリップがメディアプールでハイライトされます。
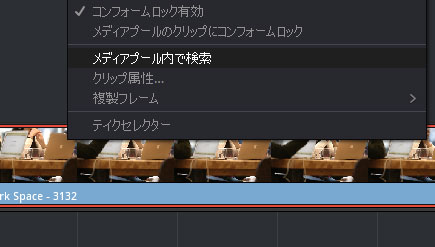
タイムラインを見つける
編集ページなどで、開いているタイムラインをメディアプールで見つけるには「タイムライン」> 「メディアプールで現在のタイムラインを検索」を選択します。
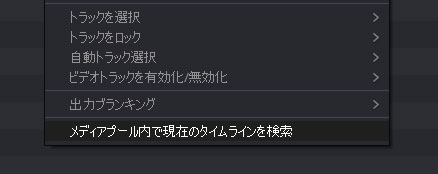
ソースメディアを見つける
ディスク上のソースメディアは、メディアプールのアイテムを右クリックで「メディアストレージで表示」を選択すると、メディアストレージブラウザでそのファイルがハイライトされます。
「ファイルの場所を開く」でOSのファイルブラウザが開き、その場所が表示されます。