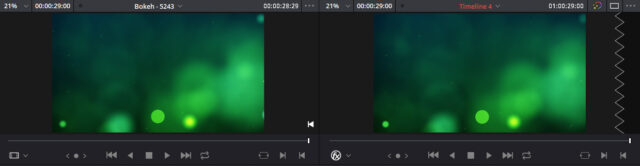編集ページのソースとタイムラインビューア
編集ページは、ソースレコード形式で2画面のビューアがある一般的なノンリニア編集スタイルです。メディアページで読み込んだ素材をメディアプールやソースビューアでプレビューし、タイムラインに編集します。
ビューアをクリックするか、「Q」(ソース/タイムラインビューアの切り替え)を押すと、ビューアの名前がオレンジ色で表示され、フォーカスが移動します。
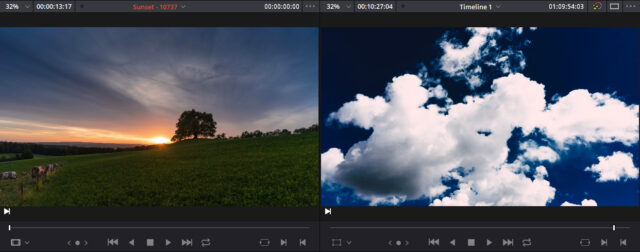
ソースビューアの表示
メディアプールのクリップをダブルクリックするか、ソースビューアにドラッグすると、クリップがソースビューアに表示されます。Resolve カラーマネジメント(RCM)やビデオモニターLUTを適用している場合は、それらが適用された状態で画像が表示されます。
タイムラインビューアの表示
タイムラインビューアもソースビューアと同じルールが適用されますが、Fusionページやカラーページの処理後の状態が表示されます。
ビューアコントロール
ビューア上部にいくつかのコントロールがあります。これは両方のビューアで共通です。
- ズームメニュー:
「適応」を選択すると、フレームがビューアのサイズに収まります。%を選択するとそのサイズに拡大します。スクロールホイールを使用してズームイン/アウトできます。
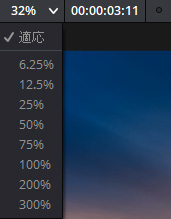
- 継続時間フィールド:
ソースビューアの左上に、クリップの合計時間またはイン点からアウト点までの時間が表示されます。 タイムラインビューアでは、タイムラインの合計時間が表示されます。
- GPUステータス表示:
すべてのビューアに、再生時のパフォーマンスを示すGPUステータスインジケータがあり、秒当たりのフレーム数(FPS)を表示します。 - クリップ名:
ソースビューアのタイトルバーにはクリップ名が表示されます。ソースビューアの名前の横のポップアップに最近開いた10個のクリップ名が表示され選択できます。
タイムラインビューアにはタイムライン名が表示され、ポップアップで他のタイムラインに切り替えできます。
- カラーグレードとFusionエフェクトのバイパス:
このボタンを使うと、カラーページのグレードとFusionページのエフェクトをバイパスします。右クリックでどちらかを選択できます。
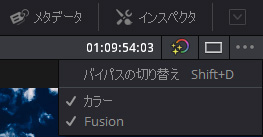
- ソース/タイムラインのタイムコード表示:
ソースビューアの右上のタイムコードは、ソースビューアの再生ヘッドの位置を示します。右クリックでソースタイムコード、ソースフレーム、キーコードを切り替えできます。タイムラインビューアにはレコードタイムが表示されます。右クリックでソースタイムコード、ソースフレーム、タイムラインタイムコード、タイムラインフレーム、キーコードを切り替えできます。
ビューアのオプションメニュー
各ビューアの右上にオプションメニューがあります。
ソースビューアのオプションメニュー
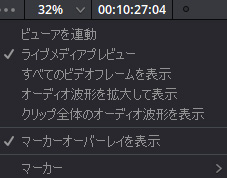
- ビューアを連動(ギャング):
ギャングを有効にすると、ソースとタイムラインビューアの再生ヘッドの動きがロックし、一緒に動きます。 - ライブメディアプレビュー:
ライブメディアプレビューを有効にすると、メディアプールでサムネイルをスキミングするとソースビューアに表示されます。サムネイルの再生ヘッドは、ビューアの再生ヘッドに同期します。これはデフォルトで有効です。 - すべてのビデオフレームを表示:
再生時に全てのビデオフレームを表示します。プロセスに時間がかかる場合はリアルタイムで再生されず、音の品質が損なわれます。オフの場合はオーディオを優先し、再生できないビデオのフレームはスキップされます。 - オーディオ波形を拡大して表示:
これを有効にすると、ソースビューアの下部にオーディオ波形オーバーレイが表示され、再生ヘッドの位置のオーディオ部分が拡大表示されます。クリップを再生するとスクロールします。 - クリップ全体のオーディオ波形を表示:
これを有効にすると、ソースビューアの下部にオーディオ波形オーバーレイが表示され、クリップの全体のオーディオが表示されます。イン/アウト点の間が強調表示されます。 - マーカーオーバーレイを表示:
再生を停止したときに再生ヘッドの場所にマーカーがある場合、ビューア上にマーカーがオーバーレイされます。 - マーカーサブメニュー:
ソースビューアーのクリップにマーカーが追加されると、マーカーの名前とノートが時間順にリスト表示されます。メニューのマーカーを選択すると、ソースビューアのマーカーに再生ヘッドがジャンプします。
タイムラインビューアのオプションメニュー
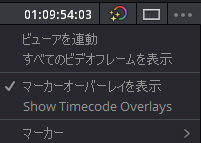
- ビューアを連動(ギャング):
ギャングを有効にすると、ソースとタイムラインのビューアの再生ヘッドの動きがロックし、一緒に動きます。 - すべてのビデオフレームを表示:
再生時に全てのビデオフレームを表示します。プロセスに時間がかかる場合はリアルタイムで再生できず、音の品質が損なわれます。オフの場合オーディオを優先し、再生できないビデオのフレームはスキップされます。 - マーカーオーバーレイを表示:
再生を停止したときに再生ヘッドの場所にマーカーがある場合、ビューア上にマーカーがオーバーレイされます。 - タイムコードオーバーレイを表示:
タイムラインビューアの右側にビデオとオーディオのソースタイムコードがオーバーレイで表示されます。
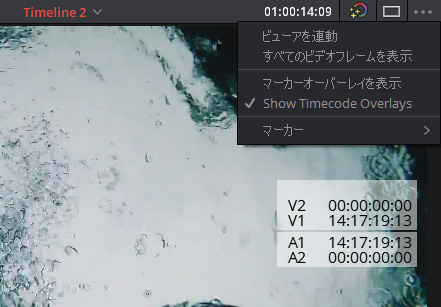
- マーカーサブメニュー:
タイムラインにマーカーが追加されると、マーカーの名前とノートが時間順にリストされます。メニューのマーカーを選択すると、再生ヘッドがタイムラインのマーカーにジャンプします。
ビューアモード
各ビューアの左下にモードを切り替えるポップアップメニューがあります。作業に必要な項目を切り替えて使用します。
ソースビューアのビューアモード
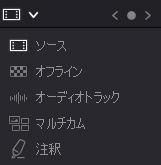
- ソース:
ソースビューアで現在開いているクリップを表示します。オプションメニューの2つのオプションでビデオの下部にオーディオ波形を表示します。- オーディオ波形を拡大して表示:
これを有効にすると、ソースビューアの下部にオーディオ波形オーバーレイが表示され、再生ヘッドの位置のオーディオ部分が拡大表示されます。クリップを再生するとスクロールします。 - クリップ全体のオーディオ波形を表示:
これを有効にすると、ソースビューアの下部にオーディオ波形オーバーレイが表示され、クリップの全体のオーディオが表示されます。イン/アウト点の間が強調表示されます。
- オーディオ波形を拡大して表示:
- オフライン:
タイムラインにオフラインリファレンスムービーが割り当てられている場合、オフラインムービーをソースビューアに表示してタイムラインと同期し比較できます。左上のオフセットフィールドでスリップできます。 - オーディオトラック:
ソースビューアのクリップのすべてのチャンネルのオーディオ波形を表示します。上部にクリップ全体の波形が表示され、メインの領域に拡大されたオーディオ波形が表示されます。表示のズームレベルは、左上のズームポップアップで制御します。 - マルチカム:
マルチアングルのマルチカメラを表示し、マルチカム編集でさまざまなアングルを切り替えできます。 - 注釈:
ソースクリップに付けたマーカーの注釈をオンスクリーンで描画できます。描画のツールがビューア上部に表示されます。
ビューアに注釈(アノテーション)を描く
タイムラインビューアのビューアモード
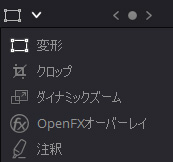
- 変形:
パン、ティルト、スケール、回転のコントロールがあります。 - クロップ:
上下左右のクロップのコントロールがあります。 - ダイナミックズーム:
ダイナミックズームをオンにするには、クリップを選択してインスペクタのコントロールをオンにします。タイムラインのクリップの長さでズームし、最初と最後の位置とサイズをビューアで設定します。 - OpenFX
OpenFX固有のオンスクリーンコントロールを表示します。 - 注釈:
ソースクリップに付けたマーカーの注釈をオンスクリーンで描画できます。描画のツールがビューア上部に表示されます。
ビューアに注釈(アノテーション)を描く
ジョグコントロール
ジョグコントロールをクリックして左右にドラッグすると、クリップやタイムラインをジョグ/シャトル操作で移動できます。

トランスポートコントロール
「最初のフレームに移動」「逆再生」「停止」「再生」「最後のフレームに移動」の操作です。
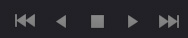
ループ再生
ループ再生を有効または無効にします。ループを有効にすると、各再生コマンドで終わりに達すると、最初に戻りループします。ループは「再生」> 「ループ」>「ループ/ループの解除」(Ctrl/Command + /)で制御できます。

マッチフレーム
マッチフレームを使用すると、タイムラインで使われているソースを見つけたり、ソースがタイムラインのどこで使われているかを見るけるのに役立ちます。「タイムライン」>「マッチフレーム」(Fキー)でフォーカスのあるビュアーでマッチフレームが動作します。

「ソースビューアのマッチフレーム」は、ソースビューアの現在のフレームと一致するタイムラインのフレームに再生ヘッドが移動します。
「レコードビューアのマッチフレーム」は、再生ヘッドの位置のクリップをソースビューアで開き、タイムラインのクリップと同じイン点とアウト点と設定し、再生ヘッドを現在のフレームと同じ位置に移動します。
イン/アウトボタン
イン点とアウト点を設定するボタンです。

ジョグバー
ジョグバーをドラッグすると、再生ヘッドの位置が移動しクリップをスクラブできます。ジョグバーを右クリックすると、再生ヘッドの位置にマークしたり移動できます。ソースビューアでは、オーディオとビデオのスプリットやイン/アウト点をマーカーに変更したりサブクリップを作成できます。

その他のビューアオプション
セーフエリア
「表示」> 「セーフエリア」を選択すると、セーフエリアオーバーレイを表示します。オーバーレイのアスペクト比を変更する場合は、「表示」> 「アスペクト比を選択」から選択できます。
灰色の背景を使用する
「表示」>「ビューアーにグレー背景を表示」を選択すると、ビューアーの空白部分が明るい灰色に設定されます。ブランキングが設定されている場合には見やすくなります。
シネマビューアモード
「ワークスペース」>「ビューアモード」>「シネマビューア」(Ctrl/Command + F)でシネマビューアモードにすると、ソースビューアやタイムラインビューアを全画面表示にできます。
ビューアインジケータ
ソースビューアやタイムラインビューアでは、特殊なケースの場合インジケータが表示されます。再生ヘッドがメディアの最初や最後のフレームの場合、フレームの左下や右下にインジケータ表示され、メディアがないことがわかります。
タイムラインの最後のフレームは実際は黒ですが、シーケンス終了を知らせるギザギザのインジケータが表示され、クリップの最後のフレームが表示されます。