メディアページ メタデータエディタの使用法
メタデータを使うと、クリップを検索したり、並べ替えなど効率的に素材を整理できるようになります。 メタデータはメディアプールだけでなく、メタデータエディタから多くの項目を入力できます。
メタデータの活用法
メタデータとは、クリップに付随する追加のデータの事です。撮影時に追加されるものもあれば、手動で追加する必要のあるデータも存在します。どのメタデータを使うかはワークフローにより異なります。
必ずしもメタデータを使用しなければならないわけではなく、必要なメタデータを選択して入力します。素材が多く複数人で作業する場合には、特にメタデータを有効的に使うことができます。
例えば、ドラマや映画などスクリプト(台本)ベースの作品ではシーン、ショット、テイク番号のメタデータと「キーワード」を使う事により、特定の場面を抜き出すことができるようになります。このようなロングフォームでは多くの場合、撮影スタッフと編集作業者が異なります。(DITや素材をインジェストするスタッフなども加わります)
全ての人が全ての素材をプレビューするには時間がかかるため、人物名、ショットのフレーミング、室内や屋外、日中や野外などシーンの詳細を記入することで、シーンの概要を把握し整理することができます。これらのシーンの概要は自動では入力されません。(Blackmagicのシネマカメラなど一部のカメラでは、収録時にメタデータを記録できる機能があります)
メタデータを活用するにはワークフローのどの段階でメタデータを入力するかを明確に決める必要があります。
DaVinci Resolveでは、メディアプールにクリップを追加した時点でクリップに対するメタデータを編集できます。素材をインジェストする段階で同時にメタデータを確認し、記録するのが一般的な方法です。メタデータは一貫していることが重要で、別の語句は別々のメタデータとして認識されます。(キーワードディクショナリーを使う事で語句の一貫性を維持できます)
よく使われるメタデータの活用法は「クリップ名」に「メタデータ変数」を使い、シーンのショットやテイク番号を割り当てるケースです。編集やグレーディングでは、オリジナルのファイル名は素材の場所を辿る以外にそれほど必要ではなく、シーン、ショット、テイク番号で整理したほうが便利な場合があります。
シーン、ショット、テイクなどの主要なメタデータはメディアプールで直接入力できますが、メタデータエディタを使うと、その他の数多くの項目を入力することができます。
メタデータの利用できる場面
メタデータを検索条件に使用したり、リストビューの並べ替えやスマートビンやスマートフィルターの条件に指定することができます。また「メタデータ変数」としてクリップ名を変更したり、データ焼き付けで使用できます。以下はメタデータを利用できる場面です。
- メディアプールでのクリップの検索
- タイムラインでのクリップの検索
- メディアプールのリストビューの列の並べ替え
- メディアプールのスマートビンの作成
- カラーページのスマートフィルターの作成
- メタデータを使用したクリップ名の変更
- データ焼き付けによるメタデータの表示
メタデータエディタの使い方
メタデータエディタはメディアプールで選択したクリップのメタデータを表示します。このエディタを使いクリップのメタデータを詳しく調べ、編集や仕上げの際に役立つ情報を追加できます。
デフォルトでは「クリップの詳細情報」が表示され、開始と終了のタイムコード、デュレーション、ビット深度などクリップの最も基本的な詳細の一部が表示されます。
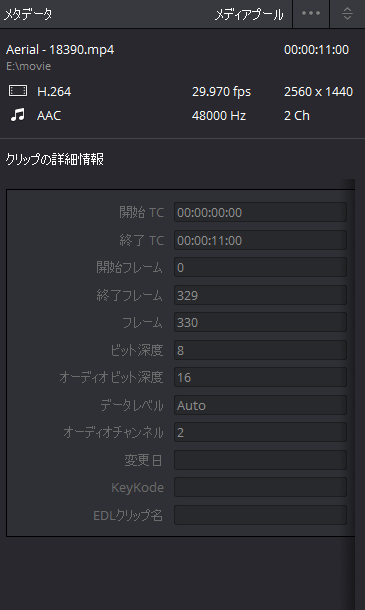
メタデータエディタの右上の2つのメニューでメタデータのセットを変更します。
メタデータプリセット
左側のメタデータプリセットは「ユーザー設定」の「メタデータパネル」で設定したメタデータセットを選択できます。通常は「デフォルト」です。
メタデータグループ
右側のメニューは、ワークフロー毎に分類されたメタデータグループを選択します。すべてのメタデータを表示するには「全てのグループ」を選択します。
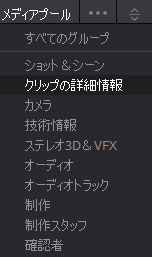
メタデータグループの作成
「環境設定(ユーザー)」>「メタデータ」で、メタデータエディタに表示されるカスタムセットを作成し、特定のニーズに合うメタデータのサブセットを作成できます。
新しいメタデータプリセットを作成するには「環境設定(ユーザー)」>「メタデータ」で「新規」をクリックします。
プリセットに含むメタデータのチェックボックスをクリックしてプリセット名の隣にある「保存」をクリックします。
作成したプリセットは「メタデータプリセット」メニューから使用できます。
メタデータエディタでのメタデータの編集
単一のクリップを選択している場合には、メタデータエディタのメタデータフィールドを編集すると直ぐに反映して保存されます。
複数のクリップを選択している場合には、メタデータフィールドに入力すると複数のクリップに適用するためのチェックボックスが表示され、自動的にオンになります。
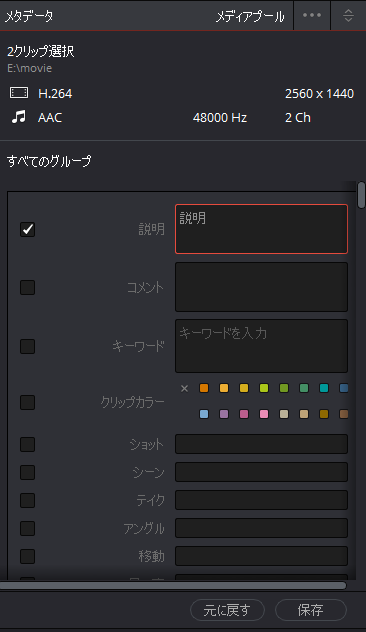
全てのクリップに適用する場合は、メタデータエディタの下部にある「保存」ボタンをクリックします。「保存」ボタンを押さないと適用されません。
キーワードの編集
メタデータエディタの「キーワード」はグラフィカルな「タグ」ベースの入力方法で入力できます。「キーワードディクショナリー」にある一般的なキーワードの綴りを参照して一貫性を維持します。追加したキーワードは、メディアプールの「スマートビン」の作成やカラーページの「スマートフィルター」の検索条件として使用し、特定の条件のクリップを抽出できます。
詳しくはメタデータ変数とキーワードをご覧ください。
入力したメタデータのエクスポートとインポート
同一のプロジェクトで作業したり、プロジェクト自体をアーカイブしてインポートした場合には、入力したメタデータをそのまま使用することができます。同時に別の場所で異なるプロジェクトで作業している場合などは、入力したメタデータのみをエクスポートして、作業中のプロジェクトにインポートし、クリップに関連するメタデータを適用することができます。
例えば、DITがデイリーの生成で使用したメタデータを編集で再利用するケースなどです。
メタデータのエクスポート
メディアプールのクリップのメタデータを書き出すには「ファイル」>「メタデータの書き出し元」>「メディアプール」もしくは「選択したクリップ」を選びます。メタデータは表計算アプリケーションで開くことのできる.csvファイルとして書き出されます。.csvの最初の行はヘッダーとして機能し、コンマ区切りで分割されます。どのクリップでも入力されていない未使用のメタデータは無視されます。
クリップ名は「EDL Clip Name」として書き出されます。
メタデータのインポート
メタデータをインポートするには、メタデータを適用するクリップがメディアプールに読み込まれている必要があります。メディアプールを選択し「ファイル」>「メタデータの読み込み」>「メディアプール」もしくは「選択したクリップ」を選びます。
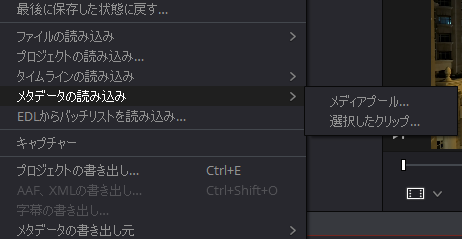
読み込む.csvファイルを開くと「メタデータのインポート」ダイアログが表示され、オプションを選択します。
デフォルトでは「読み込みオプション」が「ファイル名でマッチング」と「クリップの開始タイムコードと終了タイムコードでマッチング」がオンでメディアプールにあるクリップと一致します。
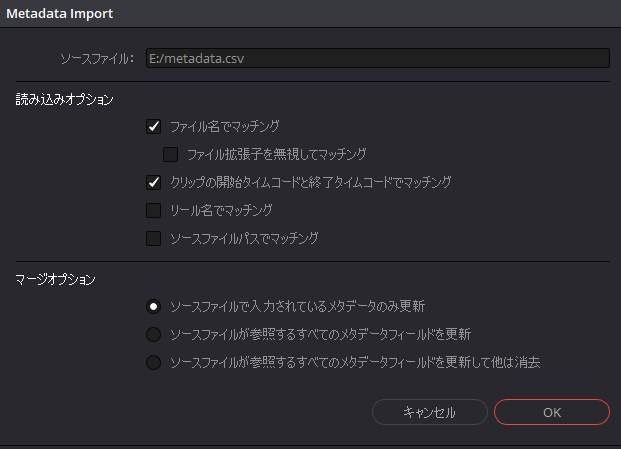
メタデータを入力したメディアとメディアプールのソースメディアが異なる形式の場合は、ファイル拡張子の無視、リール名の使用、ソースファイルパスの使用などのオプションを選択します。
「マージオプション」は、重複するメタデータがある場合の上書き動作を指定します。デフォルトは「ソースファイルで入力されているメタデータのみ更新」で、.csvファイルに有効な情報がある場合のみメタデータを更新します。
「ソースファイルが参照するすべてのメタデータフィールドを更新」は、データの有無にかかわらず.csvファイルにある全てのメタデータフィールドで上書きします。.csvファイルに無いメタデータフィールドはそのまま残ります。
「ソースファイルが参照するすべてのメタデータフィールドを更新して他は消去」は、全ての項目をインポートした.csvファイルと同じにする場合に使用します。.csvファイルに無いメタデータフィールドは全て消去されます。

