- 編集ページ ビューアの再生とマーキング
- メディアプールでのクリップのブラウズ
- メディアプールのクリップの選択
- キーボードでクリップを選択する
- メディアプールのクリップの複製
- ビューアの再生とナビゲーション
- トランスポートコントロール
- 再生の操作とキーボードショートカット
- JKLを使用した再生
- 再生ポストロール
- 特殊な再生コマンド
- 「停止時に元の位置に戻す」オプション
- オーディオスクラブの有効/無効化
- タイムコードで再生ヘッドを移動
- タイムコードの入力方法
- ビューアでタイムコードをコピーペーストする
- マーカーの追加
- クリップにマーカーを追加する
- イン点とアウト点の設定
- イン点とアウト点を消去
- イン点とアウト点を範囲マーカーに変換
- 範囲マーカーをイン点とアウト点に変換
- サブクリップを作成する
- サブクリップの長さを調整する
編集ページ ビューアの再生とマーキング
タイムラインを作成したら、メディアプールのクリップを選択してブラウズし、イン点とアウト点を設定します。
- 編集ページ ビューアの再生とマーキング
- メディアプールでのクリップのブラウズ
- メディアプールのクリップの選択
- キーボードでクリップを選択する
- メディアプールのクリップの複製
- ビューアの再生とナビゲーション
- トランスポートコントロール
- 再生の操作とキーボードショートカット
- JKLを使用した再生
- 再生ポストロール
- 特殊な再生コマンド
- 「停止時に元の位置に戻す」オプション
- オーディオスクラブの有効/無効化
- タイムコードで再生ヘッドを移動
- タイムコードの入力方法
- ビューアでタイムコードをコピーペーストする
- マーカーの追加
- クリップにマーカーを追加する
- イン点とアウト点の設定
- イン点とアウト点を消去
- イン点とアウト点を範囲マーカーに変換
- 範囲マーカーをイン点とアウト点に変換
- サブクリップを作成する
- サブクリップの長さを調整する
メディアプールでのクリップのブラウズ
メディアプールはサムネイルとリストビューを切り替えできます。クリップをダブルクリックするとソースビューアで開きます。
サムネイルビューのホバースクラブ
サムネイルにポインタを合わせスクラブすると、内容が表示されます。
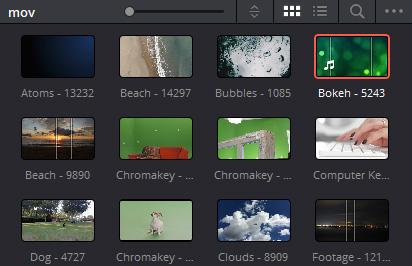
リストビューのフィルムストリップ
リストビューでは、オプションでフィルムストリップを表示できます。クリップを選択してフィルムストリップ上でポインタをスライドするとブラウズできます。フィルムストリップをダブルクリックすると、ソースビューアで開きます。
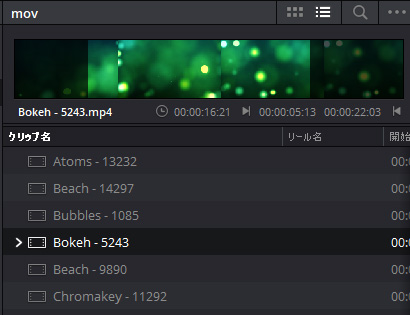
メディアプールのクリップの選択
メディアプールのクリップを選択するには、クリップをクリックします。
複数のクリップを選択するには、クリップをマウスで囲むか、最初のクリップをクリックし、Shift + クリックすると、その間のすべてのクリップが選択されます。
不連続なクリップを選択するには、選択に含むクリップをCtrl/Command + クリックするか、範囲に含むクリップをCtrl/Commandを押しながらマウスで囲みます。
キーボードでクリップを選択する
キーボードでもクリップを選択できます。
Command+ 4でビンリストをアクティブにします。上下矢印キーで上下に移動、右矢印キーでビンを開き、左矢印キーで閉じます。
Command + 5でメディアプールをアクティブにします。上下左右の矢印キーで移動してクリップを選択します。
Shiftキー + 矢印キーで複数のクリップを選択できます。
Ctrl/Command + Aですべてのクリップを選択できます。
クリップを選択してリターンキーを押すと、ソースビューアで開きます。ソースビューアのクリップはJKLキーで再生できます。
メディアプールのクリップの複製
Alt/Optionを押しながらクリップを別のビンにドラッグすると、クリップの複製を作成できます。複製したクリップはソースメディアにリンクします。
ビューアの再生とナビゲーション
編集ページは2画面のソース/レコード形式の編集スタイルです。
VTR(ビデオテープレコーダー)編集の名残りで、素材側が「ソース」、タイムラインの受け側が「レコード」と呼ばれます。通常テープ編集では、2〜3台以上のVTRを使い編集機で編集します。オーバラップやワイプなどのトランジションはスイッチャーやDVE(Digital Video Effect)を使用し、AロールのデッキとBロールのデッキを同期して再生し、エフェクトをかけレコーダーで録画します。
シングルビューアモード
単一画面のシングルビューアモードを使用するには、「ワークスペース」>「シングルビューアモード」を選択します。
シングルビューアモードは、選択した項目によって表示内容が変わります。シングルビューアモードでオーバーレイを使用して編集する場合は、メディアプールからクリップをドラッグします。
ライブメディアプレビュー
ソースビューアのオプションメニューで「ライブメディアプレビュー」を選択してサムネイルをスキミングすると、ソースビューアで同時に表示されます。スキミング中にマーカー追加したり、イン点とアウト点を設定でき、クリップの上にポインタ置き J、K、L のキーで再生できます。
メディアプールのクリップをビューアで開く
メディアプールにあるやクリップやフィルムストリップで表示されているクリップはダブルクリックでソースビューアに開きます。
クリップやタイムラインをソースビューアにドラッグしてもソースビューアで開きます。
メディアプールのタイムラインクリップはダブルクリックすると、タイムラインウインドウが開きタイムラインビューアに表示されます。タイムラインを素材として使うには、ソースビューアにドラッグしてください。
トランスポートコントロール
編集ページのビューアの下にトランスポートコントロールがあり、ジョグバーで再生ヘッドを移動できます。ソースビューアのジョグバーはクリップの全範囲を示し、タイムラインビューアはタイムライン全体を示します。
各ビューアの右上のタイムコードフィールドには現在の再生ヘッドの位置が表示されます。
ソースビューアのトランスポートコントロール
- 最初のフレームに移動
- 逆再生
- 停止
- 再生
- 最後のフレームに移動
タイムラインビューアのトランスポートコントロール
- 前の編集に移動
- 逆再生
- 停止
- 再生
- 次の編集に移動
再生の操作とキーボードショートカット
キーボードを使い再生をコントロールできます。
- 再生と停止:(Space)
スペースバーを押すと、再生と停止を繰り返します。 - リプレイ:(Alt/Option + L)
再生ヘッドを停止せず、再生を開始した場所からリプレイします。 - 1フレーム戻る/進む:(左矢印/右矢印)
再生ヘッドを 1フレーム前後に移動します。 - 1 秒戻る/ 進む:(Shift +左矢印/Shift +右矢印)
再生ヘッドを1秒前後に動かします。 - 前/次の編集:(上矢印/下矢印)
再生ヘッドを編集点に移動します。 - 最初/最後のフレーム:( ; セミコロン/ ‘ アポストロフィ)
再生ヘッドのあるクリップの最初のフレームや最後のフレームに移動します。 - 前/次のキーフレーム:(Shift+ ; セミコロン/Shift + ‘ アポストロフィ)
キーフレームがある場合、キーフレームに移動します。 - 前/次のマーカー:(Shift + 上矢印、Shift +下矢印)
マーカーがある場合、マーカー間を移動します。 - 前/次のギャップ:(Ctrl/Command + Alt/Option + ; セミコロン、Ctrl/Command + Alt/Option + ‘ アポストロフィ)
タイムライントラックのクリップの間にギャップがある場合、左右のギャップに移動します。 - タイムラインの開始/終了:(Home/End)
再生ヘッドを最初のフレームや最後のフレームに移動します。 - イン点/ アウト点へ移動:(Shift + I/Shift + O)
再生ヘッドをイン点やアウト点移動します。
JKLを使用した再生
JKLのキーボードショートカットは、多くの編集アプリケーションで共通しています。3つのショートカットを使いクリップとタイムラインを再生します。
- 逆再生:( J キー)
- 停止 :( K キー)
- 再生 :( L キー)
JやLのキーを連続して押すとスピードが速くなります。
- 早戻し再生:( Shift + J )
- 早送り再生:( Shift + L )
Kを押しながらJやLキーを押すとスローで再生されます。OS Xはでピッチ補正オーディオ再生で音声がスローで再生されます。
Kを押しながらJやLキーをタップすると1フレームずつ再生されます。
Command + J とCommand + L
ダイナミックトリムを行うコマンドです。JとLキーを使用している間にCommandキーを押し続けると、選択したツールに応じて、選択した編集点やクリップを100%以上の速度でリサイズやトリムができます。
再生ポストロール
いくつかの再生コマンドはプレ/ポストロール付きで再生されます。これは、ビデオ編集に慣れた編集者が好んで使用する再生方法です。
再生ポストロールを有効/無効にするには、「タイムライン」>「再生ポストロール」を選択します。プレ/ポストロールの時間は、「プロジェクト設定」>「ユーザー設定」>「編集」パネルでカスタマイズします。
特殊な再生コマンド
オプションの再生操作をショートカットや「再生」メニューから実行できます。これらの再生オプションは「ループ再生」と併用すると、効果的にプレビューできます。
- ループ再生:Ctrl/Command + /
ループ再生をオン/オフにするコマンドです。ループ再生は、再生を停止するまで指定した範囲を自動的にループします。 - 選択範囲を再生:/(スラッシュ)
プレ/ポストロール付きでタイムラインで選択した以下の内容に応じて動作します。- 再生ヘッド(何も選択されていない場合)
- 選択した編集点
- 選択したクリップ
- 選択した複数のクリップ
このコマンドは、選択した部分の周囲をプレビューする場合に便利です。
- 現在のクリップを再生(デフォルトキーなし)
再生ヘッドあるクリップをプレ/ポストロール付きで再生します。 - イン点の周辺を再生:(Alt/Option + Space)
イン点の周辺をプレ/ポストロール付きで再生します。トランジションをプレビューする場合に使用します。 - アウト点の周辺を再生:(Shift + Space)
アウト点の周辺をプレ/ポストロール付きで再生します。トランジションをプレビューする場合に使用します。 - インアウト間を再生:(Alt/Option + / )
クリップやタイムラインのイン点とアウト点の間を再生します。 - イン点まで再生:(デフォルトキーなし)
再生してイン点で停止します。 - アウト点まで再生:(Ctrl/Command + Alt/Option + / )
再生してアウト点で停止します。
「停止時に元の位置に戻す」オプション
再生を停止したときに、再生を開始した位置に再生ヘッドが戻ります。
このオプションはトランスポートコントロールの「停止」ボタンを右クリックすると表示されます。
オーディオスクラブの有効/無効化
オーディオスクラブはデフォルトで有効です。再生ヘッドを前後にドラッグすると音声が聞こえます。
オーディオスクラブを有効/無効にするには、「タイムライン」>「オーディオスクラブ」(Shift + S)を選択します。
タイムコードで再生ヘッドを移動
タイムコードを入力して再生ヘッドを移動したり、選択した編集点やクリップの移動、トリムができます。タイムコードを使うと素早く正確に移動できます。
タイムコードの入力方法
タイムコードの入力は、時間(hh)、分(mm)、秒(ss)、フレーム(ff)値の二つ並んだ数値を左から右に入力します。ピリオドは00もしくは0を表します。入力した数字はビューアの左上のタイムコードフィールドに表示されます。
入力を終えたらReturnキーを押して実行します。
タイムコード入力のルールは以下のとおりです。
- 右端のタイムコードは、フレーム番号です。
- 数字の左や右にピリオドを入力すると、00になります。
- 二つ並んだ数値の片方にピリオドを入力すると0とみなされるか、無視されます。
- 入力値の左の値は、入力前のタイムコードを引き継ぎます。例えば、タイムラインが1hの場合でも部分的なタイムコード値を入力するだけで済みます。
- コロンやセミコロンは入力する必要はありません。
絶対タイムコードは単純にタイムコード値を入力します。編集点やクリップを選択している場合にReturnキーを押すとタイムコード値に移動やトリミングし、選択していない場合はタイムコード値に再生ヘッドが移動します。
タイムコードの頭にプラス(+)やマイナス( – )を入力すると、相対タイムコードになります。
プラスの場合、入力値がタイムコードに追加され、マイナスの場合、入力値がタイムコードから引かれます。
ビューアでタイムコードをコピーペーストする
ビューアのタイムコードフィールドを右クリックすると、タイムコード値をコピーペーストできます。
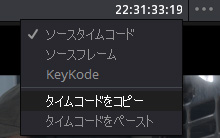
貼り付けるタイムコードは、有効なタイムコード値の必要があり、0hのタイムコードを1hのタイムラインに貼り付けできません。
マーカーの追加
マーカーは、クリップの特定のフレームを識別するために使用します。マーカーは個別に色付けし、名前とメモのテキストをカスタマイズできます。テキストを入力すると、マーカに小さなドットが表示されます。スナップが有効な場合はマーカーにスナップします。
クリップにマーカーを追加する
ソースクリップとタイムラインはそれぞれ個別にマーカーを設定できます。
Mキーを押すと、再生ヘッドの位置にマーカーを配置します。ジョグバーを右クリックし「マーカーを追加」でも追加できます。
Ctrl/Command + Mキーで再生中にマーカーの内容を編集できます。マーカーダイアログが表示されている間は再生が一時停止し、閉じると続行します。
マーカーの内容を編集するにはマーカーを選択し、Shift + Mキーを押すか、マーカーをダブルクリックします。
イン点とアウト点の設定
イン点とアウト点で各クリップの範囲を設定します。
イン/アウト点を設定せずにタイムラインに編集すると、クリップ全体が範囲として使用されます。設定したイン/アウト点はメディアプールのクリップに残り、次にそのクリップを編集するときに使用できます。
サムネイルビューのスキミングでイン/アウト点を設定する:
メディアプールのサムネイルビューでクリップをスキミングして「I」キーと「O」キーでイン点とアウト点を設定します。クリップのサムネイルの下部には範囲インジケータが表示されます。
リストビューのフィルムストリップでイン/アウト点を設定する:
メディアプールのリストビューでフィルムストリップを表示し、ポインタをドラッグして「I」キーと「O」キーでイン点とアウト点を設定します。
イン点とアウト点の外側は薄暗く表示されます。フィルムストリップのイン/アウト点は左右にドラッグして移動できます。
ソースビューアでイン/アウト点を設定する:
メディアプールのクリップをダブルクリックしてソースビューアで開き、イン/アウト点を設定する場所に再生ヘッドを移動します。
トランスポートコントロールのイン/アウトボタンか、「I」キーや「O」キーを押してイン点とアウト点をマークします。
スプリットイン/アウト点をマークするには:
スプリット編集とは、映像と音声がそれぞれ別々の編集点がある状態で行う編集のことです。ショートカットやメニューから映像と音声を別々にイン/アウト点をマークできます。
ジョグバーを右クリックして、「ビデオとオーディオを分割してマーク」から以下のメニューを選択します。

- ビデオのイン点をマーク
Alt/Option + Shift + I - ビデオのアウト点をマーク
Alt/Option + Shift + O
- オーディオのイン点をマーク
Ctrl/Command + Alt/Option + I
- オーディオアウト点をマーク
Ctrl/Command + Alt/Option + O
通常のイン点とアウト点を設定すると、分割された編集点が一つに結合します。
イン点とアウト点を消去
イン点やアウト点を消去するには、ショートカットキーを使用するか、メニューの「マーク」にコマンドがあります。
イン/アウト点を消去
- イン点を消去
Alt/Option + I - アウト点を消去
Alt/Option + O - イン点とアウト点を一度に消去
Alt/Option + X
スプリットイン/アウト点を消去
- ビデオのイン/アウト点を消去
Shift + Alt/Option + X
- オーディオのイン点/アウト点を消去
Ctrl/Command + Alt/Option + X
- イン点とアウト点を一度に消去
Alt/Option + X
イン/アウト点に再生ヘッドを移動
- イン点に移動
Shift + I
- アウト点に移動
Shift + O
イン点とアウト点を範囲マーカーに変換
ジョグバーを右クリックして「イン点とアウト点を範囲マーカーに変換」を使用すると、設定したイン/アウト点の間を範囲マーカーに変換します。
範囲マーカーをイン点とアウト点に変換
マーカーを保持したまま範囲マーカーをイン点とアウト点に変換します。範囲マーカー上に再生ヘッドを置きジョグバーを右クリックして「範囲マーカーをイン点とアウト点に変換」を選択します。
コマンドにショートカットはマップされていませんが、必要に応じマップできます。これらのコマンドを使用すると複数の範囲を保存して再利用できます。
マーカーの名前を変更するには、マーカーをダブルクリックするか、メニューの「マーク」>「マーカーを編集」(Shift-M)を選択します。
マーカー名やマーカーのノートを使用してスマートビンで仕分けしたり、検索できるようになり効率的に編集ができます。
サブクリップを作成する
サブクリップを使用してメディアプールのメディアを別の方法で整理できます。長いクリップを短く分割する場合に便利です。
サブクリップは編集ページだけでなく、メディアページでも作成できます。
メディアプールのクリップをビューアで表示し、イン/アウト点を設定します。
以下の方法でサブクリップを作成できます。
- 「マーク 」>「サブクリップを作成 」(Alt/Option + B)を選択
- ジョグバーを右クリックし「サブクリップを作成」を選択
- ビューアからメディアプールにクリップをドラッグ
新しいサブクリップがメディアプールに表示されます。
サブクリップの長さを調整する
メディアプールでサブクリップを右クリックし、「サブクリップを編集」で長さを調整値たり元のクリップの長さに戻すことができます。
新しいクリップの開始点か終了点のタイムコードを指定するか、「クリップ全体の長さを適用」でオリジナルのクリップの長さになります。

