DaVinci Resolve プロジェクト設定
「プロジェクト設定」では、タイムラインの形式、ビデオモニタリングの設定、最適化メディア、キャッシュファイルの保存場所や、スケーリング、カラーマネージメントなどのプロジェクト固有の項目を設定します。
システム全般の環境設定はこちらをご覧ください。
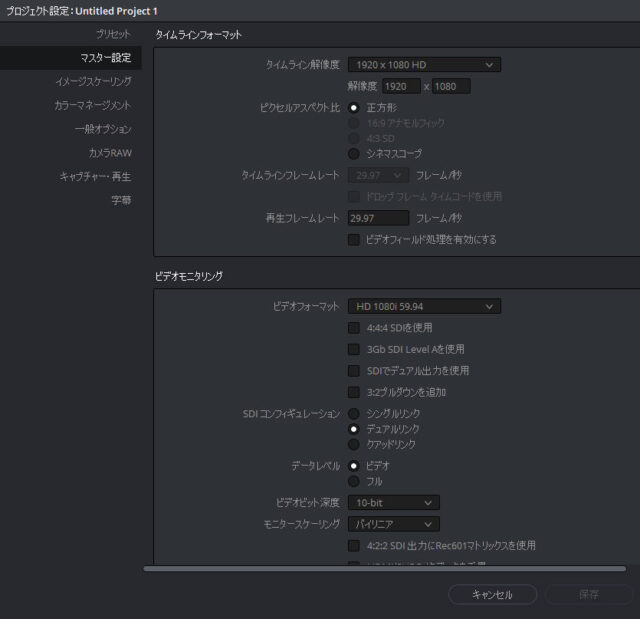
プロジェクト設定を開く
プロジェクト設定は右下にある歯車ボタンで、どのページからでもアクセスできます。
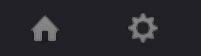
プロジェクト設定ウィンドウ
プロジェクト設定ウィンドウは、サイドバーで分割され、各パネルがカテゴリ別に分かれます。
プロジェクト設定を変更した後は「保存」をクリックして変更を適用します。
プリセット
プロジェクト設定をプリセットとして保存できます。プリセットは、ほとんどすべてのパラメータを保存でき、簡単に切り替えできます。
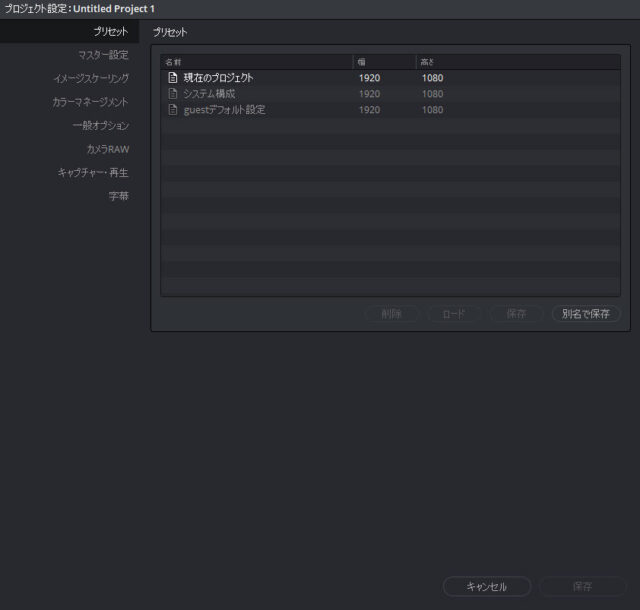
プリセットリストに3つのデフォルト項目があります。
- 現在のプロジェクト:
現在のプロジェクトの設定です。プリセットをロードすると、現在のプロジェクトに反映されます。 - システム構成:
システム構成は、新規プロジェクトで使用されるビルトインのデフォルトのプロジェクト設定です。この設定自体は編集できませんが、プリセットのベースとして「名前を付けて保存」で複製できます。 - ゲストのデフォルト設定:
以前のマルチユーザーのために残された設定で、ログインしているユーザーの新規プロジェクトのデフォルト設定です。設定は変更できません。
作業するプロジェクトの種類に合わせ、独自のプリセットを作成できます。
新規プリセットの作成
プロジェクトマネージャでプロジェクトを右クリックして「プロジェクト設定」を選択するか、プロジェクトを開き「プロジェクト設定」で「プリセット」を選択します。
開始点となる設定をプリセットリストから選択し「名前を付けて保存」で保存します。
新しいプリセットを選択して、必要な設定を変更します。
カスタマイズが完了し「プリセット」パネルで「保存」をクリックすると更新されます。
プリセットの設定をプロジェクトにロード
プリセットリストの項目を選択して「ロード」をクリックします。
カスタムプリセットの削除
プロジェクト設定のプリセットリストの項目を選択し「削除」をクリックします。
マスター設定
タイムラインのフォーマット、ビデオのモニタリング方法、コンフォームオプションなど、クリップの最も重要な項目を設定します。プロジェクト開始前にこれらの設定を調整する事をお勧めします。
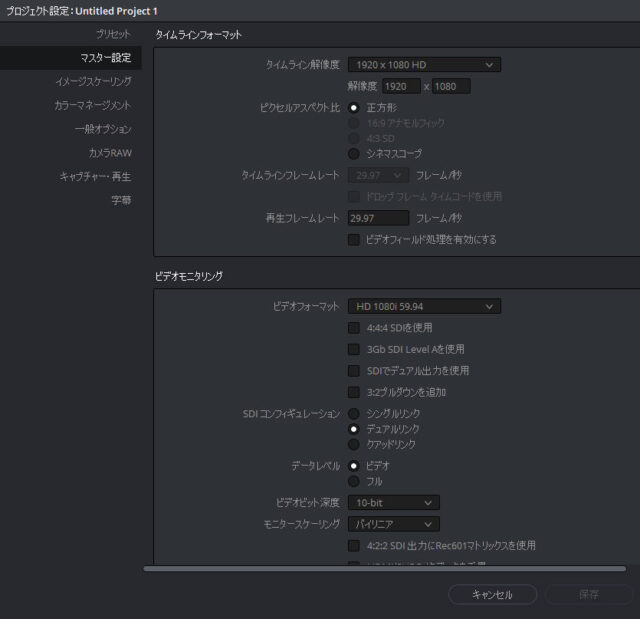
タイムラインフォーマット
現在のプロジェクトの解像度とフレームレートを設定します。
タイムライン解像度
DaVinci Resolveは解像度に依存せず、いつでも解像度を変更できます。サイズ変更やキーフレームデータなどはサイズに合わせて自動的に再計算されるため、4KプロジェクトでHDモニタでモニタリングしながら作業し、最終的に4K解像度でレンダリングできます。
ポップアップメニューで解像度を選択します。
フレームサイズ
「タイムライン解像度」にない解像度をカスタムで設定します。
ピクセル縦横比
デフォルトは正方形ピクセルです。他のアスペクト比を選択する場合に使用します。 16:9のアナモフィック、SDの4:3、シネマスコープを適用できます。
タイムラインフレームレート
プロジェクトのフレームレートを指定します。標準のフレームレートや高フレームレート(HFR)が利用できます。 AAFやXMLファイルをインポートする場合、この設定は「プロジェクトのインポート」で自動的に設定されます。
メディアプールにメディアをインポートする前に、フレームレートを設定するのが理想的です。メディアを空のメディアプールに初めてインポートするときに、メディアのフレームレートと一致しない場合はプロンプトが表示されます。メディアプールにファイルが追加されると、この設定は変更できません。
ドロップフレームタイムコードを使用
プロジェクトのドロップフレームタイムコードを有効/無効にします。デフォルトではオフです。
再生フレームレート
再生するフレームレートです。通常は「ビデオフォーマット」で選択したフレームレートと同じです。意図的に再生時のフレームレートを変更して、ディスプレイに表示されるビデオの再生をファスト/スローにすることができます。
ビデオフィールド処理を有効にする
DaVinci Resolveではインターレースメディアをサポートしています。 オンにすると、内部的にすべての操作をフィールドを使用して処理します。 ファイル出力のフィールドレンダリングはデリバーページの「フィールドレンダリング」を使用します。メディアプールのクリップは「クリップ属性」の「ビデオ」パネルの「優先フィールド」で上下のフィールドを指定できます。

プログレッシブのメディアを使用する場合は、チェックボックスをオンにする必要はありません。プログレッシブのプロジェクトでインターレースクリップのインターレースを解除するには、この項目をオフにする必要があります。オンの場合は、すべてのクリップで「デインタレースを有効にする」オプションは無効になります。
サイズや位置などの変形やフィールド処理が必要なエフェクト(OFXやぼかしなど)を使用していない限り、フィールド素材を扱っていても、必ずしもこの項目にチェックを入れる必要はありません。色やコントラストの調整のみの場合、チェックを入れなくてもフィールドとして処理され、かつレンダリング時間が短縮される場合があります。
ビデオモニタリング
ビデオインターフェイスから出力する信号のフォーマットを指定します。
デフォルトでは、フレームサイズとフレームレートは「タイムライン解像度」と「再生フレームレート」と一致します。必要に応じて設定を変更し、外部ディスプレイの設定と合わせます。
たとえば、2Kで作業している場合に「タイムライン解像度」を変更せずにHD解像度のモニターで作業できます。
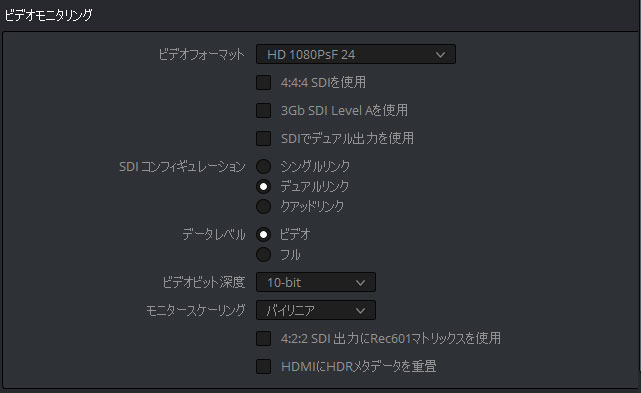
ビデオフォーマット
ビデオインターフェイスで出力するフレームサイズとフレームレートを選択します。
ビデオ接続チェックボックス
ビデオ出力インターフェイスから出力する信号規格を選択します。出力するインターフェースと表示するモニターの両方でサポートされるフォーマットを選択してください。
- 4:4:4 SDIを使用
4:4:4クロマサンプリングのデュアルSDIで接続する場合に使用します。 - レベルAを3Gb SDIに使用
シングルの3 Gb/s SDI(レベルA)で接続する場合に使用します。 - SDIでデュアル出力を使用
UltraStudio 4KやDeckLinkカードなどのデュアルSDI出力が可能なインターフェースで、左右別々のステレオスコピックを表示できます。このモードでは分割画面のワイプとカーソルはモニターに表示されません。
SDIコンフィギュレーション
シングルリンク、デュアルリンク、クワッドリンクSDIから選択できます。
データレベル
この設定は、ビデオインターフェイスから出力される信号のみに影響します。 内部処理されたデータやデリバーページでのレンダリングには影響しません。
このオプションはディスプレイのデータ範囲と一致する必要があり、そうでないと、出力されたビデオ信号は正しく表示されません。
- ビデオ:
Rec 709ビデオ規格です。放送ディスプレイを使用するときに使用します。 - フル:
モニターやプロジェクターで、10ビットのデータ範囲(0〜1023)でフルレンジのビデオ信号を表示する場合に、このオプションを使用します。
ビデオビット深度
ディスプレイに対応するビット深度を選択します。 8ビットと10ビットを選択できます。
モニターのスケーリング
「ベーシック」と「バイリニア」が選択できます。デフォルトは「ベーシック」で、大画面のプロジェクターで表示する場合にエッジを滑らかにし、アーチファクトを最小限に抑えます。一方「バイリニア」は表示されるモニターにより異なるため、最適かどうかをチェックしてください。
4:2:2 SDI出力にRec601マトリックスを使用
古いアナログSDビデオを変換する場合の変換形式です。現在ではほとんど使用しません。
HDMIにHDRメタデータを重畳:(Studioのみ)
チェックボックスをオンにすると、高ダイナミックレンジ(HDR)の信号の送信に必要なメタデータをHDMI 2.0aから出力し、HDR対応のビデオディスプレイで正しくデコードします。この項目が有効な場合、カラーマネージメントの「HDMIメタデータの最大輝度」でHDMI接続のHDRピーク輝度レベルを設定できます。
最適化メディアとレンダーキャッシュ
最適化されたメディアの解像度とコーデックを設定して、リアルタイムパフォーマンスを向上します。
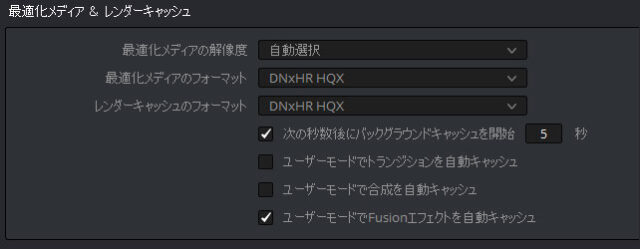
最適化メディアの解像度
デフォルトは「自動選択」です。元のメディアの解像度の「オリジナル」「1/2」「1/4」「1/8」「1/16」のサイズが選択できます。
最適化メディアのフォーマット
最適化メディアの形式を指定します。非圧縮、ProRes(Macのみ)、DNx、CineForm形式から選択できます。
レンダーキャッシュのフォーマット
レンダーキャッシュのフォーマットを指定します。非圧縮、ProRes(Macのみ)、DNx、CineForm形式から選択できます。
次の秒数後にバックグラウンドキャッシュを開始
バックグラウンドのキャッシュ作成が自動的に入力した秒数後から開始します。
以下のチェックボックスは、「ユーザーモード」で特定の項目を強制的にキャッシュする場合に使用します。
- ユーザーモードでトランジションを自動キャッシュ:
ユーザーモードでリアルタイムの再生に十分な性能がない場合、トランジションエフェクトを自動的にキャッシュします。 - ユーザーモードでコンポジットを自動的にキャッシュ:
ユーザーモードでリアルタイムの再生に十分な性能がない場合、合成モードと不透明効果のあるクリップをシーケンスキャッシュとして自動的にキャッシュします。 - ユーザーモードでFusion Effectsを自動的にキャッシュ:
ユーザーモードでリアルタイムの再生に十分な性能がない場合、Fusionエフェクトのあるクリップをシーケンスキャッシュとして自動的にキャッシュします。
作業フォルダ
キャッシュとギャラリーファイルを保存するフォルダを指定します。

キャッシュファイルの場所
すべてのレンダーキャッシュは、指定されたディレクトリに保存されます。デフォルトのパスは「環境設定」で指定した最初のボリュームの「CacheClip」ディレクトリです。
ギャラリースチルの場所
デフォルトでは、すべてのスチルはDPX形式で保存され、指定されたディレクトリに保存されます。デフォルトのパスは「環境設定」で指定した最初のボリュームの「.gallery」ディレクトリです。
フレーム補間
フレームレートの混在したタイムラインのクリップのリタイム処理や速度変更エフェクトのデフォルトのフレーム補間を選択します。
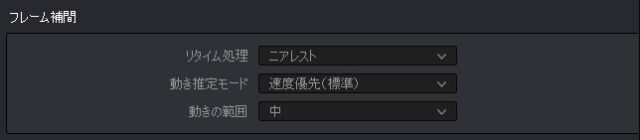
リタイム処理
プロジェクトのフレームレートと異なるタイムラインのクリップとスピード効果を適用したクリップの処理方法を選択します。
タイムラインの各クリップはデフォルトで「プロジェクト設定」に設定されているため、この設定を変更すると、全てのクリップの処理方法を変更できます。
- ニアレスト:
最も処理効率が高い方法で、高速モーションの場合はフレームをスキップし、スローモーションの場合はリピートします。 - フレームブレンド:
効率的な処理速度で、スムーズな結果が得られます。隣り合うフレームをブレンドして動きを滑らかにします。オプティカルフローで不要なアーチファクトが発生する場合、このオプションを使用すると良い結果が得られます。 - オプティカルフロー:
最も処理に時間がかかりますが、最高品質のスピード効果の処理方法です。「動き推定モード」で、元のソースフレームから新しいフレームを生成します。結果としてクリップの動きがリニアな場合は非常に滑らかになりますが、異なる方向に2つが交差したり、予測不能なカメラの動きがある場合は、望ましくないアーチファクトが発生する可能性があります。
動き推定モード
タイムラインでフレームレートの混在したクリップを使用する場合やオプティカルフローで速度変更する場合、カラーページでスタビライザーや時間ノイズ低減コントロールを使用する場合のオプチカルフローの処理方法です。
「速度優先(標準)」と「画質優先(標準)」は、以前のバージョンと同じで、処理効率が高くほとんどの場合に最適です。「速度優先(高品質)」と「画質優先(高品質)」は新しく追加されたオプションで、スピードと引き換えに品質を優先します。
動きの範囲
フレームレートの異なるクリップや速度変更でオプティカルフローを使用するときの「動きの範囲」のデフォルト設定です。この設定は、編集ページのインスペクタでクリップ単位でも変更できます。
イメージスケーリング
クリップのサイズ変更(スケーリング)の設定です。
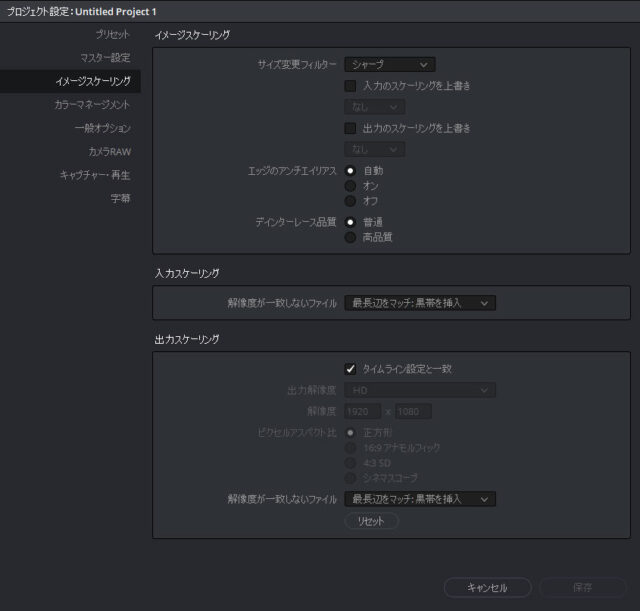
画像スケーリング
この設定は、クリップのサイズを変更する様々な場面で影響します。
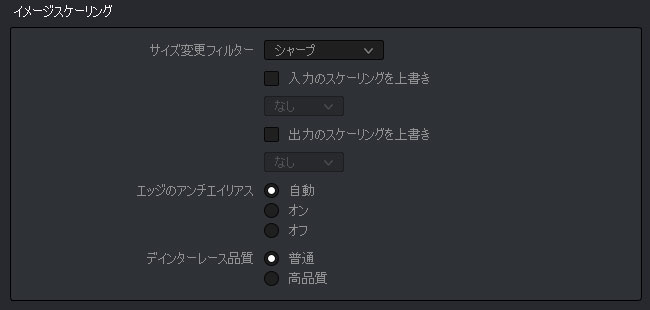
サイズ変更フィルター
サイズ変更で画素の補間に使用するフィルターを選択します。
- スムース:
SD解像度のフレームサイズに合わせて縮小する必要があるクリップのあるプロジェクトで使用します。 - バイキュービック:
シャープとスムースよりも処理の負荷が低いフィルターです。 - バイリニア:
処理の負荷が少ない低品質の設定です。処理能力の低いPCで作業する場合に使用し、レンダリング前に高品質のオプションに切り替えると便利です。 - シャープ:
フレームサイズを拡大するか、HD解像度に縮小する必要があるクリップで使用する場合に最適です。
入力スケーリングを上書き
この設定をオンにすると、入力サイジングプリセットを選択できます。プリセットの作成と保存はカラーページの「サイズ調整」で行います。
出力スケーリングを上書き
この設定をオンにすると、出力サイジングプリセットを選択できます。プリセットの作成と保存はカラーページの「サイズ調整」で行います。
エッジのアンチエイリアス
素材のブランキングに対してのエッジのアンチエイリアシング処理方法です。
- 自動:
イメージにサイジングを適用しているとアンチエイリアスが有効になり、それ以外では無効になります。 - オン:
常にアンチエイリアスを有効にします。 - オフ:
アンチエイリアスを無効にします。画像にブランキングを適用し、周囲に黒いボケがある場合はアンチエイリアスをオフにする必要があります。
デインターレース品質:(Studioのみ)
「デインタレースを有効にする」チェックボックスでクリップのインターレースの解除ができます。品質/処理時間の異なる2つの設定があります
- 普通:
ほとんどのクリップに適した高品質のインターレース解除方法です。常に自動的に適用され、通常の再生が行えます。 - 高品質:
素材により良い効果が得られる場合がありますが、ノーマルに比べ処理に時間がかかります。
入力スケーリング
プロジェクトの解像度と一致しないクリップを処理する「入力スケーリング」のオプションです。

解像度が一致しないファイル
プロジェクトの解像度と一致しないクリップを処理する方法です。
- センタークロップ:リサイズなし
異なる解像度のクリップを、スケーリングせずに中央に配置します。 - 最短辺をマッチ:他をクロップ
異なる解像度のクリップの最も短い辺がフレームに合うように拡大/縮小して配置します。長い辺は切り取られ、フレーム全体に画像が表示されます。 - 最長辺をマッチ:黒帯を挿入
異なる解像度のクリップの最も長い辺がフレームに合うように拡大/縮小して配置します。短い辺の部分は透明になり、フレームにはレターボックスやピラーボックスが表示されます。 - 全辺をマッチ:拡大/縮小
異なる解像度のクリップの全ての辺をフレームに合わせて拡大/縮小して配置します。フレームには画像の全てが収まり、アナモフィック素材を使用する場合に便利です。
出力スケーリング
プロジェクトの解像度と異なる解像度で出力する「出力スケーリング」のオプションです。カラーページの「出力サイズ調整」に反映し、ビデオ出力インターフェース、テープ出力、レンダリングなどに影響します。
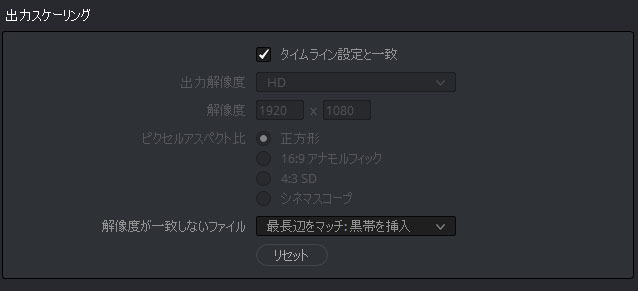
タイムライン設定と一致
デフォルトでオンです。自動的にタイムラインの解像度とマッチします。オフにすると、出力解像度を指定できます。
出力解像度
解像度を選択します。
解像度
カスタムサイズで解像度を指定できます。
ピクセルアスペクト比
ピクセルの縦横比を指定します。
解像度が一致しないファイル
このオプションは「入力スケーリング」と同じです。
スーパースケール
標準のリサイズフィルタより高品質なアップスケーリングオプションで、なし、2倍、3倍、4倍、オートのオプションがあります。クリップを拡大するときの画像のディテールを改善できます。
カラーマネジメント
プロジェクトのカラースペース変換やHDRの設定、LUTやブロードキャストセーフを使用したワークフローを設定します。
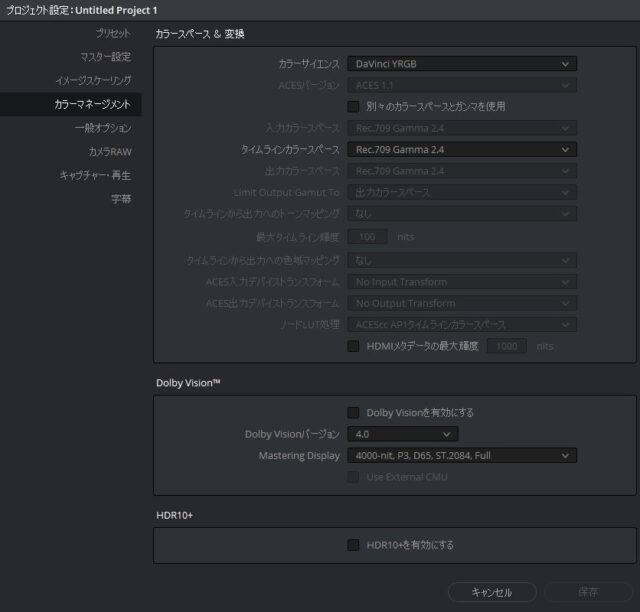
カラースペース&変換
カラーサイエンスをデフォルトの「DaVinci YRGB」からResolveカラーマネージメント(RCM)やACESに変更すると、タイムラインのカラースペースの他に入力と出力のカラースペースを指定できます。
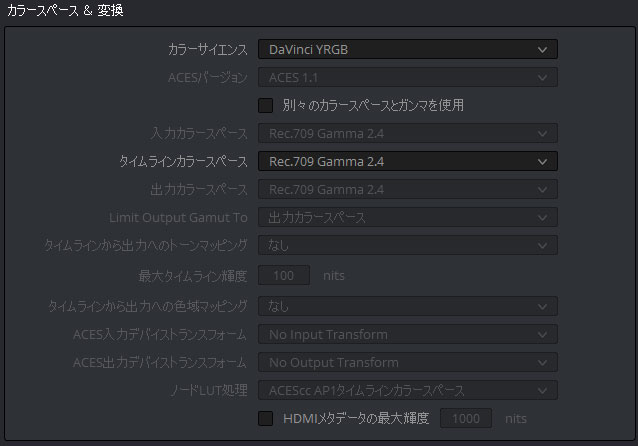
カラーサイエンス:
デフォルトは、「DaVinci YRGB」です。別の色空間への変換は、LUTを使用したり手動で管理する必要があります。
「DaVinci YRGB Color Managed」を選択すると、Resolve カラー管理ワークフロー(RCM)によるグレーディングが可能になります。「ACEScc」や「ACEScct」は、ACESワークフローの色管理を行う場合に使用します。
ACESバージョン
ACESオプションを選択した場合のみ表示されます。「ACES 1.0.3」もしくは「ACES 1.1」がサポートされています。
別のカラースペースとガンマを使用
デフォルトはオフで、カラースペースとガンマがセットになっていますが、このオプションをオンにすると、カラースペースとガンマを別々に選択できるようになります。「Resolve カラーマネージメント」(RCM)を有効にすると以下のコントロールが選択できます。
入力カラースペース
入力カラースペースを割り当てていないすべてのクリップのデフォルトの設定です。
タイムラインカラースペース
エフェクトとグレーディングに影響するタイムラインの作業色空間です。すべてのクリップが「入力カラースペース」から「タイムラインカラースペース」に変換されます。
出力カラースペース
モニタリングと出力の色空間です。 ビューアでは「タイムラインカラースペース」から「出力カラースペース」に変換してクリップが表示されます。
出力色域を制限(Limit Output Gamut to)
出力色域をポップアップメニューの色域に制限します。デフォルトは「出力カラースペース」です。
タイムラインから出力へのトーンマッピング
ダイナミックレンジが大幅に変化するカラースペースの変換が必要な場合に、コントラストの拡大/縮小を自動化しクリッピングせずにトーンマッピングを行います。
- なし:
タイムラインから出力へのトーンマッピングの調整は行われません。 - シンプル:
シンプルなカーブを使用し、タイムラインのダイナミックレンジのハイライトやシャドウを圧縮/伸張して出力のダイナミックレンジにフィットさせます。このオプションは5500nitsを100nitsにマッピングするため、5500bits以上のHDRソースからSDRにマッピングする場合5500nits以上のハイライトがクリッピングされることがあります。 - 輝度マッピング:
カスタマイズしたカーブを使用し、タイムラインのダイナミックレンジを出力のダイナミックレンジにマッピングし、自動的に最大値を入力します。結果をカスタマイズする場合はユーザーによる調整が可能です。
最大タイムライン輝度
タイムラインカラースペースの最大輝度レベルをnitsで指定します。このパラメータを自動的に更新するには、2つのカラースペースが異なる必要があります。シンプルモードではこの設定は使用できません。
タイムラインから出力への色域マッピング
彩度を大幅に拡大/縮小するカラースペースの変換が必要な場合に、彩度の拡大/縮小を自動的に処理します。彩度マッピングを選択すると、レンダリングや出力で「タイムラインカラースペース」から「出力カラースペース」の変換に「彩度のマッピング」が有効になります。
彩度マッピング
- 彩度 しきい値(Knee ニー):
彩度マッピングが始まる画像レベルを設定します。このレベル以下では、再マッピングは適用されません。このレベルより上にあるすべての彩度は、「彩度最大値」に従い再マッピングされます。値1.0は、現在選択している出力カラースペースの最大彩度です。(スライダーのタイトルをダブルクリックするとデフォルト値に戻ります) - 彩度 最大値:
「彩度 しきい値」の設定を上回る彩度の値を上下する新しい最大レベルです。値1.0は、現在選択している出力カラースペースの最大彩度です。
RED IPP2 色域マッピング
RED IPP2 ワークフローを使用している場合に色域マッピングで「RED IPP2 色域マッピング」を使用できます。オプションに「出力トーンマップ」「ハイライト ロールオフ」の設定があり、「HDR最大Nit」で100nitsから10000nitsまで指定できます。
ACES入力デバイス変換:(IDT)
カラーサイエンスがACESの場合に使用するIDTを選択します。
ACES出力デバイス変換:(ODT)
カラーサイエンスがACESの場合、キャリブレーションされたディスプレイのモニタリングやデリバーページの出力で変換するODTを選択します。
ノードLUT処理
ノードLUTを「ACEScc AP1タイムラインカラースペース」か「ACES AP0 リニア」で処理するかを選択できます。
HDMIメタデータの最大輝度:(Studioのみ)
HDRマスタリングでのHDMI 2.0a経由で挿入されるメタデータの最大輝度をnitsで指定できます。このオプションを使用するには「マスター設定」の「HDMIにHDRメタデータを重畳」をオンにする必要があります。
HDMI 2.0a経由のHDRメタデータはDeckLink 4K Extreme 12GやUltraStudio 4K Extremeで出力できます。指定するnitsはディスプレイと一致している必要があります。
ドルビービジョン™
DaVinci Resolve 15には、ドルビービジョンのグレーディングやフィニッシングを実行するためのGPUアクセラレーションされたソフトウェアバージョンのDolby Vision CMU(コンテンツマッピングユニット)が含まれます。「Dolby Visionを有効にする」のチェックボックスを有効にして設定します。
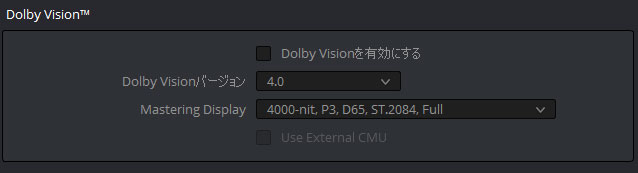
Dolby Visionを有効にする
Dolby Visionをオン/オフします。オンにすると、カラーページの「Dolby Visionパレット」が有効になります。
Dolby Visionバージョン
使用するDolby Visionアルゴリズムのバージョンを選択します。現時点で2.9と4.0が利用できます。
マスタリングディスプレイ
ポップアップからターゲットとなるマスターHDRディスプレイの設定を選択します。ターゲット設定はカラーページの「Dolby Visionパレット」でも変更できます。
外部CMUを使用
接続したハードウェアCMUを使用する場合に選択します。
HDR10 +
DaVinci Resolve 15では、サムスンの新しいHDR10 + HDRフォーマットをサポートしています。このサポートは新しい基準のため更新中であることに注意してください。これをオンにすると、カラーページの「HDR10 +パレット」が有効になります。

LUT
プロジェクト全体を通してさまざまな場面で使用できるLUTを追加できます。1Dと3Dの両方のLUTを同時に適用できますが、常に 1DLUTが3D LUTの前に適用されることに注意してください。
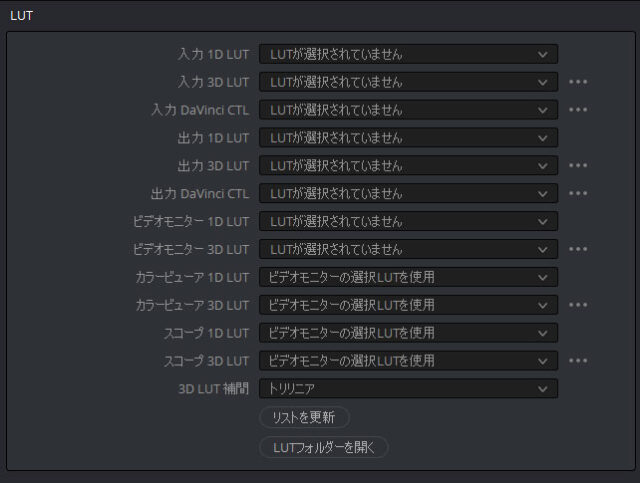
入力1D / 3DLUT
他のすべての画像処理操作の前にタイムラインにLUTを追加します。
入力 DaVinci CTL
CTLとはカラートランスフォーム言語の略で、LUTではなく数式を用いカラー変換します。他のすべての画像処理操作の前にタイムラインにCTLを追加します。CTLはデフォルトでは用意されていません。
出力1D / 3DLUT
カラーページの操作後にタイムラインを処理するLUTを追加します。ディスプレイLUTの前に適用されます。
出力 DaVinci CTL
カラーページの操作後にタイムラインを処理するCTLを追加します。
ビデオモニター1D / 3DLUT
他のすべての画像処理の操作後にタイムラインを処理する1D/3D LUTを追加しますが、ディスプレイLUTはモニタリングでのみ適用されます。レンダリングされたメディアやテープに出力される信号には影響しません。フィルムプリントエミュレーションLUTを適用する場合やモニタキャリブレーションLUTを適用する場合に役立ちます。
カラービューア1D / 3DLUT
ビデオモニターに適用するディスプレイLUTとは別に、ビューアに表示されるイメージを処理する1D/3D LUTをPCディスプレイに追加できます。デフォルトではビデオモニターLUTと同じですが、PCモニタに特定のキャリブレーションを適用することができます。
スコープ1D / 3DLUT
通常、Resolve内部のビデオスコープは、画像処理における実際のビデオデータレベルを表示します。LUTを適用すると、スコープに反映されます。
3DLUT補間
3Dルックアップテーブル(LUT)は、事前に計算されたデータを使い入力カラー値を出力カラー値に変換するRGBの3次元テーブルです。
17x17x17のLUTでは4913個のカラー変換ポイントがあります。 LUTを浮動小数点イメージに適用すると、ポイント間を補間する必要があり、その補間方法を選択します。
トリリニア:(デフォルト)
トリリニアは以前のバージョンのResolveのLUTを使用したグレードと互換性があり、他のアプリケーションで適用されるLUTの見た目と一致します。
テトラヘドラル
テトラヘドラルは処理に多少の時間がかかりますが、高画質で色のバンディングが少なく処理できます。以前のバージョンのグレードと一致する必要のないプロジェクトや他のアプリケーションで作成されたLUTを適用する場合に推奨されます。
リストを更新
新しいLUTをシステムに追加した場合にこのボタンを押すと、LUTポップアップメニューを更新します。
LUT フォルダーを開く
LUTパスに記載されたフォルダを開きます。
デフォルトのLUTフォルダ
OS X:
Library/Application Support/Blackmagic Design/DaVinci Resolve/LUT/Windows:
C:¥ProgramData¥Blackmagic Design¥DaVinci Resolve¥Support¥LUTLinux:
/home/resolve/LUTDaVinci Resolveで作成された3D LUTは、32ビット浮動小数点処理の33x33x33の.cube形式です。 Shaperlut形式のLUTを読み込んで使用することもできます。
ブロードキャストセーフ
放送基準のレベルに制限するための設定です。

ブロードキャストセーフ(IRE)
品質管理(QC)の要件に合う信号の制限を3つのレベルから選択します。
ブロードキャストセー フを有効にする
ブロードキャ ストセー フ制限をオン/オフします。
ソフトクリップLUTを生成
ソフトクリップLUTを使用すると、カラーページの「カーブ」のソフトクリップと同じ様に、クリッピングされたレベルの上下に「ニー」を適用したLUTを作成できます。
効果を有効にするには、LUTパネルの3D出力LUTメニューでソフトクリップLUTを適用します。
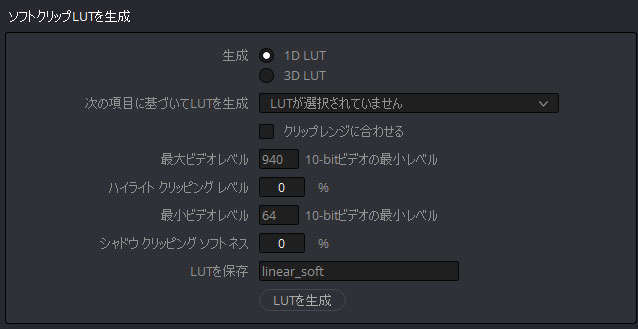
生成
ソフトクリップLUTを1D/3DのLUTとして作成します。 1D LUTは、3D LUTの33x33x33立方体とは対照的に、1023データ点を使用するため、この操作ではより正確です。
次の基準に基づいてLUTを生成
デフォルトは「LUTが選択されていません」で、パネルの設定のみを使用してLUTが生成されます。リストから別のLUTを選択すると、パネルで指定した計算を選択したLUTと連結し、両方の計算を一度に適用する単一のLUTを出力できます。
クリップレンジに合わせる
最大値と最小値の設定でクリッピングを有効にします。
最大ビデオレベル
出力される最大値を設定します。この値を超える画像データはすべてクリッピングされます。10bitビデオレベルの数値です。
ハイライトクリッピングソフトネス
ハイライト側のクリッピングのソフトネスを設定します。ハードクリップする前にハイライトが圧縮し始める、最大ビデオレベルより下のパーセンテージをしきい値として設定します。 0はソフトクリップを生成しません。値を大きくするとハイライトの多くが圧縮され、より柔らかになります。
最小ビデオレベル
出力される最小値を設定します。この値以下の画像データはすべてクリッピングされます。
シャドウクリッピングソフトネス
シャドウ側クリッピングのソフトネスを設定します。ハードクリップする前にシャドウが圧縮し始める最小ビデオレベルを超えるパーセンテージをしきい値として設定します。 0はソフトクリップを生成しません。値を大きくするとシャドウの多くが圧縮され、より柔らかになります。
LUTを保存
保存するソフトクリップLUTの名前を入力します。
LUTを生成
名前を入力し「LUTを生成」ボタンでソフトクリップLUTを保存します。
新しいLUTがシステムのデフォルトディレクトリに保存され、LUTポップアップで使用できるようになります。
分析パターンからLUTを生成
このコマンドを使用すると、特別なテストパターンから分析して画像に加えられた調整からLUTを生成することができます。 「trim_lut.dpx」ファイルを使用します。
「trim_lut.dpx」は以下のディレクトリで見つけることができます。
Mac OS X:
Library/Application Support/Blackmagic Design/DaVinci ResolvWindows:
C:¥ProgramData¥Blackmagic Design¥DaVinci Resolve¥SupportLinux:
/home/resolveこの手順は、サードパーティのアプリケーションで行われている調整をリバースエンジニアリングする場合に最も便利です。リフト/ガンマ/ゲイン、彩度、カーブの調整などのプライマリの調整を分析する場合にのみ役立つことに注意してください。ブラーやシャープ操作などのセカンダリ調整やフィルターは分析できず、誤った分析が行われる可能性があります。
解析したLUTを生成するには
- 「trim_lut.dpx」ファイルを複製し、調整するアプリケーションにインポートします。
- カラーの調整を行いファイルを保存します。元のファイルを上書きしないでください。
- 変更された「trim_lut.dpx」ファイルをResolveにインポートし、タイムラインに編集しカラーページでクリップを選択します。
- 「プロジェクト設定」の「分析パターンからLUTを生成」で「LUTを保存」にLUTの名前を入力し「LUTを生成」をクリックします。
- LUTが生成されシステムのLUTディレクトリに保存されます。
一般オプション
インターフェースと操作に影響を与える一般的な設定です。
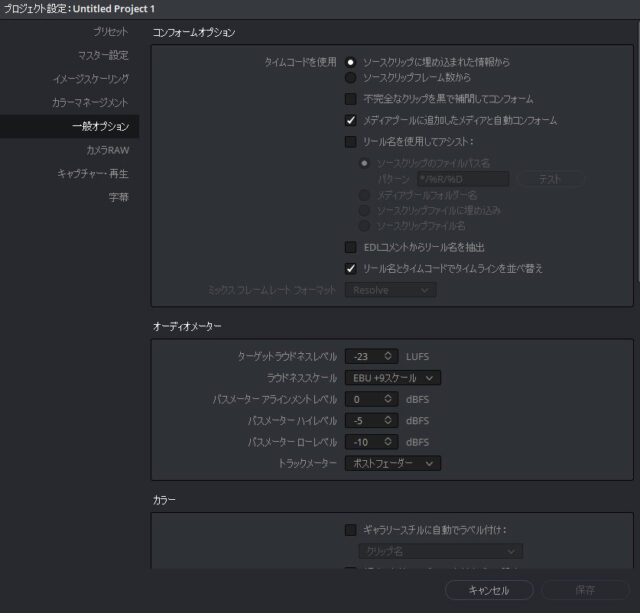
コンフォームオプション
タイムコード、リール名、ファイル名、ファイルパスなどを抽出し、インポートされたプロジェクトファイルをディスク上のソースメディアと一致させる方法を選択します。
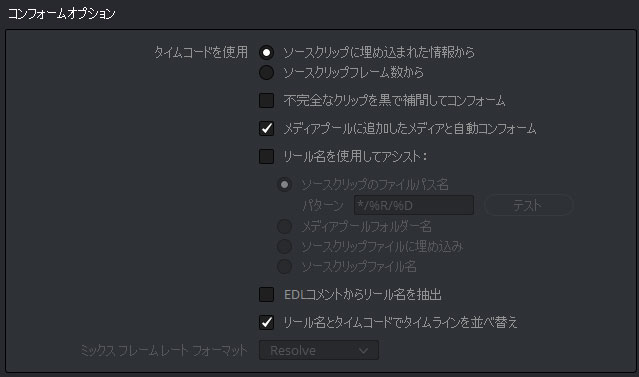
タイムコードを使用
メディアファイルからタイムコードを読み込む方法を選択します。
ソースクリップに埋め込まれた情報から
ほとんどの場合に使用する方法です。メディアファイルのタイムコードトラックやDPXシーケンスのフレームにあるヘッダーメタデータのタイムコードを参照します。
ソースクリップフレーム数から
この設定は、ソースメディアにタイムコードメタデータがなく、シーケンスに付けられた番号を基にフレームカウントを識別します。
不完全なクリップを黒で補間してコンフォーム
必要なフレームがすべて含まれていないクリップをコンフォームすると、黒いフレームが挿入されます。このオプションを選択すると、編集ページでこの部分のクリップにフラグが設定され、フレームが欠けているクリップのサムネイルにPが表示されます。
メディアプールに追加したメディアと自動的にコンフォーム
デフォルトは有効ですが、共同ワークフローでは無効にする必要があります。このオプションを有効にすると、メディアプールのクリップとプロジェクトのタイムラインクリップが関連付きます。タイムコード/ファイル名/リール名が一致するクリップをタイムラインのクリップにインポートすると、自動的に見つからないクリップと、タイムラインで強制コンフォームがオフのクリップを再コンフォームします。
リール名を使用してアシスト
このオプションを有効にすると、インポートされたプロジェクトをコンフォームする場合にリール番号を使用します。「クリップ属性」で個別に異なるリール名の抽出方法を選択する場合もこの設定をオンにします。設定がオフの場合は、XMLやAAFでコンフォームするときにファイル名でクリップを識別します。ファイル名はプロジェクトのインポート時にのみ使用できます。
- ソースクリップファイルのパス名:
メディアファイルのあるパスからリール番号を抽出します。「パターン」で定義した方法でファイル名やフォルダ名の全体/一部からリール番号を抽出します。 - メディアプールフォルダ名:
クリップのあるメディアプールのビン名からリール番号を取得します。高解像度のメディアと差し替える場合やステレオスコピックの「Left」や「Right」をコンフォームする場合に便利です。 - ソースクリップファイルに埋め込み:
リール番号がメディアファイルに埋め込まれたファイル形式をコンフォームする場合に便利です。 Final Cut Proで作成されたQuickTimeファイルやDPXファイル、CinemaDNGファイルは、リール番号をヘッダーデータに含むことができます。 - ソースクリップファイル名:
リール番号が定義されていない場合、ソースクリップファイル名を使用することができます。「クリップ属性」で個々のクリップに対して異なるリール名の抽出方法を手動で選択する場合に使用します。
リール名の一致をX文字に制限する
リール名の末尾から特定の文字数を省略します。
リール名の最初のX文字を無視する
リール名の先頭から特定の文字数を削除します。
EDLコメントからリール名を抽出
R3Dなどでは、標準のEDLで許容される8文字よりも長いリール名がファイル名から取得できます。このオプションを使用すると、EDLコメントからリール名を抽出します。
リール名とタイムコードでタイムラインを並べ替え
この設定は、カラーページの「表示」>「タイムラインサムネイルモード」を「ソース(Cモード)」にした場合の並べ替え方に影響します。デフォルトではオンです。タイムラインの全てのクリップがリール番号でソートされた後ソースタイムコードでソートされます。オフの場合はソースタイムコードのみでソートされます。
ミックスフレームレートフォーマット:
この設定は、プロジェクトにメディアをインポートする前にのみ使用可能です。フレームレートの混合したフォーマットをコンフォームした場合の再生とレンダリングの方法を選択します。XMLやAAFでインポートした時にリタイミングを他の編集アプリケーションと一致させる精度が変わります。XMLやAAFを読み込む際のダイアログにも表示されます。
- Resolve:
DaVinci Resolveで最初から編集している場合はこのオプションを選択します。また、Premiere Pro、Media Composer、FlameなどからXMLまたはAAFを使用してタイムラインをインポートする場合も「Resolve」を選択します。 - Final Cut Pro 7、Final Cut Pro X:
AppleのFinal Cut ProからXMLでタイムラインをインポートする場合はいずれかを選択します。 - なし:
DaVinci Resolveはタイムラインのすべてのクリップを「マスター設定」の「タイムラインフレームレート」で選択したフレームレートで再生するように処理します。たとえば24fpsで設定している場合29.97、59.94、60fpsなどのクリップはそのフレームレートで再生され、クリップはそれに応じて遅くなります。
フレームレートの混合するタイムラインのクリップをレンダリングする場合は、デリバーページの「レンダー設定」で「個別のクリップ」としてレンダリングすると元のフレームレートで個別にレンダリングされ、「単一のクリップ」を選択するとタイムラインフレームレートでレンダリングされます。
オーディオメーター
フェアライトページのラウドネスメーターのカスタマイズと他のすべてのオーディオメーターに影響する設定です。
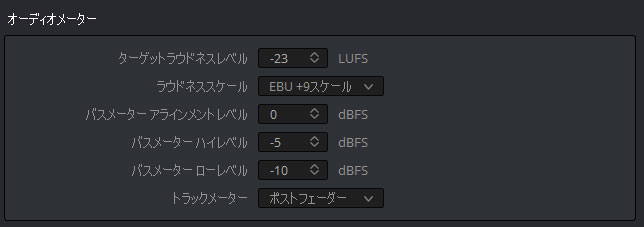
ターゲットラウドネスレベル
ラウドネス測定の基準レベルとして使用されるLUFS値を設定します。既定値は-23 LUFSです。(日本の放送基準値は-24 LUFS)
ラウドネススケール
メーターの測定に使用するスケールを選択します。デフォルトのEBU +9スケール(-18〜+ 9)とEBU +18スケール(-36〜+ 18)があります。
トラックメーター
フェアライトページのメーターの表示方法を選択します。
ポストフェーダー
フェーダーの調整が反映され、常にクリップの信号レベルを表示します。フェーダーを下げると、メーターも減少します。相対的なレベルを視覚的に表示する場合に適し、NLE指向の動作です
トラックソース
フェーダーの調整は反映されず、常にクリップのソースのレベルを表示します。フェーダーを下げてもメーターは減少しません。一方、クリップのボリュームは反映されるため、クリップにどれだけの音量があるかがわかる、DAW指向の動作です。
カラー
カラーページで作業するときのクリップのバージョンとタイムラインに影響します。
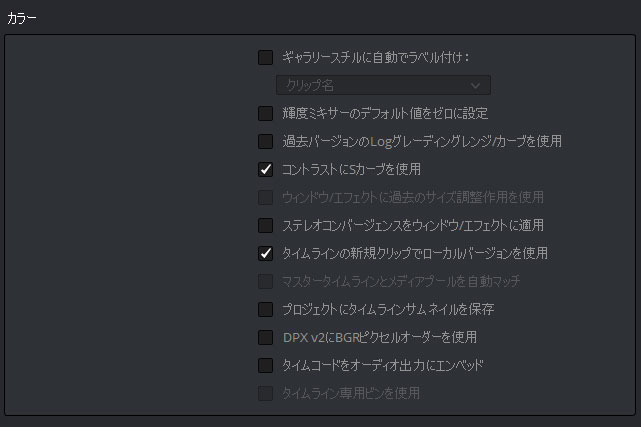
ギャラリースチルに自動でラベル付け
このオプションを有効にすると、以下のコントロールに基づき、すべてのギャラリースチルのラベルを自動的に生成します。
命名ポップアップ
新しいスチルに使用する名前を選択できます。オプションには「クリップ名」「クリップバージョン名」「ソースTC」「タイムラインTC」「タイムライン名」「ディスプレイLUT名」タグを使用した「カスタムラベル」(メタデータ変数を使用)などがあります。
- スチル番号を追加
このオプションを有効にするとスチル番号が追加されます。番号が表示される場所をラジオボタンによって選択します。「サフィックス」(接尾辞)で後に付けるか、「プレフィックス」(接頭辞)で前に付けるかを選択します。
輝度ミキサーのデフォルト値をゼロに設定
このオプションはすべてのグレードのYRGBパラメータのYチャネルをゼロに設定します。この設定はコンフォームしたASC-CDLをエクスポートするために必要で、Lum Mixコントロールを使用するすべてのグレードに影響を与えます。
過去バージョンのLogグレーディングレンジ/カーブを使用
DaVinci Resolve 12.5でロググレーディングコントロールが変更されました。古いプロジェクトとの下位互換性を維持するため、このチェックボックスでプロジェクトを古いログの動作と新しい動作を切り替えできます。 古いプロジェクトでは、デフォルトでこのオプションがオンになり新しいプロジェクトではオフになります。
コントラストにSカーブを使用
このオプションはデフォルトでオンです。カラーホイールパレットのコントラストコントロールに「Sカーブ」を適用します。これにより、シャドウとハイライトが増加しても信号はクリップされません。コントラストの調整を直線的に行い、ビデオ信号の上限と下限でクリップするには、このチェックボックスをオフにします。
ウィンドウエフェクトに過去のサイズ調整作用を使用
DaVinci Resolve 14.1.1でウインドウトラッキングの変換の適用方法が改善され、ピクセルアスペクト比(PAR)などの処理が正しく行われるようになりました。新しいプロジェクトではこの設定を無効にしますが、古いプロジェクトではこの機能を有効にして、トラッキングと変形が以前と同じように適用する必要があります。
ステレオコンバージェンスをウィンドウ/エフェクトに適用
このオプションを有効にして、3Dパレットでコンバージェンスが調整すると、各ビューでウィンドウの位置が正しく配置されます。同時にウインドウパレットのコンバージェンスパラメータも有効になりステレオスコピック3Dクリップに適切に整列したウィンドウを作成できます。
タイムラインの新規クリップにローカルバージョンを使用
新規タイムラインやコンフォームで追加した新しいクリップに対しデフォルトでローカルグレードを使用するように自動的に設定します。 すべてのクリップでリモートグレードを使用する場合は、このチェックボックスをオフにします。
マスタータイムラインとメディアプールを自動マッチ
このオプションはメディアプールにメディアをインポートする前に有効にする必要があります。オンに設定すると、メディアプールにインポートしたクリップが並ぶマスタータイムラインを作成します。メディアプールに追加/削除したクリップは、自動的にマスタータイムラインに配置/削除されます。メディアをインポートした後にこの設定は変更できません。
プロジェクトにタイムラインサムネイルを保存
デフォルトではオフです。このオプションを有効にすると、保存と自動保存の両方の操作でタイムラインサムネイルが保存されます。通常のスチルのディレクトリではなくプロジェクト内に保存され、時間がかかりプロジェクトの容量も増えます。保存と読み込みの時間を短縮するためにオフのまま使用することをお勧めします。
DPX v2のBGRピクセルオーダーを使用
DPXバージョン2メディアを使用するプロジェクトで異なるピクセルオーダーを選択します。
タイムコードをオーディオ出力にエンベデッド
このオプションをオンにすると、SDI信号の16チャンネルにエンベデッドされたLTCタイムコードとビデオインターフェイスのアナログオーディオ出力のチャンネル2からタイムコードを出力します。
タイムライン専用ビンを使用
このオプションはメディアプールにメディアをインポートする前に有効にする必要があります。メディアをインポートした後にこの設定は変更できません。この設定を有効にすると、メディアプールにタイムライン専用のビンが作成されます。プロジェクト内のすべてのタイムラインが含まれ、新しく作成されたタイムラインは自動的にこのビンに配置されます。タイムラインは他のビンに移動することはできませんが、フォルダを作り管理することは可能です。
動的キーフレームのデフォルト特性
ダイナミクスプロファイルの設定です。カラーページの動的キーフレーム間のトランジションの設定で、デフォルトではリニア設定され「ディゾルブ開始」と「ディゾルブ終了」に1が入力されています。ここで変更する数値の形状はカラーページのキーフレームを右クリックして表示される「動的キーフレームの特性を変更」で見ることができます。

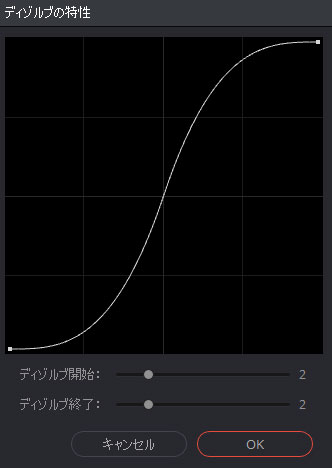
バージョン
バージョン には10個のテキストフィールドがあり、カラーページのバージョンに付ける名前を設定します。フィールドをクリックして独自のカスタム名を入力するか、テキストフィールドの右側のポップアップで事前に用意されたリストから名前を追加できます。

カラーページでバージョンの名前を変更する時にここで設定したバージョン名をポップアップから選択できます。
デリバーページの「コマーシャルワークフローを使用する」書き出し設定で「フォルダーにバージョン名を使用」でフォルダの名前に設定する事もできます。
Camera Raw
サポートされるすべてのCamera Rawメディア形式に対応するパラメータのグループがあります。 Camera Rawパネルでこれらのパラメータを使用すると、元のカメラメタデータを上書きし「プロジェクト設定」を使うことで、すべてのカメラRawクリップを同時に調整できます。
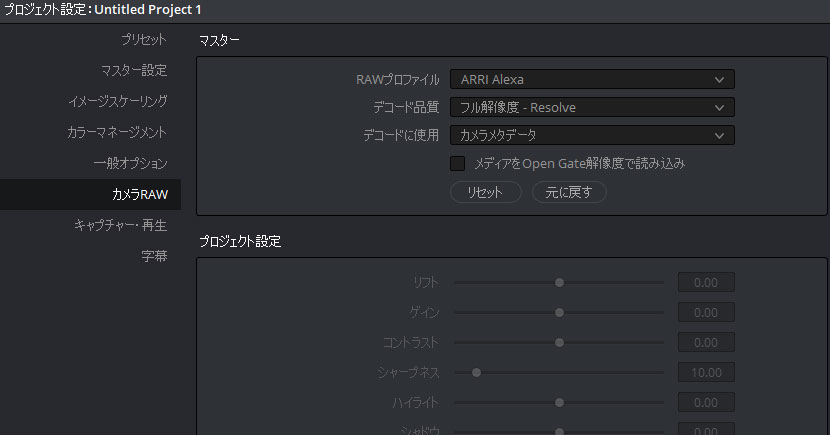
キャプチャ・再生
ビデオキャプチャや出力インターフェイスを使用したデバイス制御のVTRでのキャプチャと再生機能を設定します。
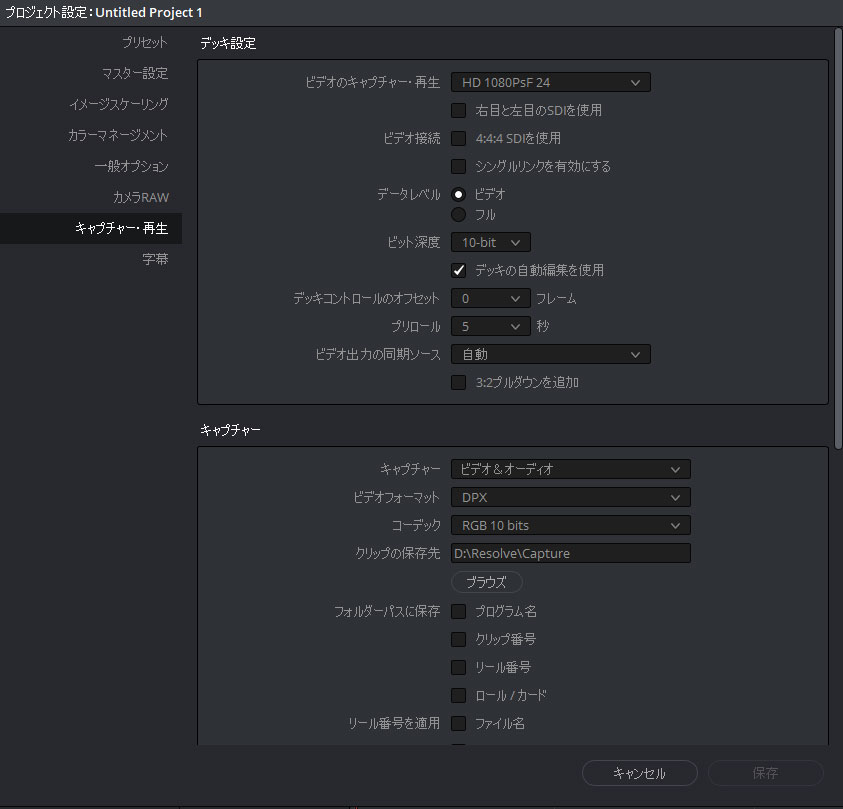
デッキ設定
メディアページの「キャプチャ」とデリバーページの「テープ出力」の取り込みと再生の両方に影響します。
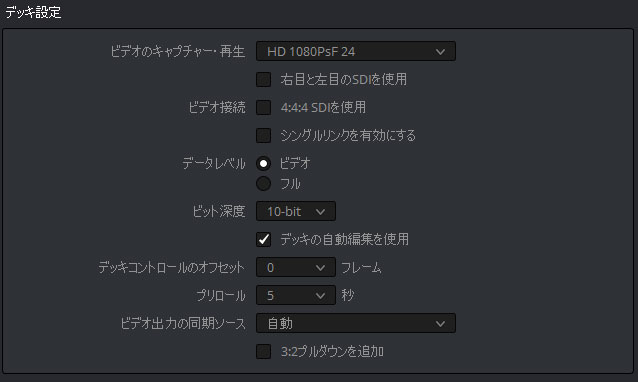
ビデオのキャプチャ・再生
テープに出力するフレームサイズとフレームレートを選択します。 DeckLinkカードのフォーマット変換を使用して、HDタイムラインをSDにダウンコンバートしたりSDタイムラインをHDにアップコンバートできます。
右目と左目のSDIを使用
4:2:2 x 2モードのHDCAM SRデッキなどで、対応したキャプチャデバイスを使うと多重化された立体映像を取り込みや出力ができます。(多重化された立体信号をキャプチャすると、個別のファイルに分離されます)このパラメータはハードウェアが適切に設定されている場合にのみ表示されます。
ビデオ接続
「4:4:4 SDIを使用」と「シングルリンクを有効」を選択できます。利用できるオプションはビデオキャプチャカードに依存します。
データレベル
メディアページの「キャプチャ」とデリバーページの「テープ出力」時のデータレベル(ビデオもしくはフル)を指定します。キャプチャや出力が行われていない時は「マスタープロジェクト設定」の「データレベル」が使用されます。
ビット深度
対応するデッキのビット深度を選択します。8ビットと10ビットを選択できます。 デフォルトは10ビット出力で多くの処理を必要としますが、高品質です。
デッキの自動編集を使用
デッキをシリアルデバイスで接続し、プリロールを使用してリモート操作する場合にチェックします。チェックボックスをオフにすると、基本的な編集のオン/オフモードが使用され「デッキコントロールのオフセット」が適切に設定されていない場合は、フレームが不正確になる可能性があります。
デッキコントロールのオフセット
自動編集がオフのときに接続されたデッキの編集同期を調整します。
デッキプリロール
プリロールの秒数を設定します。デッキのパフォーマンスにより適切な長さが決まります。
ビデオ出力同期ソース
DeckLinkカードを使用している場合「自動」に設定されています。他のキャプチャカードでは同期ソースを再生用に「リファレンス」に、インジェスト用には「入力」に設定する必要があります。この設定はシステムにDVSカードがインストールされている場合にのみ使用できます。
3:2プルダウンを追加
23.98 fpsメディアを29.97テープフォーマットに記録や再生する場合、必要な3:2プルダウンを挿入したり削除します。
キャプチャー
メディアページのキャプチャモードでテープからクリップをキャプチャするときに使用します。
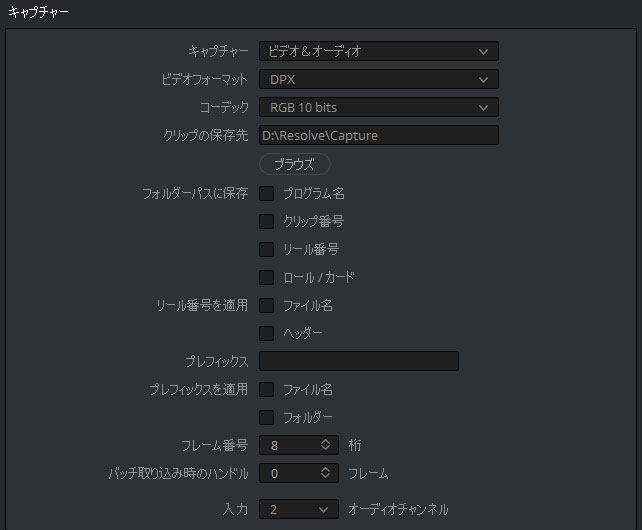
キャプチャ
「ビデオ&オーディオ」か「ビデオのみを」をキャプチャするかを選択します。
ビデオフォーマット
テープからキャプチャする場合、使用できるオプションは「DPX」と「QuickTime」です。Cintelフィルムスキャナからキャプチャする場合は「Cintel Raw Image」(CRI)に制限されます。これはRawデータ形式でグレーディング用のCineonログエンコード画像として自動的にディベイヤされます。
コーデック
キャプチャしたメディアのコーデックです。テープからキャプチャする場合、Apple ProRes、8ビット10ビットYUV 422、10ビットRGB、およびDNxHD、DNxHRなどから選択できます。 Cintel Rawイメージファイルのデフォルトはrgbです。
クリップの保存場所
テープからキャプチャしたメディアファイルを書き込むディレクトリを指定します。十分な速さのストレージを選択します。ブラウズボタンでディレクトリを選択します。
フォルダパスに保存
チェックボックスを有効にすると、キャプチャしたメディアを保存するディレクトリ階層を定義できます。チェックボックスで指定したメタデータの名前のディレクトリが追加されます。「プログラム名」「クリップ番号」「リール番号」「ロール/カード」から選択できます。
リール番号を適用
リール番号をファイル名やヘッダーデータに書き込みます。
プレフィックス
ファイル名の前に使用するフィールドに入力したプレフィックスを追加します。
プレフィックスの適用
ファイル名やフォルダ名に入力したプレフィックスを使用します。
フレーム番号
画像シーケンスにキャプチャするときのファイル名にフレーム番号を使用する場合の桁数です。
バッチ取り込み時のハンドル
バッチ取り込み時のハンドルを設定します。追加ハンドルのフレームの数を定義します。
入力オーディオチャンネル
キャプチャするオーディオチャンネル数を選択します。
再生
デリバーページの「テープに編集」で出力するビデオ信号にのみに影響します。
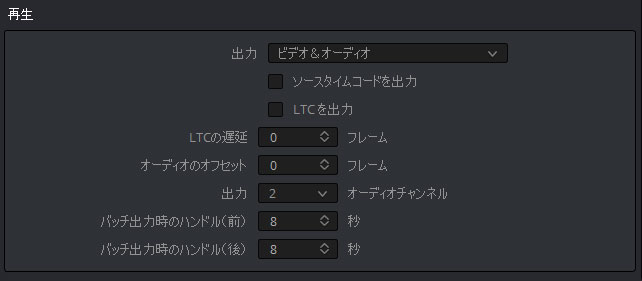
出力
出力を「ビデオとオーディオ」「ビデオのみ」「オーディオのみ」から選択します。
ソースタイムコードを出力
チェックボックスをオンにすると、個々のクリップのソースタイムコードが出力されます。このオプションはテープにアセンブル編集する場合にのみ適用されます。
LTCを出力
DeckLinkやUltraStudioでは、HD-SDIビデオ信号の16トラックにLTCを含むことができ、ミニコンバータのデエンベッダーでアナログタイムコードオーディオ信号に変換し、記録装置に直接供給できます。VITCタイムコードを通過できないノイズリデューサやフォーマットコンバータなどの外部ビデオ処理機器を使用する場合に便利です。
LTCの遅延(フレーム)
ノイズリデューサやフォーマットコンバータなどの外部処理装置を通してLTCを出力する場合、処理された画像に対しタイムコードをフレーム単位で遅延させることで処理遅延を補償します。
オーディオオフセット(フレーム)
出力処理のハードウェアでビデオが遅延している場合にA / V同期のために、オーディオとビデオのオフセットを指定できます。
出力オーディオチャンネル
テープに出力するオーディオトラック数を選択します。
バッチ出力時のハンドル(前)
複数のクリップをバッチで一括で出力する場合、クリップのイン点の前のフレーム数を指定できます。
バッチ出力時のハンドル(後)
複数のクリップをバッチで一括で出力する場合、クリップのアウト点の後のフレーム数を指定できます。
字幕
タイムラインの字幕トラックの字幕のプリセットです。

字幕の設定
1行あたりの最大文字数
デフォルトは60文字です。字幕の1行の最大文字数を選択します。
最小キャプションの長さ
デフォルトは3秒です。タイムラインの字幕の最小の長さを選択します。
1秒あたりの最大文字数
デフォルトは30です。1秒あたりの最大の文字数で読み切らない文字数を防ぎます。インスペクタに表示され、超過すると赤く表示されます。
Fairlight
Dolby Atmos、Auro-3D、SMPTE ST 2098を有効化するチェックボックスです。

