DaVinci Resolve プロジェクトマネージャー
DaVinci Resolveではプロジェクトをデータベースで管理しています。
アプリケーションの起動時に表示される「プロジェクトマネージャー」でデータベースとプロジェクトを操作します。プロジェクトマネージャーでは、他のマシンで作業するためのプロジェクトデータを書き出したり、バックアップを作成できます。
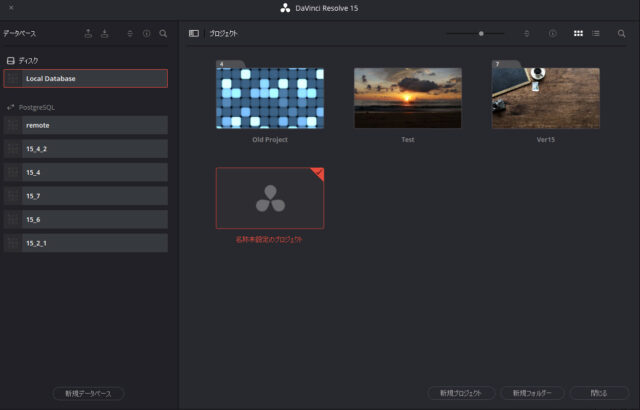
プロジェクトマネージャ
プロジェクトマネージャはプロジェクトを管理する唯一の画面です。プロジェクトの作成、名前変更、削除を行う場所で、ほとんどの操作は右クリックで表示されるコンテキストメニューから行います。
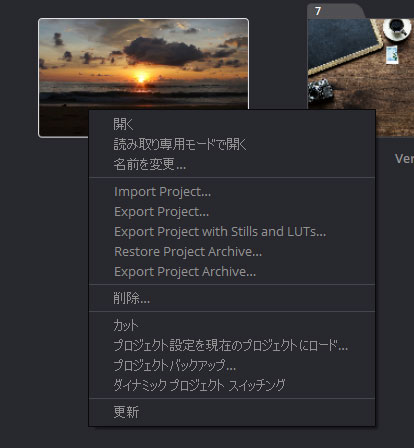
既にプロジェクトを開いている場合は、右下の「ホーム」ボタンでいつでもプロジェクトマネージャを開くことができます。
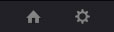
プロジェクトマネージャーのウインドウ内をAlt/Optionを押しながら右クリックすると「UIレイアウトをリセット」が表示され、リセットできます。
データベースサイドバー
プロジェクトマネージャは左上のボタンで「データベースサイドバー」を開き、個々のデータベースと中に含まれるプロジェクトを操作することができます。MacOSとWindowsのデフォルトのデータベースは「ディスクデータベース」です。「PostgreSQLデータベース」はオプションでインストールしている場合に利用できます。
データベースサイドバーは「ディスクデータベース」と「PostgreSQLデータベース」の項目に分かれ、それぞれをソートしたり検索することが可能です。
データベースサイドバーの詳しい操作はこちら。
サムネイルとリストビュー
プロジェクトマネージャは「サムネイル」と「リストビュー」のいずれかで表示できます。デフォルトではプロジェクトのサムネイルが表示され、サムネイル上をホバースクラブすると、主要なイメージが表示されます。
リストビューでは、プロジェクトの情報をリスト形式で表示します。列のヘッダーをクリックして並べ替えができ、ダブルクリックすると昇順/降順でトグルします。
右上にあるボタンでサムネイルとリストビューの表示方法を変更できます。

- ズームスライダー:
サムネイルのサイズを調整します。 - プロジェクトソート順ポップアップ:
サムネイルのプロジェクトのソート順を選択します。 - 情報:
サムネイルの下に追加の情報を表示/非表示します。 - サムネイル/リストビューの切り替え:
サムネイルとリストビューを切り替えます。 - プロジェクトの検索:
右上隅にある虫めがねのボタンは検索オプションです。ポップアップメニューで選択したメタデータに基づきフィルタリングできます。条件を選択し、検索フィールドに入力をするとすぐに検索に一致した項目が表示されます。
新規プロジェクトの作成
サムネイルで表示されている「名称未設定のプロジェクト」をクリックするとすぐに新規プロジェクトを作成して編集画面に移動します。また、下部にある「新規プロジェクト」ボタンでも新規プロジェクトを作成できます。
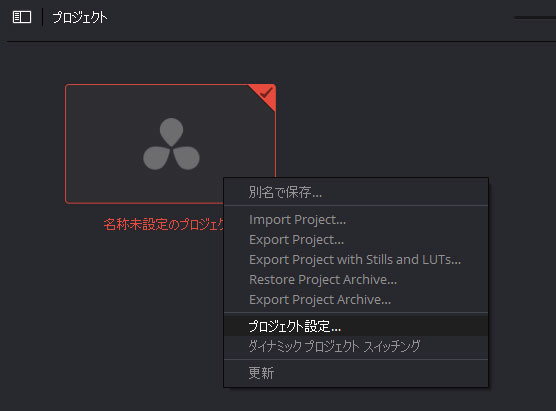
プロジェクトマネージャーでプロジェクトを右クリックして「プロジェクト設定」を開くことができます。事前に言語、ディスクボリュームの設定、ビデオとオーディオのI/Oなど設定を行うことをお勧めします。
「プロジェクト設定」について詳しくはこちらをご覧ください。
プロジェクトの操作
プロジェクトの名称変更は、プロジェクトを右クリックして「名前の変更」で新しい名前を入力します。
作成したプロジェクトのサムネイルを更新するには、プロジェクトを右クリックし「サムネイルを更新」を選択します。
プロジェクトの削除は、プロジェクトを右クリックして「削除」を選択します。現在開いているプロジェクトの移動や削除はできません。
プロジェクトを開く
プロジェクトを開くには、既にあるプロジェクトをダブルクリックします。
元のプロジェクトを変更せずにプロジェクトを開くには、プロジェクトを右クリックして「読み取り専用モードで開く」ことができます。変更したプロジェクトは「名前を付けて保存」します。
複数のプロジェクトを開く
通常は1つのプロジェクトを開き操作します。「ダイナミックプロジェクトスイッチング」を使うと、多くのメモリーを必要としますが、複数のプロジェクトを同時に開くことができます。
「ダイナミックプロジェクトスイッチング」について詳しくはこちら。
他のプロジェクトから「プロジェクト設定」を読み込む
別のプロジェクトから「プロジェクト設定」のみを読み込むことができます。現在開いているプロジェクト以外のプロジェクトを右クリックし「現在のプロジェクトにプロジェクト設定を読み込む」を選択すると「プロジェクト設定」だけが読み込まれます。
「プロジェクト設定」について詳しくはこちら。
プロジェクトをフォルダで整理する
フォルダを作成してプロジェクトを整理できます。
フォルダの作成は、プロジェクトマネージャ空き領域を右クリックして「新規フォルダ」を選択するか、下部の「新規フォルダ」ボタンをクリックします。
フォルダの「削除」や「名前の変更」はフォルダを右クリックしてメニューから操作します。フォルダを削除する中にあるプロジェクトも消去されます。
フォルダはダブルクリックで開き、プロジェクトマネージャの左下にパスコントロールが表示され、前のフォルダに戻ることができます。
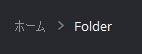
プロジェクトをフォルダにドラッグしてフォルダ内に移動します。
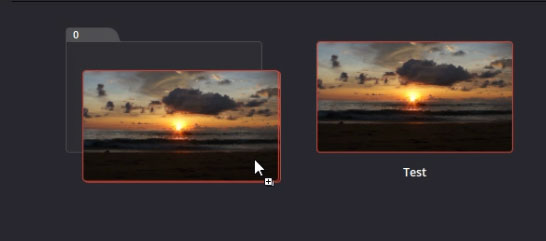
フォルダ内のプロジェクトを移動するには、プロジェクトを右クリックして「カット」を選択した後に、別の場所に移動して右クリックで「ペースト」します。
プロジェクトのインポートとエクスポート
プロジェクトマネージャーのプロジェクトを右クリックして「エクスポート」や「スチルとLUT付きでエクスポート」で .drp形式で書き出すことができます。
書き出したプロジェクトをインポートするには、プロジェクトマネージャーの空き領域を右クリックして「インポート」を選択するか.drpファイルをウインドウにドラッグします。
プロジェクトのインポートとエクスポートについて詳しくはこちらをご覧ください。
プロジェクトのアーカイブ
「エクスポート」で出力した.drpファイルにはメディアファイルは含まれません。プロジェクトの「アーカイブ」では、プロジェクトデータとともに使用しているメディアを出力します。
プロジェクトのアーカイブと復元について詳しくはこちらをご覧ください。
プロジェクトのライブ保存と自動バックアップ
プロジェクトの自動バックアップを有効にしている場合、プロジェクトマネージャーで復元することができます。
プロジェクトのライブ保存と自動バックアップについて詳しくはこちらをご覧ください。


