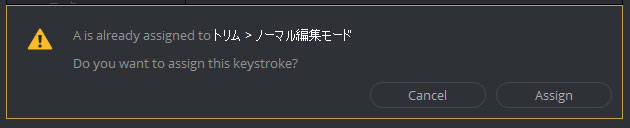Davinci resolve ショートカットキーの登録【キーボードカスタマイゼーション】
「環境設定」>「ユーザー」にあった「キーボードマッピング」に代わり、DaVinci Resolve 15.2では単独ウインドウの「キーボードカスタマイゼーション」でビジュアルキーボードを使用してショートカットキーのマッピングが可能になりました。
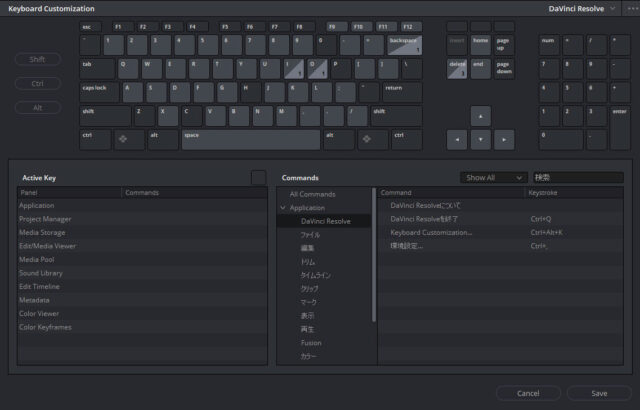
キーボード カスタマイゼーション
「DaVinci Resolve」メニューの「Keyboard Customization」(Ctrl/Command + Alt/Option + K)を選択すると、テンキーと拡張キーボードが一体化したマッピングのためのウインドウが開きます。

他のNLEで使われるキーボードマッピングとよく似ていますが、より高機能で操作しやすい設計です。
プリセットの選択
デフォルトでは「DaVinci Resolve」プリセットが使用されます。他のプリセットに変更する場合は、右上のドロップダウンから選択します。用意されているプリセットは「Apple Final Cut Pro X」「Avid Media Composer」「Adobe premiere Pro」です。
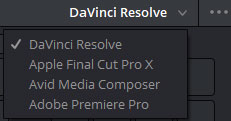
ショートカットキーはDaVinci Resolveにある機能に対してのみマッピングが可能です。他のアプリケーションでResolveに同等の機能がない場合はマッピングできません。
DaVinci Resolveでは他のNLEの機能と多くが重なり、同等の機能があるため、ほとんどのコマンドを使用できます。
プリセットの保存
ビルトインのプリセットを出発点としてキーボードマッピングをカスタマイズして保存できます。
右上のオプションメニューから「Save as New Preset」を選択し、名前を入力すると新しいプリセットが作成されます。
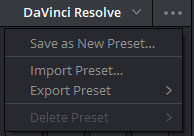
プリセットのエクスポート
オプションメニューの「Export Preset」から、ドロップダウンで選択したプリセットを書き出すことができます。書き出したファイルは「プリセット名」の.txt形式で保存されます。
プリセットのインポート
書き出したプリセットを別のPCで読み込むことができます。オプションメニューの「Import Preset」から.txt形式のプリセットファイルを読み込みます。
プリセットの消去
オプションメニューの「Delete Preset」でプリセットを選択します。ビルトインのプリセットは削除できません。
ビジュアルキーボード
ウインドウの上部にテンキーのある拡張キーボードがあり、どのキーに何の機能が登録されているかをプレビューできます。
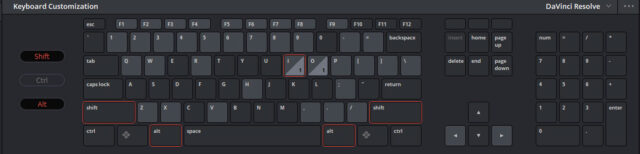
濃いグレーのキーは、機能が未割り当てで、薄いグレーのキーにはすでに機能が割り当てられています。キーの色が斜めに分割されているキーは複数の機能がそのキーに割り当てられていることを示します。(ライトグレーの部分にある数字は、他のパネルで使用されているアクティブなキーの数です)
ショートカットキーのプレビュー
マウスでキーをクリックすると、「Actice Key」にアクティブなキーが表示されます。例えば「Backspace」のキーをマウスで押してみましょう。
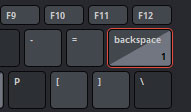
「Actice Key」の「Application」と「Edit Timeline」に割り当てられていることがわかります。

「Application」はアプリケーション全般を通したグローバルな設定で、メニューから項目を割り当てることができます。
「Edit Timeline」は編集タイムラインでクリップを右クリックした時の操作です。このように、いくつかの固有のパネルの操作のときに、ショートカットキーを割り当てることができます。
キーコンビネーションのプレビュー
DaVinci Resolveでは、通常のキー以外に「Ctrl/Command」「Alt/Option」「Shift」の3つのキーを使ったキーコンビネーションのショートカットの登録が可能です。3つ同時に使用したり、それぞれ2つを使用して別々のキーコンビネーションの動作として登録できます。
キーボードを使用したプレビュー
マウスを使用してキーを選択すると、選択しているキーの周りが赤いラインで囲まれます。特定のショートカットキーを登録するときには便利ですが、キーボードにどのキーが割り当てられているかを見るにはキーボードを使用します。
キーボードを押している時だけ反応し、登録されているキーは「Active Key」パネルに表示されます。キーボードで押しているキーはキーの周りが白いいラインで囲まれます。
「Active Key」パネル
ビジュアルキーボードでクリックするか、キーボードで入力しているキーを右上に表示します。登録されているコマンドが「Command」コラムに表示されます。
コマンドをクリックすると「Commands」パネルに対応するコマンドが開き、キーストロークを変更できます。
「Commands」パネル
コマンドに対してキーストロークを登録します。「All Command」はすべてのコマンドを表示します。「Application」はアプリケーションメニューのコマンド、「Panels」はパネル固有の動作のコマンドです。
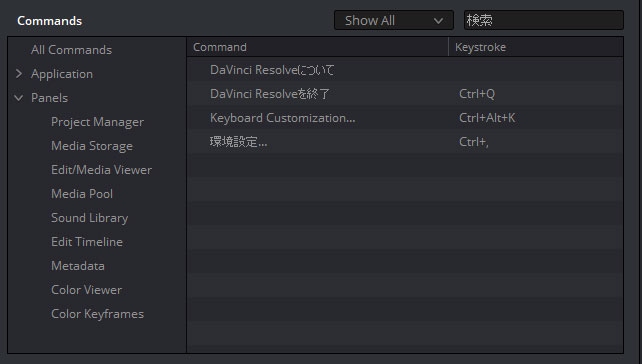
パネルのカテゴリ
「Panels」には以下のカテゴリがあります。
- Project Manager:
プロジェクトマネージャーを開いている時の動作に関するキーアサインです。 - Media Strage:
メディアプールのメディアストレージの操作に関するキーアサインです。 - Edit/Media Viewer:
編集ページとビューアの操作に関するキーアサインです。 - Media Pool:
メディアプールの操作に関するキーアサインです。 - Sound Library:
サウンドライブラリの操作に関するキーアサインです。 - Edit Timeline:
タイムラインの編集の操作に関するキーアサインです。 - Metadata:
メタデータウインドウの操作に関するキーアサインです。 - Color Viewr:
カラーページのビューアの操作に関するキーアサインです。 - Color Keyframes:
カラーページのキーフレームの操作に関するキーアサインです。
コマンドのフィルタリング
上のドロップダウンで表示するコマンドをフィルタリングできます。
- Show All:
すべてを表示します。 - Assigned:
キーが割り当てられたコマンドのみを表示します。 - Unassigned:
キーが登録されていないコマンドのみを表示します。 - Modified:
変更されたコマンドのみを表示します。
コマンドの検索
検索ボックスに検索したいコマンドに含まれる文字を入力します。英語と日本語は別に扱われます。
キーストロークの登録
ショートカットキーをマッピングするには、コマンドから目的の動作を探します。キーストロークのコラムの欄をクリックすると赤く変わり、キーボードを使いキーを入力します。
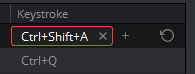
「Save」ボタンを押すとキーストロークを登録しプリセットが保存されます。
複数のキーストロークの登録
同じ機能に複数の別のキーストロークを登録できます。マウスオーバーしたキーストロークの隣に表示される「+」ボタンを押すと追加のキーストロークを登録できます。
キーストロークの削除
キーストロークにマウスオーバーしたときに表示される「X」をクリックするとキーストロークが削除されます。
操作の取り消し
キーストロークを’誤って削除した場合など、右側に表示されるリサイクルボタンで取り消しができます。セーブする前まで有効で、「Modified」でフィルタリングすると変更したキーの一覧が参照できます。
キーストロークの制限
同じパネルで同じキーを割り当てようとすると、警告が表示されます。