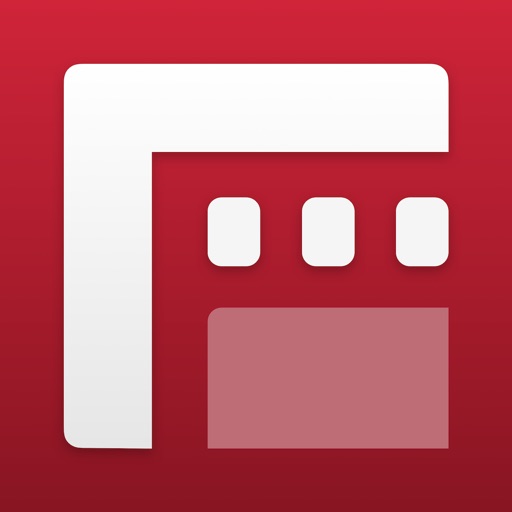DaVinci Resolve 環境設定【システム】
DaVinci Resolve 16の「環境設定」では以前バージョンと異なる部分や追加された項目があります。
環境設定では主にPCの動作と設定をカスタマイズします。
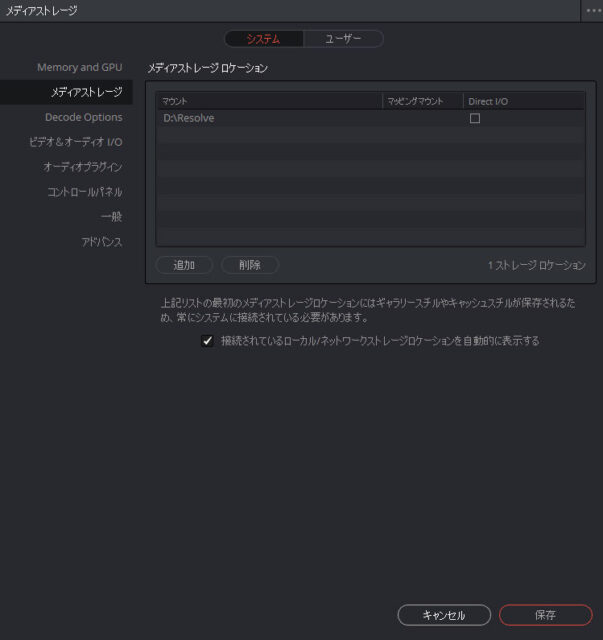
環境設定ウィンドウを開くには、「DaVinci Resolve」> 「環境設定」を選択するか、Ctrl/Command + コンマキーを押します。
システム環境設定
「システム」と「ユーザー」ではそれぞれ設定できる項目が異なります。関連する項目がカテゴリ分けされ左側のサイドバーに表示されます。
変更後は「保存」をクリックして適用します。
システム環境設定の特定の項目を変更すると、アプリケーションの再起動を求められますが、ユーザー設定では再起動はほとんど必要ありません。
環境設定のリセット
すべての設定をデフォルトに戻すには、右上のオプションメニューで「システム環境設定をリセット」を選択します。
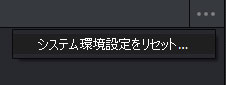
メモリー&GPU
メモリー&GPUは主にPCのハードウェア構成の設定です。上部にメモリーコンフィグレーションが表示され、下部にGPUコンフィグレーションが表示されます。
メモリーコンフィグレーション
システムメモリー
PCで使用可能なRAMの合計です。
Resolveメモリーの使用を制限
Resolveが使用するシステムメモリー量を制限し、他のアプリケーションでメモリを使用可能にします。この設定のデフォルト値はシステムRAMの75%で最大値です。
Fusionメモリーキャッシュを制限
Fusionページでの再生キャッシュのRAM使用量を制限します。 Fusionページではクリップの長さにより、大量のRAMを再生キャッシュとして消費します。この割り当て量は「Resolveメモリーの使用を制限」のメモリーの総量から取得されます。
GPUコンフィグレーション
GPU処理モード
ATIとNvidiaなど異なるGPUがある場合、OpenCLとCUDA(MacはMetalを含む)のいずれかを選択できます。
メニューからOpenCLもしくはCUDAを選択すると「GPU選択モード」が表示され、自動と手動を選択できます。 ATIのGPUだけ使用する場合は「OpenCL」を選択します。
ほとんどの場合「自動」に設定すると適切なものを選択します。MacOS 10.13以降を実行している最新のMacハードウェアでは、GPU処理がデフォルトで「Metal」になります。
GPU選択モード
利用可能なGPUを自動的に選択する「自動」と、表示されたリストからGPUを選択する「手動」のいずれかを選択できます。
GPU選択リスト
GPU処理モードを「OpenCL」「CUDA」「Metal」のいずれかに設定し、GPU選択モードが「手動」の場合のみ表示されます。
コンピュータに装着されたすべてのGPUのリストを表示し、左側のチェックボックスで特定のGPUの処理を有効化します。
ディスプレイGPUをイメージ処理に使用
GPUが1つの場合は表示と画像処理の両方にGPUを使用します。 2つ以上のGPUがある場合、このチェックボックスでユーザーインターフェイス用の表示GPUを計算用として使用し、処理速度を高速化できます。 無償版のDaVinci Resolveでは、2013年以降のMac Proを除き、GPUの使用は1つに制限されています。
最適化されたビューアアップデート
マルチGPUのMacOSとWindowsシステムおよびシングル、マルチGPUのLinuxシステムでのみ表示され、ビューアの更新のパフォーマンスが向上します。
GPUリスト
設定パネルの一番下に利用できるすべてのGPUのリストが表示され、すばやく確認できます。
Macのディスプレイカラープロファイルをビューアで使用
MacOSの場合、このチェックボックスをオンにするとDaVinci Resolveのすべてのビューアで、システム環境設定の「ディスプレイ」で選択したディスプレイプロファイルを使用できます。
macOS上でColorSyncを使用できるため、ビューアのイメージが出力ディスプレイと一致します。
利用可能な場合ビューアに10ビット精度を使用
この項目は、Mac OS X 10.11(El Capitan)以上にインストールした場合のみ表示されます。このチェックボックスをオンにすると、DaVinci Resolveはビューアに10ビットイメージを表示します。
GPUスコープを使用
GOUスコープを使用する場合はオンにします。
メディアストレージ
DaVinci Resolveで使用するスクラッチディスクやその他のメディアストレージの場所を設定します。
メディアストレージロケーション
メディアの保管場所です。リストに表示される最上位のボリュームがスクラッチディスクとして機能し、ギャラリーやスチル、キャッシュファイルが保存されます。アクセスできる最速のストレージボリュームを選択してください。
接続されているローカル/ネットワークストレージロケーションを自動的に表示する
このチェックボックスはデフォルトでオンです。マウントされたすべてのボリュームがDaVinci Resolveに表示されます。

Apple App Store版の場合、「接続されたローカルおよびネットワークストレージの場所を自動的に表示する」をオンにすると、保存場所に「Macintosh HD」を追加するダイアログが表示されます。設定して保存すると、自動的にコンピュータに接続されているボリュームがメディアストレージブラウザにマウントされます。「Macintosh HD」ではなく高速なストレージを使用する場合は、メディアストレージロケーションに設定してからこの操作を行ってください。
手動でストレージロケーションを追加する
一部のシステムでは、ボリュームの自動表示が許可されていない場合があります。この場合は「環境設定」で追加するか、メディアページのメディアストレージパネルの背景を右クリックし、「新しいロケーションを追加」から選択します。
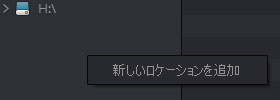
パスマッピングで他のOSのボリュームにアクセスする
Mac、Linux、Windowsの共有メディアのパスマッピングをサポートし、異なるプラットフォーム間でプロジェクトを共有するときのファイルパスの規則を簡略化します。例えば、WindowsPCでLinuxボリュームにアクセスする場合は「マッピングマウント」の文字列にLinuxファイルパスを入力します。
デコードオプション
デコードの設定が一箇所にまとまりました。
Blackmagic RAWのデコードにGPUを使用
Blackmagic RAWのデコードにGPUを使用します。
H.264/HEVCのデコードにハードウェアアクセラレーションを使用
H.264やHEVCの再生支援のハードウェアアクセラレーションを使用します。
easyDCPデコーダーを使用
DaVinci Resolveには独自のDCPエンコーダとデコーダがあります。easyDCPのライセンスがインストールされている場合、easyDCPを使用したデコードに切り替えできます。
REDのディべイヤーにGPUを使用
RED Rocketがインストールされていないシステムでは、GPUを使用してR3Dメディアのディベイヤリングを高速化できます。
利用可能な場合にRed Rocketを使用
Red Rocket-XやRED ROCKETを装着している場合のみ表示されます。標準のREDソフトウェアCPUのディベイヤリングを使用する場合はチェックボックスをオフにします。ディベイヤリング設定を選択する追加のオプションが表示されます。
ビデオ&オーディオI / O
ビデオとオーディオのインターフェイスを設定します。
ビデオ&オーディオI / O
Blackmagic Designビデオインターフェイスを選択します。インターフェイスがない場合はオプションは使用できません。
キャプチャ再生用
表示されたビデオキャプチャカードを選択します。この設定を「なし」にすると、外部ビデオ出力が無効になり、外部モニタリングと出力が優先されない場合にはリアルタイムパフォーマンスが向上します。また、他のアプリケーションでビデオ出力インターフェイスを使用するために「なし」に設定し、アプリケーションを終了した後にResolveで再び選択できます。
Resolve Live用
Resolve Liveで使用するには専用のビデオインターフェイスが必要です。接続されたビデオインターフェイスが1つだけの場合「キャプチャ再生用」を無効にする必要があります。2つのビデオインターフェイスを接続している場合はカメラ出力をモニタリングしながら、ビデオディスプレイに出力できます。
アプリケーション未使用時はI/Oデバイスの認識を外す
別のアプリケーションに切り替えた時にビデオ出力デバイスを解放します。
フェアライトオーディオアクセラレータを有効にする
フェアライトオーディオアクセラレータPCIカードを装着したPCでチェックボックスをオンにすると、オーディオプロセスの高速化とオーディオI/Oを使用したモニタリングと録音が可能になります。
オーディオインターフェイス
「フェアライトオーディオアクセラレータを有効にする」をオンにしたときに、「MADI」と「フェアライトオーディオインターフェイスとMADI」の2つのオプションが選択できます。
スピーカー設定
オーディオ再生をモニタリングするスピーカーセットを設定します。 OSの標準のハードウェアを使用する場合は、OSのシステム側で設定します。たとえば、MacOSでは、Audio MIDI Setupユーティリティの出力ハードウェアでスピーカー構成を選択します。
スピーカーの設定
「システム設定を使用」か「手動設定」を選択します。「手動設定」を選択すると、スピーカーの設定を定義する追加のコントロールが表示されます。
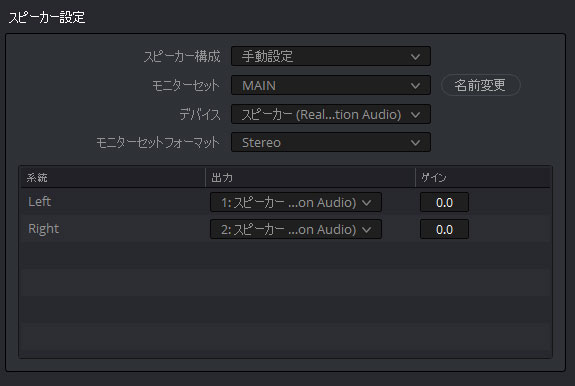
モニターセット
モニターセットごとに複数のスピーカーを定義できます。デフォルトでは「メイン」と「ニア」があり、最大15種類の組み合わせを定義できます。「メイン」は主にモニタリング時に使うスピーカーで、「ニア」は安価なスピーカーでチェックするときに使うモニターセットです。2-15の追加のモニターセットは「名前の変更」ボタンで好きな名前に変更できます。
デバイス
接続しているオーディオI / Oインターフェイスを指定します。異なるモニターセットでは異なるI / Oハードウェアを使用でき、モニターセットを切り替えるとオーディオI / Oも切り替わり別のスピーカーで聞くことができます。接続された全てのオーディオI / Oデバイスが、ポップアップに表示されます。
モニタセットフォーマット
選択しているモニタセットのフォーマットを定義します。「mono」「Stereo」「LCR(左/中央/右)」「LCRS(左/中央/右/サブ)」「LCRSS」「5.1」「5.1 Film」「6.1」「7.1」「7.1 Film」「2.1」「BMD16」「BMD26」「Dolby Atmos 7.1.2」「Dolby Atmos 7.1.4」「Auro 9.1」「Auro 10.1」「Auro 11.1(7+4)」「Auro 13.1」「MPEG H 5.1+4H」「MPEG H 7.1+4H」「MPEG H 7.2+3H」があります。
モニターアウトプットリスト
モニターセットフォーマットに応じて、スピーカー出力をマッピングします。
Dolby Atmos
Dolby Atmos マスタリングスイートの設定を有効化します。
Dolby Atmos RMUのIPアドレスを入力しベースオーディオ出力を指定します。
オーディオプラグイン
VSTエフェクト
VSTプラグインエフェクトのディレクトリを手動で追加や削除ができます。 新しくVSTプラグインを追加するにはディレクトリを指定する必要があります。
使用可能なプラグイン
VSTのディレクトリを追加すると、使用可能なオーディオプラグインが全て表示されます。リストにはチェックボックスがあり、起動時にクラッシュするVSTプラグインは自動的に無効になります。
外部オーディオプロセスの設定
タイムライン上のクリップをオーディオ処理のために外部アプリケーションに送るラウンドトリップの機能です。フェアライトページのオーディオクリップを右クリックすると表示されます。
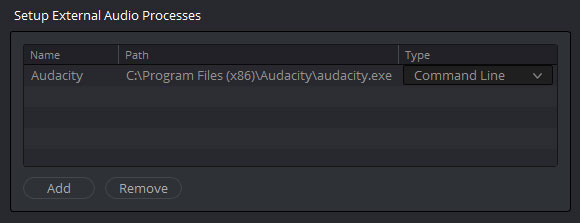
パスのクリックしてプログラムを指定します。以下の3種類のタイプがあり、名前を付けた外部オーディオプロセスは右クリックした時に表示されます。
- Command line
プログラムを起動し、バウンスされたオーディオを開きます。 - Clipboard
プログラムを起動し、バウンスされたオーディオのパスがクリップボードにコピーされます。 - Reveal
プログラムを起動し、バウンスされたオーディオの場所を開きます。
コントロールパネル
カラーグレーディングパネルとオーディオコンソールを指定します。
カラーグレーディングパネル
メニューからカラーグレーディングパネルを選択します。一部のパネルでは追加のコントロールが表示されます。
MiniパネルやMicroパネルを使用する場合は、この設定を「なし」にしておくと、接続時に自動的に検出します。
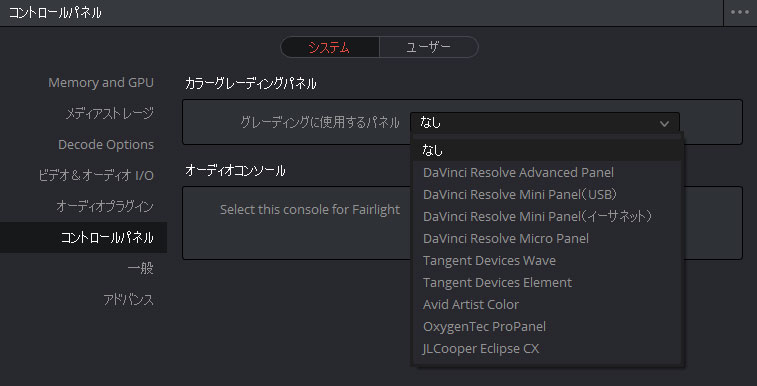
USB経由で接続するコントロールパネルは、リストからパネルを選択し、MiniパネルをEthernet経由で接続する場合は「DaVinci Resolve Mini Panel(Ethernet)」を選択します。
オーディオコンソール
MIDI Audio Consoleを使用:
サードパーティ製のオーディオコンソールを使用できます。チェックボックスをオンにすると、以下のメニューが表示されます。
- MIDIプロトコル:
オーディオコンソールと互換性のあるHUIまたはMCUプロトコルを選択できます。 - MIDI入力:
MIDI入力を選択します。 - MIDI出力:
MIDI出力を選択します。
一般
外部スクリプトの設定、オーディオ処理ブロックサイズや問題が発生したときにBlackmagic Designにレポートを自動的に送信する設定です。
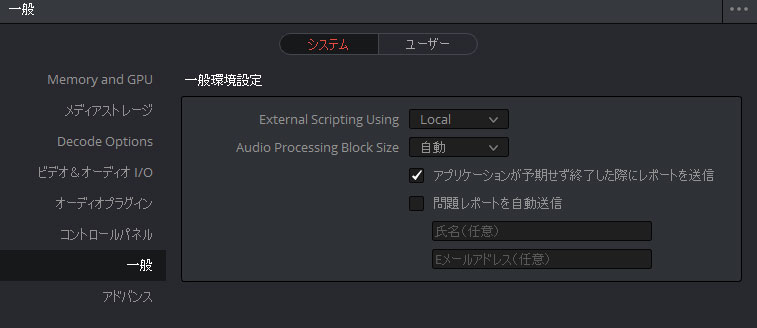
外部スクリプトに使用:(Studioのみ)
「なし」「ローカル」「ネットワーク」のオプションがあります。 「なし」の場合はコンソールのスクリプトのみ許可され、「ローカル」の場合は同じPC上のスクリプトとアプリケーションでDaVinci Resolveが制御できます。「ネットワーク」の場合は、ネットワーク上(インターネット経由を含む)の他のコンピュータのスクリプトとアプリケーションでDaVinci Resolveが制御できます。
オーディオ処理ブロックサイズ
デフォルト値は「自動」でオーディオI / Oに適した設定が自動的に選択されます。手動でブロックサイズを大きくすると処理できるプラグインやトラック数を増やすことができます。一方、遅延が発生するため、ADRで録音する場合やヘッドフォンで自分の声を聴く場合に大きな問題になります。値を小さく設定することで処理時間を犠牲に遅延を少なくすることができます。
アプリケーションが予期せず終了した際にレポートを送信
このチェックボックスをオンにすると、DaVinci Resolveが予期せず終了するたびに自動的に問題レポートを作成します。いくつかの情報を入力してレポートを送信します。(問題についてできるだけ具体的に書いてください)
問題レポートを自動送信
このチェックボックスをオンにすると、問題のレポートが自動的に送信されます。オプションで名前と電子メールアドレスを含むことができます。
インターネットアカウント
YouTube
YouTubeのアカウントを設定します。
Vimeo
Vimeoのアカウントを設定します。
Frame.io
Frame.ioのアカウントを設定します。
アドバンス
この項目は、特別なResolveのコンフィグレーションと古いファイルシステムのSANに接続するために使用します。