DaVinci Resolve プロキシとパフォーマンスモード
DaVinci Resolve 15ではFusionが導入され、メニューが整理されたため、以前のバージョンの操作と若干異なる部分があります。
「プロキシ」「キャッシュ」「最適化メディア」を上手く使うと作業を効率化できます。
DaVinci Resolveでは再生を支援して効率化する様々な方法があります。これらの方法を使うと再生が難しいと思われるメディアでも、最適化して再生できるようになります。
DaVinci Resolveは「レゾリューションインディペンデント」(解像度の独立性)のため、プロキシや最適化メディアの解像度が異なっていても、最終的なプロジェクトのサイズで高品質のデータに差し替えレンダリングすることができます。これらのサイズの処理はユーザーが気にする必要はなく、Resolveが自動的に処理します。
プロキシとパフォーマンスモード、最適化メディアとキャッシュの構造を理解する事で作業を効率的に進めることができます。
GPUステータスについて
ResolveのすべてのビューアにPCのパフォーマンスを示すGPUステータスインジケータがあり、1秒あたりのフレーム数(FPS)を表示します。 ResolveはGPUを使用して画像処理やエフェクトを処理するため、GPUステータスで処理能力が判断できます。
緑色のインジケータはGPU処理に余裕がある状態です。赤色に変わるとリアルタイムで再生が行われません。
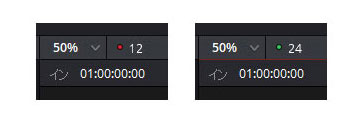
DaVinci Resolveにはリアルタイム再生を支援する様々なオプションがあり、画質とパフォーマンスのトレードオフを選択し、最終出力に影響を与えないように設定できます。
処理能力が不足しているときの設定
処理能力が不足しているときの再生方法の選択です。
すべてのビデオフレームを表示
編集ページのビューアの「オプション」メニューで「すべてのビデオフレームを表示」を設定します。この設定は再生のみに影響します。
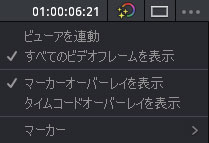
- オフ:
編集作業に最適でビデオのフレームをドロップする代わりに、オーディオ再生を優先します。デフォルト設定です。 - オン:
エフェクト作業などで全てのフレームを確認する場合に使用します。リアルタイムより遅い場合はオーディオ品質が低下します。
パフォーマンスを向上させるプロジェクト設定
「環境設定」と「プロジェクト設定」の項目をカスタマイズすると、再生のパフォーマンスをさらに向上できます。必ずしも必要な訳ではなく、使用者の環境によって使い分けてみてください。
環境設定とプロジェクト設定について詳しくはこちらをご覧ください。
タイムラインの解像度を変更する
「プロジェクト設定」>「マスター設定」>「タイムラインフォーマット」でタイムラインの解像度を変更できます。解像度はいつでも変更でき、ウィンドウ、トラック、サイズ変更などは自動で計算されます。処理するデータの量を減らし、リアルタイムのパフォーマンスを向上します。レンダリングの前に高品質に戻すことができます。

フィールド処理を無効にする
「プロジェクト設定」>「マスター設定」>「タイムラインフォーマット」で「フィールド処理を有効にする」をインターレースの素材を使用していても、デフォルトのまま「オフ」にしておきます。フィールド処理のフィルターやぼかしやシャープ、変形などがある場合はオプションをオンにする必要がありますが、色やコントラストの調整のみの場合はオフのままで構いません。

ビデオビット深度
「プロジェクト設定」>「マスター設定」>「ビデオモニタリング」で8ビットに設定すると、バンディングが発生する可能性がありますが、リアルタイムパフォーマンスが向上します。

バイリニアフィルターを使用
「プロジェクト設定」>「イメージスケーリング」>「サイズ変更フィルター」をバイリニアフィルターに変更します。負荷を抑えた低画質の補間方法で、デリバーページの「レンダリング設定」で「最高品質にサイズ調整」のチェックボックスをオンにすると、低画質ではなくレンダリングできます。

UIオーバーレイを非表示
「環境設定(ユーザー)」>「再生設定」>「UIオーバーレイを非表示」でCUDAやOpenCLで単一のGPUを使用する場合、解像度やフレームレートに十分なPCIe帯域幅が不足している場合など、再生時にUIオーバーレイを隠しリアルタイムパフォーマンスを向上させることができます。再生が一時停止すると、すべてのオンスクリーンコントロールが再び表示されます。
再生中にインターフェイスの更新を最小限にする
「環境設定(ユーザー)」>「再生設定」>「再生中にインターフェイスの更新を最小限にする」でカーソル、パワーウィンドウのアウトライン、再生中の分割画面ビューなど、ビューアに表示されるオンスクリーンコントロールが隠されます。再生が停止すると、画面のコントロールが再び表示されます。
パフォーマンスモード
パフォーマンスモードは「環境設定(ユーザー)」>「再生設定」>「パフォーマンスモード」で設定します。パフォーマンスモードを設定すると、全体的なパフォーマンスが向上します。ほとんどの場合は調整する必要がなく、常に「自動」の状態で問題ありません。
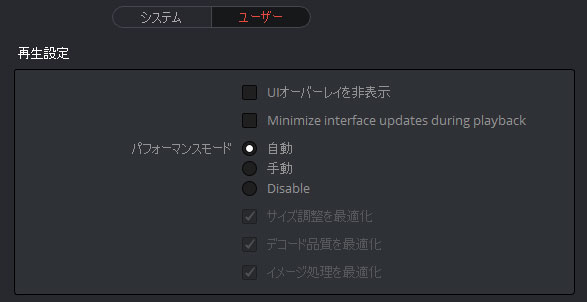
コンピュータの構成を分析し、自動的に画像処理の設定を調整するため、性能の低いPCの操作が大幅に改善します。このオプションはデフォルトで「自動」です。
このオプションが有効な場合でもデリバーページのビデオの出力は最高の状態で処理でき、品質は損なわれません。常に「自動」にしておくことをお勧めします。
パフォーマンスモードが「自動」のときにはPC画面の表示が「無効(Disable)」の場合と若干異なるため、詳細な処理が必要なときにはこの機能を「無効」にするか「手動」で各項目を有効/無効を切り替えます。
パフォーマンスモードの調整
「自動」では画質とパフォーマンスのバランスを自動的に判断して最適化し、出力で最高品質を維持したまま画面のパフォーマンスが向上できます。
「手動」の場合は特定の機能のみを有効/無効に切り替えできますが、画質が低下することがあります。
- サイズ調整を最適化:
画像のサイズ変更の処理に関係します。 - デコード品質を最適化:
クリップの解像度とタイムラインの解像度の処理に関係します。 - イメージ処理を最適化:
画像処理操作の処理に関係します。
プロキシモード
プロキシモードを使用するとエフェクトの操作時のパフォーマンスを向上できます。プロキシは一時的に解像度を下げる機能で、この操作で新しくメディアが生成されることはありません。
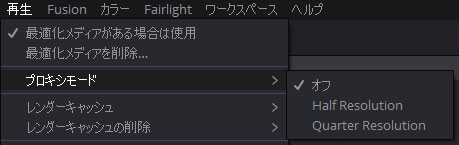
プロキシを使用するには「再生」メニューの「プロキシモード」でオプションを選択します。
- オフ:
プロキシモードが無効です。 - Half Resolusion:
1/2の解像度 - Quarter Resolusion:
1/4の解像度
プロキシを使用すると「キャッシュ」や「最適化メディア」を使用せず、一時的に解像度を下げます。DaVinci Resolveは解像度に依存しないシステムのためプロキシを使用したサイズの計算は自動的に行われます。
GPUインジケータが赤色の場合でも、フレームをドロップせずリアルタイムに再生したい場合はプロキシを使用します。
プロキシの解像度を選択すると、タイムラインの解像度が1/2もしくは1/4になります。一時的に解像度を落とすことでパフォーマンスが向上します。
プロキシの解像度(TVフレームの例)
| 解像度 | フレームサイズ |
|---|---|
| 8K UHD(フル) | 7680 4320 |
| UHD(フル)/8K UHD(1/2) | 3840 2160 |
| HD(フル)/UHD(1/2) /8K UHD(1/4) | 1920 1080 |
| HD(1/2) /UHD (1/4)/ 8K UHD(1/8) | 960 540 |
| HD(1/4) /UHD(1/8) /8K UHD(1/16) | 480 270 |
Rawメディアのデコード品質を調整する
Rawメディアのデコード品質を低下させるとパフォーマンスが向上します。「プロジェクト設定」>「カメラRAW」でRawメディアフォーマットのデコード品質を下げます。
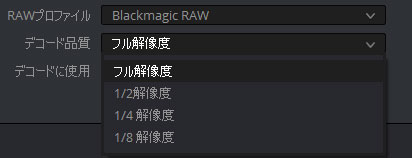
- デコード品質:
R3DやF65など一部のCamera Rawフォーマットはさまざまな画質でデコードできます。低品質を選択しすることで、リアルタイムのパフォーマンスを向上し、出力時に高品質に切り替えることができます。
解像度のオプションは、フォーマットにより異なります。
Canon RAW、Panasonic Varicam RAW、Phantom Cine形式ではフル解像度でしかデコードできません。
各Rawフォーマットについて詳しくは 「DaVinci Resolve Camera Raw設定 v 15.2」をご覧ください。

