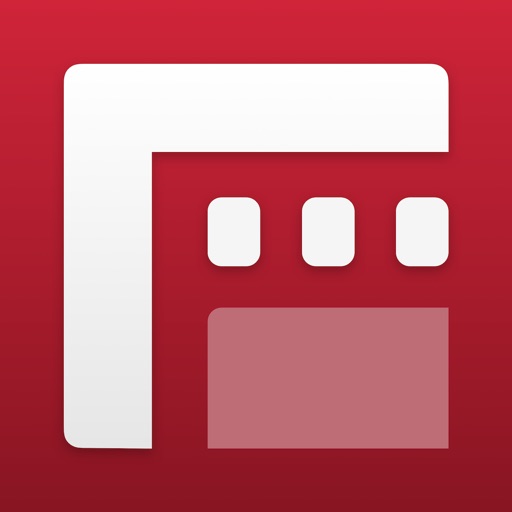DaVinci Resolve 環境設定【ユーザー】
「ユーザー」パネルの設定の多くは、バージョン14以前では「プロジェクト設定」にありましたが、コラボレーションワークフローに対応するために移動しています。UIの動作や外観、オートセーブ、編集とカラーのデフォルト値、コントロールパネルの操作、キーボードショートカットなどを設定します。
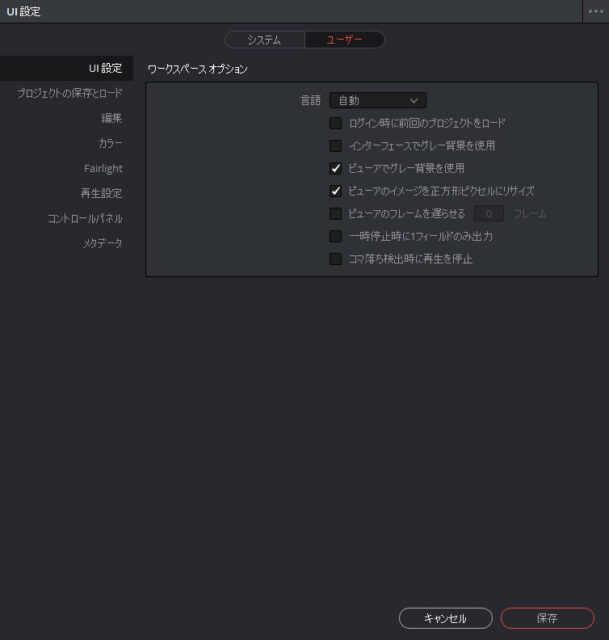
ユーザー設定のプリセット
ユーザー設定のオプションメニューから複数のプリセットを保存できます。
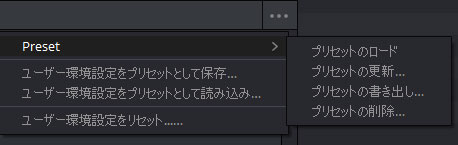
ユーザー設定プリセットを管理する方法
プリセットの保存:
設定を選択して、オプションメニューから「ユーザー設定をプリセットとして保存」を選択します。名前を入力し「OK」をクリックすると、プリセットがオプションメニューの上部に表示されます。
プリセットのロード:
オプションメニューから「プリセットのロード」を選択します。
プリセットの更新:
プリセットをロードした後、設定を変更してオプションメニューから「プリセットの更新」を選択します。
プリセットのエクスポート:
オプションメニューから「プリセットの書き出し」を選択します。 .userprefs拡張子のファイルが選択した場所に保存されます。
プリセットのインポート:
オプションメニューの「ユーザー設定をプリセットとして読み込み」を選択し、.userprefsプリセットファイルを開きます。
プリセットの削除:
オプションメニューから「プリセットの削除」を選択します。
すべてのプリセットをリセットする:
オプションメニューから「ユーザー環境設定をリセット」で、すべてのユーザー設定をデフォルト設定に戻します。
UI設定
主にユーザーインターフェースに関する設定です。
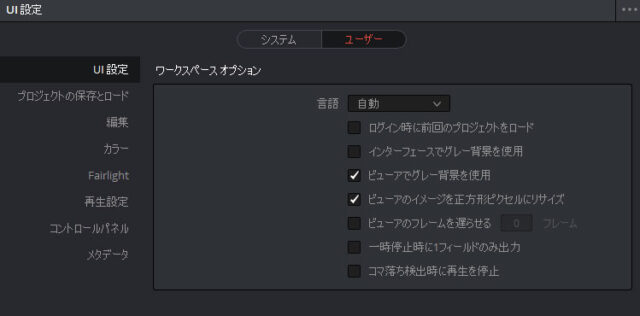
ワークスペースオプション
言語
ポップアップで表示する言語を指定します。 英語、中国語、日本語、スペイン語、ポルトガル語、フランス語をサポートしています。
ログイン時に前回のプロジェクトをロード
ログインするたびに、最後に開いていたプロジェクトを自動的に開きます。この設定はユーザー設定に関連付き、開いているプロジェクトに関係なく有効です。
ユーザーインターフェースにフォーカスインジケータを表示
選択しているパネルを示す線を表示/非表示。
インターフェイスにグレー背景を使用
デフォルトではブルーグレーのUI背景です。チェックボックスをオンにすると、完全にニュートラルな彩度の低いグレーUIになります。
ビューアでグレー背景を使用
チェックボックスをオンにすると、すべてのビューアの背景が灰色になり、イメージのブランキングやサイズの調整が簡単にできます。
ビューアーの画像を正方形ピクセルにリサイズ
SD画像のような正方形でないピクセル縦横比の場合、ビューアーの表示を正方形ピクセルにリサイズします。
ビューアのフレームを遅らせるXフレーム
遅延させるビューアのフレーム数を入力します。様々な信号処理が加わり遅延する外部ディスプレイとの同期が向上します。
一時停止時に1フィールドのみ出力
インターレース素材の作業時のちらつきを低減します。通常、停止や一時停止でインターレースの素材を表示するとフィールド1と2が表示されちらつきが生じます。このオプションを有効にすると、一時停止の時にはフィールド1のみが表示され、再生時に両方のフィールドが表示されます。
コマ落ち検出時に再生を停止
このオプションを有効にすると、パフォーマンスに問題があり、出力時にフレームがドロップするたびに再生を停止します。テープに出力するときに便利です。
プロジェクトの保存とロード
プロジェクトの読み込みと保存方法を制御します。
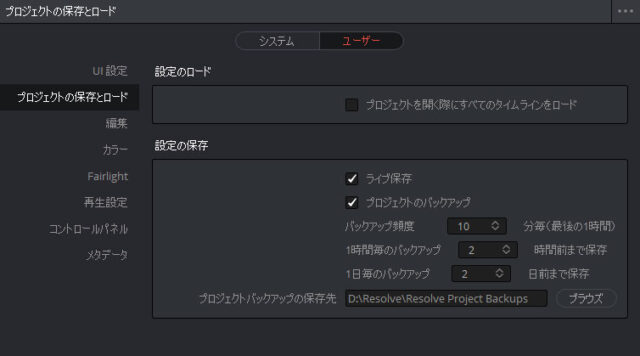
設定のロード
「設定のロード」では、プロジェクト開始時にすべてのタイムラインをメモリーにロードするかを制御できます。
プロジェクトを開く際にすべてのタイムラインをロード
デフォルトではオフです。この項目を有効にするとプロジェクトを開いた時に全てのタイムラインをRAMにロードします。タイムラインの多いプロジェクトでは、開くときと保存のときに時間がかかることがあります。
この項目がオフの場合は、作業した最後のタイムラインだけがメモリに展開されます。メモリーの使用量が少なく、大規模なプロジェクトの開始時間が短縮されます。一方、他のタイムラインをロードする時には時間がかかります。
設定の保存
ライブ保存を使用すると、予期せぬ問題が発生した場合にデータを失うを防ぎます。 DaVinci Resolve 12.5以降ではセーブの時間が大幅に改善されているため、作業の損失を防ぐために自動保存を使用することを強くおすすめします。
ライブ保存
特に意識する必要なく、何かを操作するたびに常に自動的にセーブするメカニズムです。以前のバージョンにあった自動保存のオプションは無くなりました。
プロジェクトのバックアップ
プロジェクトのバックアップの設定です。チェックボックスをオンにすると、以下のオプションに従い設定した間隔でバックアップを作成します。ライブ保存がオンの状態でも使用でき、スチルとLUTを除いたプロジェクトファイルがバックアップされます。
バックアップについて詳しくはこちらをご覧ください。
編集
新しいタイムラインの設定、編集のデフォルト値、トリムの動作、タイムラインのUIの外観、フレーム補間などを設定します。
新規タイムライン設定
新しいタイムラインを作成する時に表示される「新規タイムライン」オプションのプリセットを設定します。
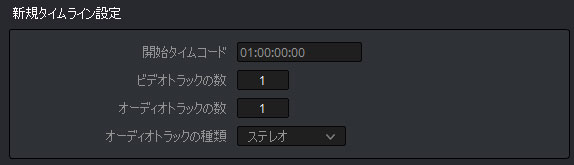
開始タイムコード
開始タイムコードを変更します。
ビデオトラックの数
ビデオトラック数を入力します。フィールドをドラッグしてスライダーで調整もできます。
オーディオトラックの数
オーディオトラック数を入力します。フィールドをドラッグしてスライダーで調整もできます。
オーディオトラックの種類
オーディオトラックで使用するチャンネルマッピングを選択します。
自動スマートビン
タイムラインスマートビン
メディアプールのビンリストにスマートビンが自動的に作成され、プロジェクトにある全てのタイムラインが表示されます。 「タイムラインビン」と異なり、実際のメディアプールのタイムラインは移動しません。
キーワードによる自動スマートビン
キーワードによってスマートビンが自動的に作成されます。
人物メタデータによる自動スマートビン
人物メタデータによってスマートビンが自動的に作成されます。
ショットメタデータによる自動スマートビン
ショットメタデータによってスマートビンが自動的に作成されます。
シーンメタデータによる自動スマートビン
シーンメタデータによってスマートビンが自動的に作成されます。
一般設定
編集操作のタイミングとデフォルトの長さを設定します。
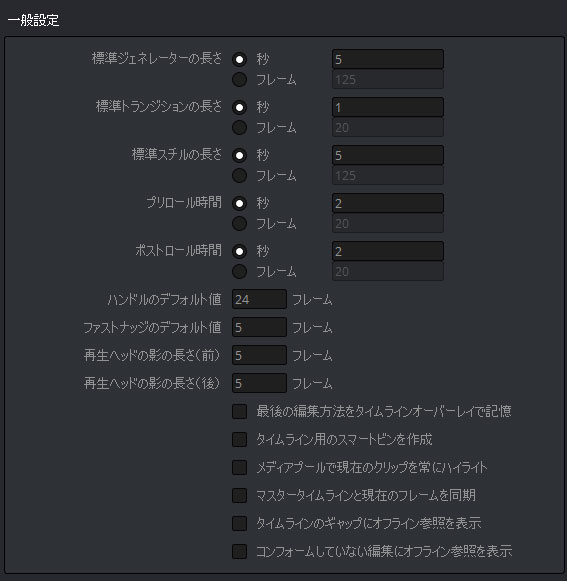
標準ジェネレーターの長さ
ジェネレータの長さを秒やフレームで定義します。デフォルトは5秒です。
標準トランジションの長さ
編集点に追加するトランジションの長さを秒やフレームで定義します。デフォルトは1秒です。
標準スチルの長さ
TIFF、PNGなど読み込んだ静止画の長さを秒やフレームで定義します。デフォルトは5秒です。
プリロール時間
周辺を再生するコマンドで、再生範囲の前に戻る時間を指定します。
ポストロール時間
周辺を再生するコマンドで、再生範囲の後に再生し続ける時間を指定します。
ハンドルのデフォルト値
タイムラインをハンドル付きで作成するときのハンドルの長さです。デフォルトは1秒です。
ファストナッジのデフォルト値
Shift + コンマ、Shift + ピリオドのナッジショートカットキーで移動するフレーム数の設定です。
再生ヘッドの影の長さ(前)
タイムラインの再生ヘッドの前に表示される影の長さです。(「表示」>「再生ヘッドの影を表示」)
再生ヘッドの影の長さ(後)
タイムラインの再生ヘッドの後に表示される影の長さです。(「表示」>「再生ヘッドの影を表示」)
最後の編集方法をタイムラインオーバーレイで記憶
オプションをオンにすると、タイムラインビューアのオーバーレイでクリップをドロップした時の最期の編集タイプを記憶し、デフォルトの編集タイプにします。
メディアプールで現在のクリップを常にハイライト
オプションをオンにすると、再生ヘッドの位置にあるクリップが、メディアプールで自動的にハイライトされます。
マスタータイムラインと現在のフレームを同期
「プロジェクト設定」>「一般オプション」>「カラー」で「マスタータイムラインとメディアプールを自動マッチ」がオンの状態で、このオプションを使用すると、マスタータイムラインを開くと再生ヘッドがタイムラインのクリップとフレームに同期します。
タイムラインのギャップにオフライン参照を表示
オプションをオンにすると、タイムラインにギャップがある場合、このオプションをオンにすると、黒ではなく「オフライン参照ムービー」を表示します。
コンフォームしていない編集にオフライン参照を表示
オプションをオンにすると、コンフォームでリンクしていないクリップ(赤く!マークが表示)を黒ではなく「オフライン参照ムービー」を表示します。
カスタムセーフエリアオーバーレイを使用する
これをオンにすると「アクションエリア」と「タイトルエリア」フィールドが表示され、それぞれパーセンテージを設定できます。デフォルトはアクションで93%、タイトルで90%です。
カラー
カラーページのさまざまな動作を制御します。
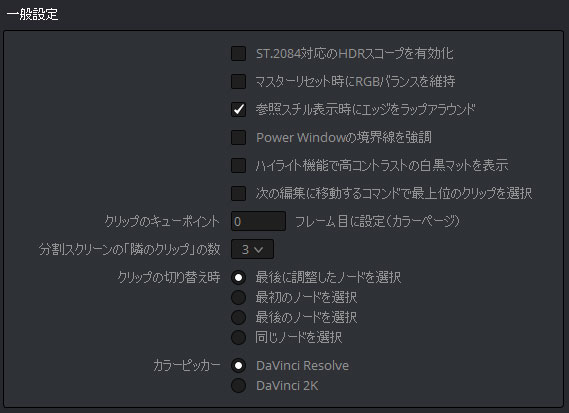
ST.2084対応のHDRスコープを有効化(スタジオのみ)
このチェックボックスをオンにすると、10ビットスケールの代わりにnit値(またはcd / m2)でビデオスコープを表示します。
マスターリセット時にRGBバランスを維持
コントロールパネルのトラックボール/リングリセットボタンの動作を定義します。デフォルトはオフで、ALL Resetボタンを押すと値がデフォルト値に戻ります。オンの場合、ALL ResetボタンでYRGBの比率が維持されたまま値がリセットされ、RGBリセットボタンを押すと、以前に設定されたものの平均値に変更できます。
参照スチル表示時にエッジをラップアラウンド
デフォルトはオンで、マウスを使いスチルのワイプを行う際に画面のエッジで停止しません。スチルの比較でこの動作を好まない場合は無効にできます。
Power Windowの境界線を強調
デフォルトはオフで、パワーウインドウの外枠は白く表示されます。このオプションをオンにすると、パワーウインドウの外枠を緑色(センター部分のシェイプ)と黄色(ソフト部分のシェイプ)に設定できます。
ハイライト機能で高コントラストの白黒マットを表示
このオプションを有効にすると、キーを表示するハイライト表示で標準グレーのマットではなく、白黒のマット(高コントラスト)を表示します。
次の編集に移動するコマンドで最上位のクリップを選択
複数のトラックのあるプロジェクトでグレーディングする場合、このオプションで「次のシーン」コマンドの動作を変更できます。
このオプションが有効な場合、「次のシーン」コマンドは最上位のトラックのクリップに再生ヘッドが移動します。無効の場合は、トラックに関係なくサムネイルタイムラインの次のクリップに移動します。
以前のオートカラーを使用
以前のオートカラーを使用します。
以前のショットマッチを使用
以前のショットマッチを使用します。
グレーディングツールの背景にヒストグラムを表示
カスタムカーブとHSLカーブ上にヒストグラムを表示します。「なし」「入力」「出力」が選択でき、デフォルトは「入力」です。
クリップのキューポイントxフレーム目に設定(カラーページ)
カラーページの「前のシーン」と「次のシーン」の動作を変更します。
デフォルトでは、これらのコマンドはクリップの最初のフレームに移動します。xフレームに数値を入力すると、クリップの先頭からxフレーム後の位置に移動します。デイリーなどクリップの先頭に不要な部分のあるクリップの選択時に利用すると便利です。
分割スクリーンの「隣のクリップ」の数
分割スクリーンの「隣接クリップ」オプションで表示されるクリップの数を選択できます。
クリップの切り替え時
クリップを切り替えた時のノードグラフのノードの選択方法です。4つのオプションがあります。(ノードエディタの「オプション」メニューからも変更できます)
- 最後に調整したノードを選択:
デフォルトの設定です。各クリップごとにノードの選択を保持します。 - 最初のノードを選択:
別のクリップに移動したとき、常に最初のノードが選択されます。 - 最後のノードを選択:
他のノードに移動したとき、常に最後のノードが選択されます。 - 同じノードを選択:
他のノードに移動したとき、前のノードで選択していたノードと同じ番号のノードを選択します。移動したクリップのノード番号より多い場合は、一番高いノード番号が選択されます。
カラーピッカー
セカンダリカラー補正を使用するときの色の選択方法です。 「DaVinci Resolve」は通常のモードで、昔の「DaVinci 2K」モードに変更できます。
リップルモード
アドバンスドコントロールパネルの「RIPPLE VALUE」ボタンの動作の設定です。
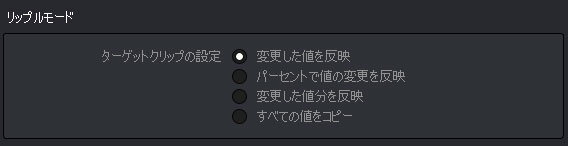
ターゲットクリップの設定
- 変更した値を反映:
クリップに加えられた変更は、正確な数値で反映されます。たとえば、クリップのマスターゲインが0.75に変更された場合、各クリップのマスターゲインは0.75になります。 - パーセントで値の変更を反映:
クリップに加えられた変更は、パラメーターに対する変更の割合が反映されます。たとえば、クリップのマスターゲインを1.00から0.90に変更した場合、各クリップのマスターゲインは相対的に10%減少します。 - 変更した値分を反映:
クリップに加えられた変更は、同じ値の分だけ反映されます。たとえば、クリップのマスターゲインを0.80から0.90にした場合、各シーンのマスターゲインは0.10増加します。 - すべての値をコピー:
クリップのグレードが指定されたクリップ全体に反映されます。元のクリップとのパラメータの比較は行われず、すべてのパラメータがコピーされます。
プリンターライトステップキャリブレーション
フィルムプロジェクトの場合、フィルムラボ(現像所、プリントセンター)に合わせプリンターライトキャリブレーションセットを調整できます。ラボ技術者と協力して「ラボ向け濃度」「増加濃度」「ステップサイズ」を設定する必要があります。通常はステップと濃度の値は同じですが、ラボや好みによって決まります。
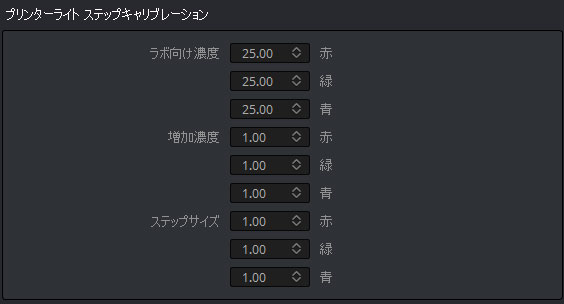
フェアライト
フェアライトページのループジョグ動作を設定します。 フェアライトページの「タイムライン」> 「ループジョグ」で再生ヘッドをスクラブしてサンプルプレビューを聞くことができます。再生ヘッドを押している間にループし、デフォルトで再生ヘッド80 ms前を聞くことができます。
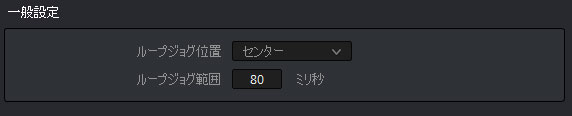
ループジョグ位置
オーディオをループする部分を選択します。再生ヘッドのプリ(前)、センター(中心)、ポスト(後)の3つのオプションがあります。
ループジョグ範囲
ループジョグが有効な場合、長さをミリ秒で選択します。 1フレームに対するオーディオのミリ秒は、ビデオのフレームレートに依存し、フレームレートが25fpsの場合、フレームあたり1000/25 = 40msのため、デフォルト値の80msは2フレームのループに相当します。
再生設定
特定のUI機能を無効にして品質を最適化することでリアルタイムパフォーマンスを向上します。
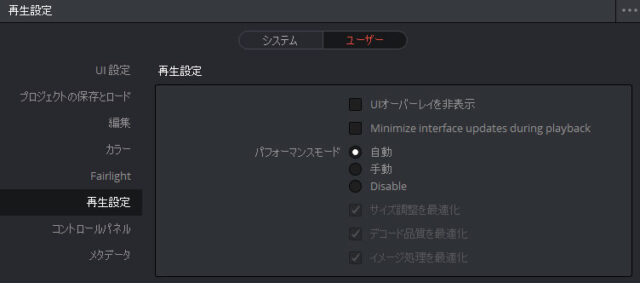
UIオーバーレイを非表示
表示と処理の両方に単一のGPUを使用したり、解像度やフレームレートに必要なPCIe帯域幅が不足している場合などに使用します。オプションを有効にすると、カーソル、パワーウィンドウの外枠、分割スクリーンなどの画面上のコントロールが再生中に非表示になり、リアルタイムパフォーマンスが向上します。一時停止ですべてのコントロールが表示されます。
再生中にインターフェイスの更新を最小限する
リアルタイムパフォーマンスを優先します。処理能力の低いシステムで複雑なグレードを作成する場合や、高解像度のプロジェクトを処理する場合に便利です。カーソル、パワーウィンドウのアウトライン、再生中の分割画面ビューなど、ビューアに表示されるオンスクリーンコントロールが隠されます。再生が停止すると、画面のコントロールが再び表示されます。
パフォーマンスモード
デフォルトは「自動」で画質とパフォーマンスのバランスを自動的に最適化し、ビデオ出力の品質を維持しながらパフォーマンスが向上します。
「手動」に設定すると特定の項目を手動で最適化できますが、パフォーマンスモードで画質が低下することがあります。「サイズ調整を最適化」「デコード品質を最適化」「イメージ処理を最適化」の3つの最適化を選択できます。
「無効」(Disable)に設定することもできます。
コントロールパネル
コントロールパネルの機能をカスタマイズします。一部はサードパーティのパネルにも適用されます。
パネル感度
トラックボールの方向、トラックボールとリングの感度、クオリファイアノブの感度などを選択できます。
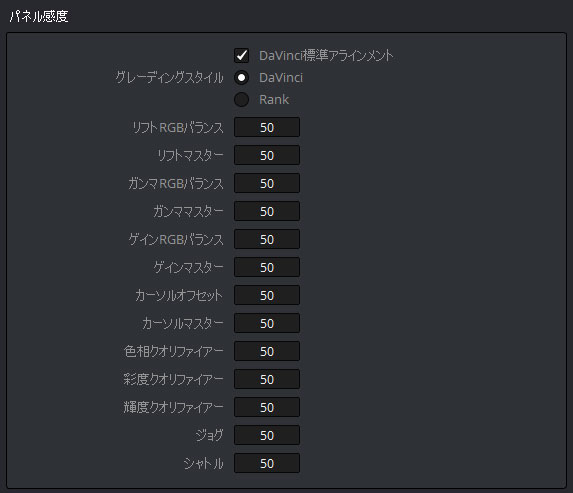
トラックボールアライメント
「DaVinci標準アライメント」のチェックボックスを有効にすると、すべてのカラーバランスコントロールが今までと同じ向きに設定されます。色相のベクトルスコープの配置に近いですがまったく同じではありません。
無効にすると、カラーバランスコントロールのアライメントは、他のカラーグレーディングアプリケーションの動作と同様の色相のベクトルスコープの配置と同じになります。
グレーディングスタイル
トラックボールの向きを制御します。
- DaVinci:
標準のDaVinciコントロールスタイルでベクトルスコープを模倣します。 - Rank:
このオプションはRankコントロールシステムのカラーコントロールに精通しているユーザーのためのもので、赤と緑の向きが逆になります。
リフト RGB バランス
リフトトラックボール(左端)の「リフトカラーバランス」の感度調整です。サードパーティのパネルに影響します。
リフトマスター
リフトリング(左端のリング)の「リフトコントラスト」の感度調整です。サードパーティのパネルに影響します。
ガンマRGBバランス
ガンマトラックボール(左から2番目)の「ガンマカラーバランス」の感度調整です。サードパーティのパネルに影響します。
ガンママスター
ガンマリング(左から2番目のリング)の「ガンマ」の感度調整です。サードパーティのパネルに影響します。
ゲイン RGB バランス
ゲイントラックボール(左から3番目)の「ゲインカラーバランス」の感度調整です。サードパーティのパネルに影響します。
ゲインマスター
ゲインリング(左から3番目のリング)の「ゲインコントラスト」の感度調整です。サードパーティのパネルに影響します。
カーソルオフセット
4番目のトラックボールのカーソル、ウィンドウ位置、ログモードオフセットなどトラックボールで操作できるその他のコントロールの感度調整です。
カーソルマスター
4番目のリングのログモードのマスターオフセットやリングで操作できるその他のコントロールの感度調整です。
色相/ 彩度 / 輝度クオリファイア
HSLパネルコントロールノブの感度調整です。
ジョグ
ジョグホイールの感度調整です。
シャトル
シャトルダイヤルの感度調整です。
ディスプレイ設定
DaVinciコントロールパネルの表示を調整します。
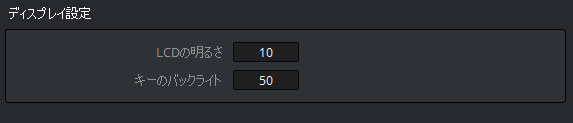
- LCDの明るさ:
DaVinciコントロールパネルの全体的な明るさをコントロールします。 - キーのバックライト:
コントロールパネルに応じて、キーのバックライトを調整できます。
キーボードマッピング
現在、キーボードマッピングのメニューは「環境設定」にありません。バージョン15.2からキーボードショートカットの設定は「DaVinci Resolve」メニューの「キーボードカスタマイゼーション」(Ctrl/Command + Alt/Option + K)で行います。
メタデータ
メタデータエディタで表示されるメタデータパラメータのカスタムセットを作成できます。