Resolve Live ライブグレーディング
カラーページの「Resolve Live」を使用すると、カメラの入力をモニタリングして撮影中にグレーディングができます。
Resolve Liveの詳細
「Resolve Live」は、オンセットでプレビューしながらグレーディングするように設計されています。静止画像をキャプチャしてグレードし、カメラのタイムコードを含むビデオスナップショットを保存します。
「Resolve Live」を使用して、現場で撮影者と相談しながらライティングとルックを決定し、そのルックを使用してデイリーを作成し、それを出発点として本格的に作品を仕上げます。
グレーディング以外にも、グリーンスクリーンのチェックでアルファ出力を使いインポートしたイメージと仮合成してカメラの位置やライトを調整したり、ログエンコードされたカメラ出力に対して1D、3DLUTを適用し、内蔵のビデオスコープで入力信号のレベルをモニタリングできます。
Resolve Liveのシステム設定
DeckLinkやUltraStudioを使いカメラとディスプレイに接続します。入力と出力を同時に使用するには2つのインターフェースが必要です。DeckLink DuoやDeckLink Studioのような複数の独立した入出力がある場合は、1つのPCIeカードで十分です。
「環境設定(システム)」>「ビデオ&オーディオI / O」>「キャプチャ再生用」と「Resolve Live用」でビデオの入出力を設定します。
デジタルシネマカメラのHD-SDI出力をインターフェイスに接続し、カメラ側でSDIにタイムコードを含むように設定します。タイムコードを参照できない場合は、後で「ColorTrace」で自動同期できません。
Thunderbolt端子のあるBlackmagic Designカメラの場合はPCに直接接続すると、ビデオインターフェイスが不要になり、ビデオとタイムコードの両方をキャプチャできます。
ライブグレーディング
カメラとPCを接続したら「Resolve Live」でライブグレーディングが行えます。
「Resolve Live」を使用するには、空のプロジェクトに新規タイムラインを作成します。24hのタイムコードを使用している場合では、1日毎に別々のプロジェクトを作成するとキャプチャしたスナップショットが競合せず、デイリーを作成する時に「ColorTrace」でグレードをコピーできます。
プロジェクトを作成したら、スナップショットを保存するディスクを選択します。スナップショットは「環境設定(システム)」のメディアストレージの一番上にあるディスクに、プロジェクトと同名のフォルダに自動的に保存されます。
Resolve Liveの作業
プロジェクトを作成したら、カラーページで「カラー」>「Resolve Live」「オン」(Ctrl/Command + R)を選択します。
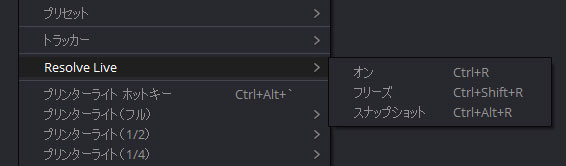
ビューアの上部に赤いバッジが表示され「Resolve Live」が有効な状態になります。「フリーズ」ボタンと「スナップショット」ボタンが表示され、ビューアにカメラの映像が表示されます。
カラーページのすべての機能を使い色調整ができ、ビューアと外部ディスプレイの両方にグレードされた状態が表示されます。
「Resolve Live」が有効なときにグレーディング以外の機能は無効です。「Resolve Live」をオフにするには、ビューアの「終了」ボタンをクリックするか、メニューを再度選択(Ctrl/Command + R)します。
フリーズの使用
「フリーズ」ボタンを押すと、現在のビデオフレームをフリーズします。フリーズの状態でグレードを行い、調整が終了したらフリーズを解除します。
「カラー」>「Resolve Live」「フリーズ」(Ctrl/Command + Shift + R)を選択します。
スナップショットの使用
「スナップショット」ボタンを押すと、静止画とグレードをスナップショットとしてタイムラインに保存します。スナップショットは1フレームの静止画クリップですが、他のクリップと同じようにグレードやバージョンを使用できます。タイムライン上のクリップは1フレームしかなく、静止画しか表示されません。
スナップショットを保存するには「スナップショット」ボタンを押すか「カラー」> 「Resolve Live」>「スナップショット」(Ctrl/Command + Alt/Option + R)を選択します。
たとえば、ランスルーの間にグレードを作成し、撮影の際にスナップショットを撮り、重要なテイク毎に微調整して撮影監督(DP)のフィードバックを元に調整します。
別のショットを調整するには一時的に「Resolve Live」をオフにする必要があります。グレードはギャラリーにも保存できます。
キャプチャしたスナップショットにはタイムコードを含み、デイリーを作成するときに「ColorTrace」でタイムコードを元に同期できます。スナップショットはカメラのモニター出力に対してグレードが適用されるため、RAWの場合にはデイリーを作成するときにディベイヤー設定を調整する必要があります。
Resolve LiveでLUTを使用する
オンセットのワークフローでは、ディスプレイのキャリブレーションやログエンコードされたメディアの表示のためにLUT(ルックアップテーブル)を使用することがあります。「Resolve Live」でノードツリーにLUTを適用するには「LUTブラウザ」から適用します。
LUTのエクスポート
LUTをエクスポートして、カメラの出力とディスプレイの間に接続するLUTボックスにロードしたり、ディスプレイに直接適用(機能がある場合)することができます。
LUTの書き出しは、サムネイルタイムラインのクリップを右クリックして「3D LUTを生成(CUBE)」を選択します。この場合、単一のノードでプライマリーパレットの操作とカスタムカーブのみを使うようにしてください。これは数学的にLUTに変換できる唯一のグレーディングコントロールです。
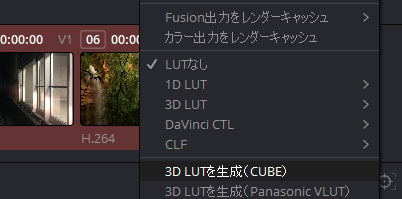
LUTのエクスポートではウインドウやOpenFXを使用するノードは無視され、シャープネスやぼかしなどのフィルターは変換されません。複数のノードは1つに結合してLUTに変換されます。
LUTはcube形式ですが、独自のLUT形式でAdobe SpeedGradeの.cubeとは別の形式です。(33x33x33の32bit浮動小数点数)
LUTボックス
カメラの出力とディスプレイの間に接続する「LUTボックス」がいくつかあり、LUTを転送することでログエンコードされた映像をノーマライズしたり、調整したグレードをモニターに表示できます。
LUTボックスの利点は一度LUTを転送すると、その状態をキープし続けることです。
LUTボックスではLUTのフォーマットの他にLUTの格子点に注意する必要があります。LUTの格子点の数は変換の精度に影響があり、互換性の無い場合はコンバートが必要です。LUTボックスはモニターキャリブレーション用のデバイスとして使用できるものもあります。
Blackmagic
「Teranex Mini SDI to HDMI 12G」はResolveのエクスポートするLUTと同じ、33ポイントのLUTをTeranex Utilityでロードできます。(イーサネット接続)
「Mini Converter SDI to HDMI 6G」も同じく33ポイントのLUTをサポートし、単にコンバーターとしてだけではなく「LUTボックス」として機能します。(USB接続)
FSI(Flanders Scientific)「BoxIO」
Flanders Scientific社の 「BoxIO」は1Dと3DLUTの両方をサポートし、BoxIOユーティリティを使いLANまたはWiFiを使用してLUTをロードできます。シングルチャネル(33ポイントの3DLUT)とデュアルチャネル(17ポイントの3DLUT)での運用ができます。FSIのDM、XMシリーズなどのモニターではLUTボックス無しで直接LUTをロードできます。
Teradek「Colr」
Terradeckの「Colr」はワイヤレスで通信するLUTボックスで、SDI/HDMIのクロスコンバートとカメラ コントロール ブリッジの機能も備えています。33ポイントの3DLUTをサポートします。
TVLogic 「IS-miniX」
TVLogicの「IS-miniX」は「WonderLookPro」との同時使用を想定したLUTボックスです。1DLUTおよび26ポイントの3DLUTに対応しています。
AJA 「LUT-box」
AJAの「LUT-box」は1DLUTと12-bitの16 ポイントまたは 17 ポイントの 3D LUTに対応します。Mini-Config アプリケーションを使用してLUTを転送します。(USB接続)
ライブグレーディングアプリケーション
ライブグレーディングはDaVinci Resolve以外にも様々なアプリケーションがあります。「Resolve Live」の利点はDaVinci Resolveでそのままグレーディングのデータが使用できる点です。
Pomfort LiveGrade Pro
Pomfort LiveGrade ProはMac OS X用のアプリケーションで、ASC-CDLベースでグレーディングを行います。LUTボックスに直接アクセスしたりSilverstackと組み合わせ、ショットの管理やデイリーの作成ができます。最新版ではAJA KumoとBlackmagic Design Smart Videohubをサポートし、ビデオルーティングをコントロールできます。
FilmLight Prelight
FilmLight PrelightはMac OS X用のアプリケーションで、SDI信号からキャプチャーした静止画からグレーディングを行い、ASC-CDLもしくはBLG(Baselight Linked Grade)ファイルでエクスポートします。BLGはFilmLight独自のフォーマットで、BaselightにインポートできBaselight for AVIDやNUKE、Flameといったプラグイン経由で他のアプリケーションからも利用できます。フリーライセンスでASC-CDLおよびBLGのエクスポートが可能です。
FireFly Cinema FirePlay Live
FireFly Cinema FirePlay LiveはMac OS X用のアプリケーションでシンプルなライブグレーディングツールですが、ほとんどのLUTボックスと互換性があり、3D LUTとCDLをサポートしています。
TVLogic WonderLookPro
TVLogic WonderLookProはIS-miniXやBoxIOなどのLUTボックスと共に使用するカラーマネージメントソフトウェアで、WindowsとMacOSで利用できます。元々は富士フィルムの開発のため、カメラプロファイルをデータ化したフィルムエミュレーションには定評があります。ACES色空間をサポートし、カラースペースの変換に特に強いソフトウェアです。主に撮影前のルックを作成するために使用する場合が多いですが、ルック保存機能がありLUTを管理できます。
IN2CORE QTAKE
QTAKE は、Mac OS Xで動作するビデオアシストソフトウェアです。他のライブグレーディングと違う点は収録と同時にインジェストを行い、様々な撮影記録やメタデータを効率的に整理する点です。
従来のビデオエンジニアのコントロールに近く、撮影したクリップを即座にプレイバックしたり、ライブ Mixやカラーコレクション、LUTの適用などが行えます。

