DaVinci Resolve データベースサイドバー
DaVinci Resolveのプロジェクトはデータベースで管理されています。以前はデータベースを管理するウインドウが別にありましたが、現在ではプロジェクトマネージャーに統合され、1つの画面でデータベースの管理ができるようになっています。
データベースを操作するには、プロジェクトマネージャーの「データベースサイドバー」を使用します。
プロジェクトマネージャーについて詳しくはこちらをご覧ください。
データベースの違い
DaVinci Resolveは他のアプリケーションのようにプロジェクトを1つのファイルとして保存している訳ではなく、データベースを使って管理しています。このデータベースには2種類あり、「ディスクデータベース」と「PostgreSQLデータベース」です。
どちらを選択してもアプリケーションの機能自体は変わりません。コラボレーション作業の場合はプロジェクトサーバーを設置することが推奨されています。
「ディスクデータベース」はプロジェクトがフォルダ単位で管理され、ローカルのディスクに保存されます。Linux版では使用できませんが、MacOSとWindowsでデフォルトで使用されるデータベースです。
デフォルトのディスクデータベースの場所は以下のとおりです。
OS X:
Library/Application Support/Blackmagic Design/DaVinci Resolve/ Resolve Disk Database
Windows:
C:ProgramDataBlackmagic DesignDaVinci ResolveSupportResolve Disk Database
一方「PostgreSQLデータベース」はオプションでOSにインストールされたデータベースを使い管理するるため、目に見えるファイルはありません。(実際にはファイルは存在しますが、中身のレコードを読むにはpgAdminなどのツールでアクセスする必要があります)PostgreSQLデータベースはコラボレーション作業に必要です。
データベースサイドバー
プロジェクトマネージャーの左上のボタンを押すとすべてのデータベースのリストを表示します。データベースサイドバーでは異なるデータベースのプロジェクトを参照したり、新しくデータベースを作成できます。
データベースをどのように使うかはユーザーの好みによりますが、一般的にはバージョン毎に分けたり、作品毎に分けます。
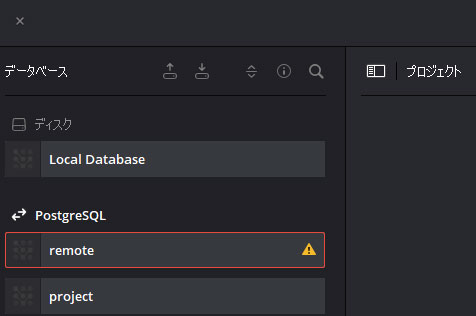
データベースサイドバーの操作
データベースのサイドバーの上部にあるボタンでデータベースを操作します。5つのコントロールがあります。
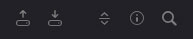
- バックアップ:
データベースをバックアップします。システムドライブが破損した場合のバックアップの他に、プロジェクトを移動するためにも使用できます。このボタンをクリックすると、現在のデータベースを「.resolve.backup」形式でエクスポートします。 - インポート:
「.resolve.backup」ファイルをインポートして、データベースを復元します。 - ソート順ポップアップ:
サイドバーに表示されるデータベースのソート方法を選択できます。「データベース名」「スキーマ」(日付順)「ステータス」「場所」を昇順/降順に並べ替えできます。 - データベース情報の表示:
各データベースの追加情報を表示/非表示します。データベースにより内容は異なり、ディスクデータベースでは「ステータス(互換性/非互換性)」と「場所(ディレクトリパス)」PostgreSQLデータベースでは「スキーマ(日付)」「ステータス(互換性/非互換性)」「IPロケーション」「注釈」が表示されます。 - 検索フィールド:
「名前」「スキーマ」「ステータス」「場所」の条件でフィルタリングしてデータベースを検索する検索フィールドです。
新規データベースの作成
ディスクデータベースとPostgreSQLデータベースを新規作成できます。

ディスクデータベースの新規作成
データベースサイドバーで「新規データベース」をクリックします。
「作成」タブで、タイプを「ディスク」に設定します。
「名前」でデータベース名を入力し「場所」で保存場所を選択します
「作成」をクリックすると、新規ディスクデータベースが作成され、データベースサイドバーの「ディスクデータベース」に表示されます。
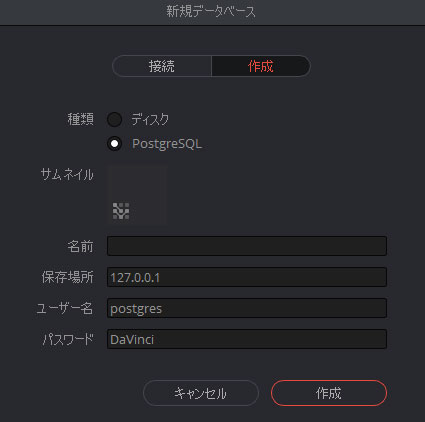
PostgreSQLデータベースの新規作成
データベースサイドバーで「新規データベース」をクリックします。
「作成」タブで、タイプを「PostgreSQL」に変更します。
「名前」でデータベース名を入力します。他のオプションは変更する必要はありません。
「作成」をクリックすると、新規ディスクデータベースが作成され、データベースサイドバーの「PostgreSQLデータベース」に表示されます。
プロジェクトを別のデータベースへコピーする
データベースから別のデータベースにプロジェクトをコピーできます。
別のデータベースの内容を表示するには、開いているプロジェクトは閉じる必要があります。
データベースサイドバーでデータベースのプロジェクトを選択し「コピー」(Ctrl/Command + C)します。
別のデータベースを選択し「ペースト」(Ctrl/Command + V)します。
別のプロジェクトから「プロジェクト設定」のみを読み込む
データベースサイドバーでプロジェクトを選択し、右クリックで「現在のプロジェクトにプロジェクト設定を読み込む」を選択します。
データベースのバックアップと復元
データベースをエクスポートしてバックアップし、インポートできます。
- データベースのバックアップ
データベースサイドバーでバックアップするデータベースを選択します。「バックアップ」ボタンをクリックし、保存する場所を選択し「保存」をクリックします。 - データベースの復元
データベースサイドバーで「復元」ボタンをクリックします。復元するデータベースを選択して「開く」をクリックします。
データベースのアップグレード
新しいバージョンをインストールしてアップグレードが必要なデータベースには、円形に矢印が付いたバッジが表示されます。データベースに更新が必要な場合は、アプリケーションの起動時に通知されます。
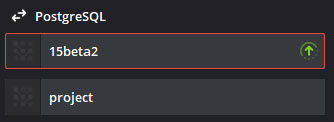
問題が起きたときにロールバックできるように古いデータベースをバックアップすることをお勧めします。メジャーバージョンアップではほとんどの場合、データベースの更新が必要ですが、ドットリリースのマイナーバージョンアップでは更新せずに利用できる場合があります。
更新が必要なデータベースを右クリックし「アップグレード」を選択します。
データベースの切断と削除
プロジェクトマネージャでは、プロジェクトは削除できますがデータベース自体を削除することはできません。しかし、データベースのリストに表示しないように「切断」することができます。
データベースを切断するには、プロジェクトを開いていないデータベースを右クリックし「切断」を選択すると、確認のダイアログが表示されます。データベースが切断されるとデータベースサイドバーに表示されなくなります。
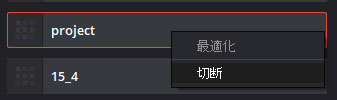
PostgreSQLデータベースのエントリーを完全に削除するには、コマンドラインかPGAdmin IIIアプリケーションを使用する必要があります。ディスクデータベースはファイルシステムのディレクトリを探して手動で削除することができます。
ディスクデータベースを見つけるには、データベースサイドバーのディスクデータベースの項目を右クリックし「ファイルロケーションを開く」を選択するとディスクデータベースの場所が開きます。
また、データベースサイドバーの「情報の表示」ボタンを押すとディレクトリパスが表示され、ディスクデータベースにポインタを置くとツールチップでパスが表示されます。
データベースの再接続
「切断」したデータベースは「新規データベース」ボタンから再接続することができます。
ディスクデータベースの再接続
データベースサイドバーで「新規データベース」ボタンをクリックします。
「接続」タブを選択し、タイプを「ディスク」に設定します。
「名前」でデータベース名を入力し、データベースのある「場所」を選択します
「接続」をクリックすると、ディスクデータベースが接続され、データベースサイドバーの「ディスクデータベース」に表示されます。
PostgreSQLデータベースの再接続
データベースサイドバーで「新規データベース」ボタンをクリックします。
「接続」タブを選択し、タイプを「ディスク」に設定します。
「名前」でデータベース名を入力し、保存場所にデータベースのある「アドレス」を入力します。データベース作成時に設定した「ユーザー」と「パスワード」を入力します。
「接続」をクリックすると、ディスクデータベースが接続され、データベースサイドバーの「PostgreSQLデータベース」に表示されます。
データベースの最適化
PostgreSQLデータベースでのみ利用可能です。 データベースのサイズが大きくなるとパフォーマンスに影響する場合があります。データベースを最適化する事で不要なエントリーを消去し再インデックスすることでアクセス速度を向上できます。
データベースを最適化するには、データベースを右クリックし「最適化」ボタンを押すとダイアログが表示されます。

