編集ページ リタイムとスケーリング
リタイムとスケーリンググループは、クリップのスケーリングに影響するパラメータと、リタイミングの品質に影響するパラメータがあります。
デフォルトの「プロジェクト設定」は、全てのクリップが「プロジェクト設定」で設定したオプションに従います。個別に指定する場合にインスペクタのオプションを変更します。
リタイム処理
フレームレートが混在しているタイムラインや、スピードエフェクトが適用されているクリップを処理する方法を選択します。デフォルトは「プロジェクト設定」です。
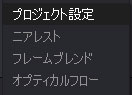
「ニアレスト」、「フレームブレンド」、「オプティカルフロー」の3つのオプションがあります。
詳しくは、スピード効果とリタイミングをご覧ください。
デフォルトのプロジェクト設定は「プロジェクト設定」>「マスター設定」>「フレーム補間」で設定します。

スケーリング
プロジェクトの解像度と一致しないクリップを処理する方法を選択します。デフォルトは「プロジェクト設定」です。

サイズの異なるクリップを自動的にスケーリングする方法で、「トリミング」「フィット」「フィル」「ストレッチ」の4つのオプションがあります。
デフォルトのプロジェクト設定は「プロジェクト設定」>「イメージスケーリング」>「入力スケーリング」で設定します。

リサイズフィルタ
サイズ変更されているクリップの場合、サイズ変更時に画像のピクセルを補間するフィルタを選択できます。4つのオプションがあります。デフォルトは「プロジェクト設定」です。

- シャープ:
フレームサイズを拡大するか、HD解像度に縮小する必要があるクリップのあるプロジェクトで使う場合、最高品質です。 - スムース:
SD解像度のフレームサイズに合わせ縮小する必要があるクリップを使用するプロジェクトで高品質です。 - バイキュービック:
シャープとスムースとのオプションは高品質ですが、これらのオプションよりも処理の負荷が低くなります。 - バイリニア:
処理の負荷が最も低い低品質の設定です。レンダリング前に低性能のコンピュータで作業をプレビューし、高品質のオプションに切り替える場合に使うと便利です。
デフォルトのプロジェクト設定は「プロジェクト設定」>「イメージスケーリング」>「サイズ変更フィルタ」で設定します。

レンズ補正(Studioのみ使用可)
レンズ補正グループには、画像のレンズ歪みを補正する2つのコントロールがあり、独自のレンズ歪みを加えることもできます。
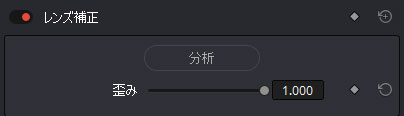
- 分析:
再生ヘッドの位置で自動的に解析し、広角レンズによって歪んでいるエッジを分析します。 「分析」ボタンをクリックすると、「歪み」スライダが動き自動補正が行われます。分析に時間がかかる場合は、プログレスバーが表示されます。 - 歪み:
スライダを右にドラッグすると、画像にワープを手動で適用でき、ワイドレンズに起因する画像の湾曲を補正できます。 「分析」の結果が過補正な場合、このスライダを左にドラッグすると画像を戻します。
