マスタータイムライン
以前のバージョンのDaVinci Resolveにはマスタータイムラインがありました。マスタータイムラインは、メディアプール内のすべてのクリップを1つのタイムラインで、タイムコードで昇順に並べます。
マスタータイムラインはさまざまなタスクに役立ちますが、アーキテクチャーの改善により不要になり、DaVinci Resolveバージョン10以降で作成された新しいプロジェクトには表示されません。
マスタータイムラインを使用するには、新しいプロジェクトを作成し、メディアプールにメディアを追加する前に設定する必要があります。メディアプールにクリップを追加すると、このオプションは無効になります。
マスタータイムラインを作成する
「プロジェクト設定」>「一般オプション」>「カラー」にマスタータイムラインのオプションがあります。
新規プロジェクトを作成して「プロジェクト設定」>「一般オプション」>「カラー」項目の「マスタータイムラインとメディアプールを自動マッチ」をオンにします。

すべてのクリップでリモートバージョンを使用する
「タイムラインの新規クリップでローカルバージョンを使用」をオフにすると、すべてのクリップでリモートバージョンを使用します。
マスタータイムラインと通常のタイムラインの違い
クリップをインポートするとマスタータイムラインが自動的に作成されます。
新規タイムラインを作成するときにクリップをタイムコード順に選択し、「タイムラインを空にする」のチェックを外すと、同じ様に並べることができますが、タイムラインを作成した後には自動でクリップは追加されません。
一方、マスタータイムラインではクリップが追加自動的に追加されます。
マスタータイムラインはトラックの追加や編集はできませんが、グレーディングを行う事は可能です。
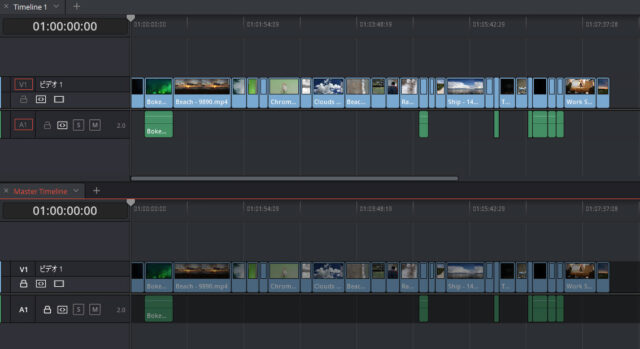
メディアプールからクリップを削除すると、通常のタイムラインはオフラインクリップになり、マスタータイムラインでは消去されます。
マスタータイムラインは、デジタルデイリーの作成など、編集が行われていないメディアを整理するのに便利で、タイムコードの範囲で同じようなクリップを見つける場合にも役立ちます。
