自動選択コントロール
タイムラインの自動選択コントロールは、多くの場面で役立つ便利なコントロールです。ショートカットキーを使用した編集で、対象のクリップをクリックせずに選択する場合に使用します。
自動選択コントロールを使用した選択範囲
編集するトラックを指定する場合には、配置先コントロールを使用しますが、マーキングやコピーペースト、削除などのコマンドで特定のトラックを操作から省いたり、複数重なったトラックでトラックを指定する場合に自動選択コントロールを使います。
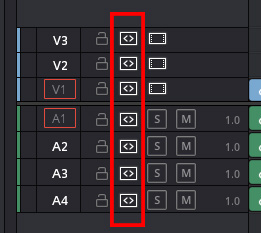
自動選択コントロールのルール
デフォルトで全てのトラックは自動選択コントロールがオンの状態です。
複数重なったトラックで、自動選択コントロールがオンの場合、最も番号の小さいトラックのクリップが操作の対象になります。
自動選択コントロールをオフにすると、選択や編集操作の影響を受けません。
手動選択が優先し、手動選択を行うと自動選択が無効になります。
以下の操作で自動選択コントロールの影響があります。自動選択をオン/オフし対象を選択します。
- クリップのカット、コピー、削除
自動選択が無効なトラックは影響を受けず、有効なトラックのみ動作します。 - ギャップを削除
自動選択が無効なトラックは削除されず、有効なトラックはギャップ以外も削除されます。削除されたトラックの右側は左にリップルします。 - キーボードを使用した編集点の選択
編集点を「Vキー」で選択する場合、自動選択が有効な最も番号の小さいトラックのクリップの編集点が選択され、自動選択が無効なトラックの編集点は無視されます。 - キーボードを使用したクリップの選択
クリップを選択して上下矢印でクリップの選択範囲を移動できますが、自動選択が無効なトラックのクリップは無視されます。 - クリップをマーク
「クリップをマーク」(Xキー)は自動選択が有効な最も番号の小さいトラックのクリップが選択され、自動選択が無効なトラックのクリップは無視されます。 - マッチフレーム
マッチフレームは自動選択が有効な最も番号の小さいトラックのクリップで動作し、自動選択が無効なトラックのクリップは無視されます。 - トリム操作でタイムラインをリップル
自動選択が無効なトラックはリップルしません。 - クリップの貼り付け
コピーしたクリップのペーストは、自動選択が有効な最も番号の小さいトラックのクリップで動作します。自動選択が無効なトラックは無視され、全ての自動選択が無効だと全くペーストされません。 - ペーストインサート
自動選択が無効なトラックは、ペーストインサートコマンドでクリップをペーストしても、リップルの影響を受けません。 - インサート/リップル上書き編集を使用
インサート編集やリップル上書き編集では自動選択が有効なトラックのクリップのみリップルされます。 - ギャップを見つける
「再生」> 「前のギャップ」や「次のギャップ」では、自動選択が無効なトラックのギャップは無視されます。 - 再生ヘッドの位置のクリップを選択
「タイムライン」>「再生ヘッドの位置のクリップを選択」がオンの場合、再生ヘッドの位置のクリップが自動的に選択されますが、自動選択が無効なトラックのクリップは選択されません。
自動選択コントロールを切り替える
- トラックの自動選択をオン/オフ
各トラックの自動選択コントロールをクリックします。 - ビデオトラック(V1〜V8)の自動選択をオン/オフ
Alt/Option + F1〜F8
- すべてのビデオトラックの自動選択をオン/オフ
Alt/Option + 8
- オーディオトラック(A1〜A8)の自動選択をオン/オフ
Ctrl/Command + Alt/Option + F1〜F8
- すべてのビデオトラックの自動選択をオン/オフ
Alt/Option + F9
- すべてのオーディオトラックの自動選択をオン/オフ
Ctrl/Command + Alt/Option + F9
他のトラックの自動選択をオン/オフする
自動選択コントロールをAlt/Option + クリックすると、ビデオ、オーディオ別に選択したトラックとそれ以外の自動選択コントロールのオン/オフを切り替えます。(自動選択をソロにするときに便利です)
すべての自動選択コントロールを切り替える
自動選択コントロールをShift + クリックすると、ビデオ、オーディオ別にすべての自動選択コントロールのオン/オフを切り替えます。(ビデオ、オーディオ別にすべてのトラックをオン/オフするときに便利です)
