三点編集とプレビューマーク
さまざまな編集方法がありますが、多くの場合、編集する範囲を指定するためにイン/アウト点を設定します。編集を迅速に行うために、多くの編集アプリケーションでは三点編集ができるように設計されています。
DaVinci Resolveでもソースとタイムラインでイン/アウト点のいずれか三点を設定すると、自動的に4つ目の編集点を見つけます。三点編集は通常、「上書き」と「挿入」編集で実行します。
プレビューマーク
ソースビューアとタイムラインで3つの編集点をマークすると、プレビューマークが表示されます。このプレビューマークは「表示」>「プレビューマークの表示」でオン/オフできます。
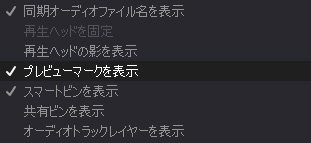
プレビューマークは、ソースやタイムラインビューアの3つのイン点とアウト点に基づき、自動計算されたもう1点を表示します。
プレビューマークは以下のコマンドで再生ヘッドを移動できます。
- イン点に移動
Shift + I
- アウト点に移動
Shift + O
プレビューマークをドラッグして編集を変更する
プレビューマークはドラッグして変更できます。プレビューマークをドラッグすると、設定している3点編集に合わせ、フォーカスのあるビューアの反対側のイン点やアウト点が変更されます。
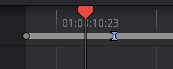
三点編集のルール
イン/アウト点の組み合わせで次のルールがあります。
- ソースにイン点がない場合、最初のフレームがイン点になります。
- ソースにアウト点がない場合、最後のフレームがアウト点になります。
- タイムラインにイン/アウト点がない場合、タイムラインの再生ヘッドがイン点になります。
- タイムラインにイン点しかない場合、イン点同士が揃いソースの範囲がタイムラインに編集されます。
- タイムラインにアウト点しかない場合、ソースがバックタイムしアウト点同士が揃います。
- タイムラインにイン/アウト点がありソースのアウト点がある場合、ソースがバックタイムしアウト点同士が揃います。
- ソースとタイムラインで4つの編集点がある場合、イン点が揃いタイムラインの編集点の区間がソースの長さになります。 フィットトゥフィルやリップル上書き編集を実行しない限り四点編集として実行できます。
スプリット編集のルール
ソースビューアやタイムラインでビデオとオーディオの編集点が分割(スプリット)されている場合、次のルールが適用されます。
ソースのイン/アウト点がスプリットされている場合:
ビデオやオーディオにかかわらず、クリップの一番左のスプリット点が再生ヘッドもしくはイン点と揃えられます。もう一方のスプリット点は右にオフセットされます。
タイムラインのイン/アウト点がスプリットされている場合:
タイムラインのイン点は、ビデオやオーディオのいずれかの左端のスプリット点に揃えられます。付随するオーディオまたはビデオのイン点は、右のスプリット点にオフセットされます。
バックタイムでの編集
編集を行う際に必ずしもイン点を合わせる必要はありません。片方のイン点を設定せず、アウト点を設定してアウト点同士を整列する事でバックタイム編集ができます。
バックタイムで編集を行うには「上書き」で編集を行います。
タイムラインの左側が上書きされます。
編集後にタイムラインにフォーカスを切り替える
メニューの「編集」>「編集後にタイムラインに切り替え」で、編集後にフォーカスをソースビューアからタイムラインビューアに変更するかを設定できます。この設定はデフォルトでオンです。
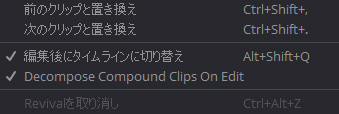
このオプションを「オン」にすると、タイムラインでトリミングする場合に編集点をすばやく選択して調整できます。
このオプションを「オフ」にすると、ソースにフォーカスが残るため、長いクリップを編集する場合に、ソースクリップを再生し編集を続けることができます。
