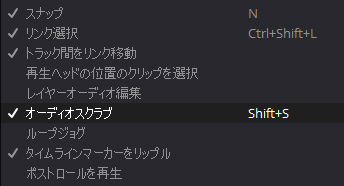編集ページ タイムライン インターフェース
タイムラインには、新規で作成されたタイムラインや、ほかのプログラムで作成されたデータをインポートしたタイムラインが表示されます。タイムラインを開くには、メディアプールにあるタイムラインをダブルクリックします。
編集タイムライン
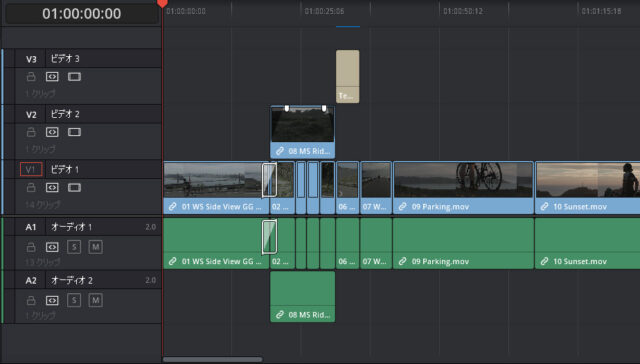
タイムラインルーラー
タイムラインルーラーはプログラムのタイムコードを示し、再生ヘッドがクリップの現在のフレームを示します。タイムラインに追加されたマーカーはタイムラインルーラーに表示されます。
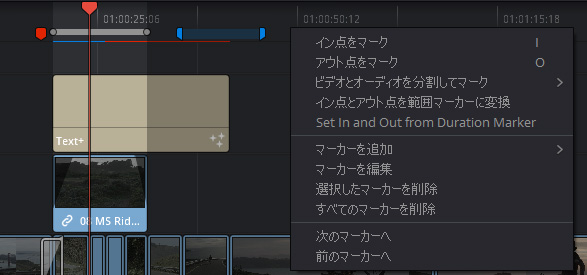
タイムラインルーラーを右クリックすると、イン点やアウト点のマーク、マーカーの追加、範囲マーカーへ変換などができます。設定したイン点やアウト点、マーカーなどはドラッグして移動できます。
再生ヘッド
再生ヘッドは、カラーページやフェアライト ページなどの各ページの再生ヘッドと連動します。再生ヘッドの位置のクリップは「編集インデックス」で強調表示されます。再生ヘッドもしくは、再生ヘッドから延びるラインをドラッグすると、タイムラインを移動できます。
メニューの「タイムライン」>「再生ヘッドの位置のクリップを選択」をオンにすると、常に再生ヘッドの位置にあるクリップが選択されます。
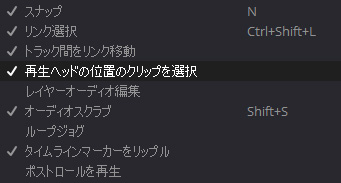
タイムコードフィールド
再生ヘッドの位置の現在のタイムコード値を表示します。タイムラインのタイムコードで再生ヘッドを操作する場合は、タイムラインビューアのタイムコードフィールドを使います。
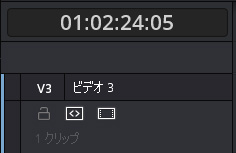
ビデオトラック
複数のビデオトラックをサポートします。各トラックの左側にトラックヘッダーがあります。
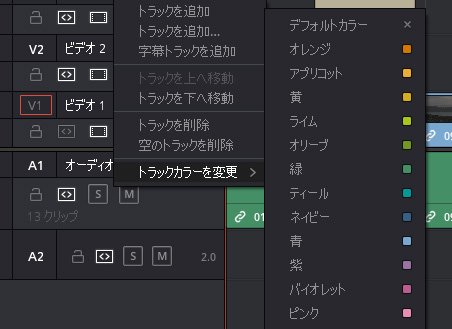
トラックヘッダー
トラックヘッダーにはさまざまなコントロールがあります。
- トラックの色:
各トラックはトラックヘッダーを右クリックし「トラックカラーを変更」で新しい色を選択できます。トラックの色は、編集ページのミキサーやフェアライトページのミキサーとオーディオメーターに対応しています。 - 配置先コントロールとトラック番号:
タイムラインのトラックにはV1、A1などトラックの種類と番号が表示されます。トラック番号は配置先コントロールとして機能します。

配置先コントロールは、ソースをどのトラックに編集するかを指定します。オレンジ色のトラック番号が配置先に指定されたトラックです。トラック番号をクリックして切り替え、選択されていない場合は薄いグレー、編集で無効にする場合は濃いグレーで表示されます。例えば、V1〜V3がある場合、配置先コントロールをV2に設定して「挿入」編集するとV2トラックにビデオがインサートされます。
- トラック名:
トラック番号の隣にトラック名(ビデオ1、オーディオ1など)が表示され、トラック名をクリックすると名前が編集できます。トラック名は編集ページのミキサーとフェアライトページのミキサーにも使用されます。 - トラックの有効化 / ミュートボタン:
トラックのオン/オフを切り替えます。トラックを無効にするとボタンにスラッシュが表示されます。無効なトラックにあるクリップは、ビューアやカラーページに表示されず、レンダリングや出力はできません。オーディオトラックはミュートボタンです。
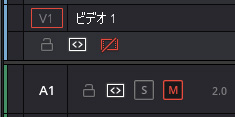
- トラックロックボタン:
トラックがロックされていると、クリップの置き換え、移動、編集はできませんが、グレーディングはできます。オンの場合は明るいグレー、オフでは暗いグレーで表示されます。Ctrl/Commandを押しながらロックボタンを押すとポジションロックになります。

- 自動選択ボタン:
自動選択ボタンはトラックの選択を自動行うためのボタンです。通常は全てのトラックでオンになっています。

イン点とアウト点を設定した範囲でキーボードを使いコピーやトリム、削除といった操作をすると、自動選択がオンのトラックが影響します。影響したくないトラックがある場合は自動選択をオフにします。
手動で選択したクリップは自動選択よりも優先します。トラックの自動選択がオフの場合でも、手動で選択したクリップは影響を受け操作できます。
- オーディオチャンネルタイプインジケーター:
トラックが使用するチャンネルの構成を表示し、モノラル、ステレオ、5.1,7.1、およびアダプティブのチャンネル数を表示します。 - クリップ数:
トラックにあるクリップの数が表示されますが、トラックの幅が十分にある場合にのみ表示されます。
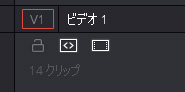
縦スクロールバーと横スクロールバー:
タイムラインをズームするなどして幅に全てが収まらない場合、スクロールバー表示されます。これらをドラッグして移動できます。
タイムラインオプション
タイムラインの特定のオプションは、メニューからカスタマイズできます。
再生ヘッドの影を表示
再生ヘッドは、通常タイムラインビューアで表示したフレームの先頭を示す1本の線で表示されます。
「表示」>「再生ヘッドの影を表示」を選択すると、再生ヘッドにシャドウが追加され、再生ヘッドの位置をより簡単に確認できます。前後のフレーム数のオフセットは「環境設定」>「ユーザー」>「編集」>「一般設定」で調整し、デフォルトの長さは5フレームです。
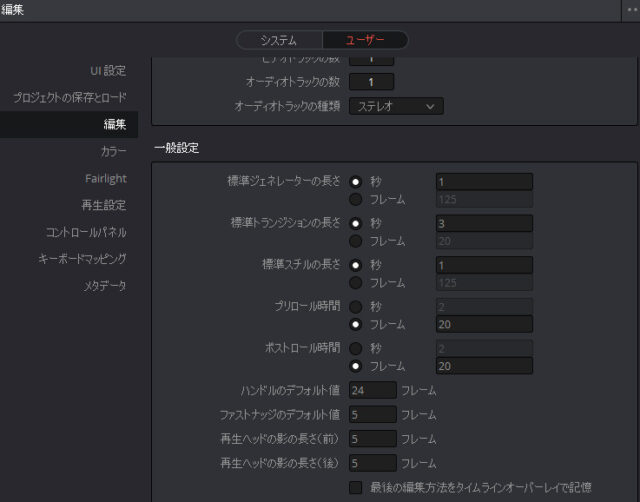
Media Composerのようなスタイルを望む場合は、再生ヘッドの影の長さを0に、再生ヘッドの長さを1に設定します。
オーディオスクラブの有効/無効化
オーディオスクラブはデフォルトで有効です。再生ヘッドをマウスで前後にドラッグすると音声が聞こえます。
「タイムライン」>「オーディオスクラブ」(Shift-S)で有効/無効に切り替えます。