編集ページ 基礎的な編集方法
一番シンプルな編集方法はタイムラインに直接ドラッグ&ドロップする方法です。
他にタイムラインビューアのオーバーレイを使用した編集、ツールバーを使用した編集、メディアプールから直接編集、メニューやショートカットキーを使用した編集などがあります。
簡単に編集するにはカットページがオススメです。
ドラッグ&ドロップ編集
ドラッグ&ドロップによる編集は、タイムラインにクリップを追加する最も簡単で基本的な方法です。
まず、メディアプールでクリップをダブルクリックするか、クリップを選択してリターンキーを押し、ソースビューアで表示します。
再生ヘッドを操作してIキーとOキーもしくはコントローラーのイン/アウトボタンでイン点とアウト点を設定します。
メディアプールやソースビューアからクリップをタイムラインにドラッグすると、上書き編集で追加します。トラックの上下の空白の部分にドラッグすると、新しいトラックが作成されます。
複数クリップのドラッグ&ドロップ編集
複数のクリップを一度にタイムラインにドラッグして編集するには、メディアプールのソート順を変更して順番を入れ替えます。
サムネイル表示では「ソート順」、リストビューではメタデータのヘッダーをクリックしてデータを並べ替えます。
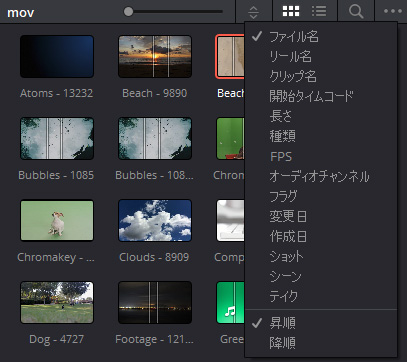
各クリップのイン/アウト点を設定して、マウスで選択するかShiftキーやCtrl/Commandキーを使い複数のクリップを選択します。(Shiftキーは連続した範囲、Ctrl/Commandキーは不連続な範囲の選択です)
タイムラインにドラッグすると、ソート順に複数のクリップが並びます。
オーディオトラックの作成
タイムラインのオーディオトラックの空の領域にクリップをドラッグすると、クリップの保持しているチャンネル数に応じて新しいトラックが作成されます。
「クリップ属性」の「音声」でオーディオを複数のトラックにマッピングしている場合、タイムラインにドラッグして新しいトラックを作成すると、複数のトラックが自動的に作成されます。
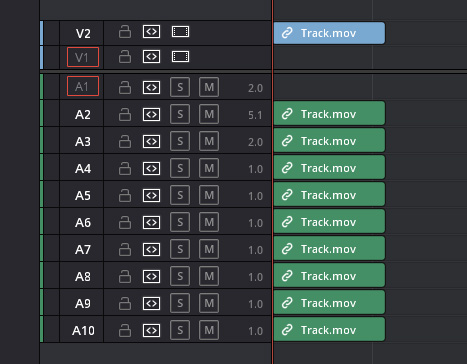
例えば、1つの5.1トラック、1つのステレオトラック、6つのモノラルトラックに設定したクリップをドロップすると、タイムラインに新規に5.1トラック、ステレオトラック、モノラルの6トラックが作成されます。
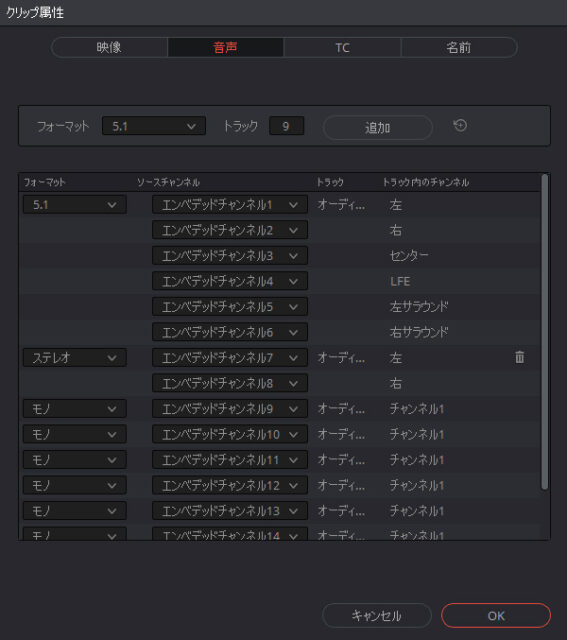
ビデオのみオーディオのみの編集
ソースビューアにポインタを置くと下部にオーバーレイが表示されます。ビデオのみ、オーディオのみのアイコンを選択し、タイムラインにドラッグして編集できます。
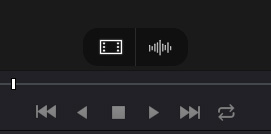
Alt/Optionキーを押しながらクリップをタイムラインにドラッグすると、ビデオのみを編集します。
Shiftキーを押しながらクリップをタイムラインにドラッグすると、オーディオのみを編集します。
タイムラインでビデオやオーディオの配置先コントロールを無効にすると、無効なトラックには編集されません。これを使い、簡単にビデオまたはオーディオのみを編集できます。
配置先(デスティネーション)コントロール
ドラッグ&ドロップ以外の編集方法では、配置先コントロールで指定したトラックに編集が行われます。
配置先コントロールはデフォルトでV1とA1 トラックに割り当てられており、トラックヘッダーのトラック番号が配置先コントロールとして機能します。
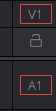
配置先コントロールを変更するには、トラックヘッダーのトラック番号をクリックして切り替えます。有効なトラックはオレンジ色で表示され、無効な場合はグレーです。
選択したソースによって、タイムラインの配置先コントロールの表示は動的に変化します。
例えば、ソースでオーディオのないクリップを選択している場合は、タイムラインのオーディオの配置先コントロールは表示されません。複数のオーディオトラックを持つソースを選択している場合は、複数の配置先コントロールが表示されます。
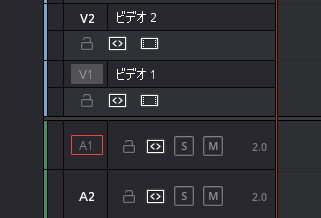
「タイムライン」メニューやショートカットキーで配置先コントロールを変更できます。
- ビデオトラックの配置先コントロールの上下
Ctrl/Command + Alt/Option + 上下矢印 - オーディオトラックの配置先コントロールの上下
Ctrl/Command + Shift + 上下矢印 - ビデオトラックV1〜V8の配置先コントロール
Alt/Option + 1〜8 - オーディオトラックA1〜A8の配置先コントロール
Ctrl/Command + Alt/Option + 1〜8
ビデオのみオーディオのみにする場合は、配置先コントロールの片方をオフにして編集を無効にします。
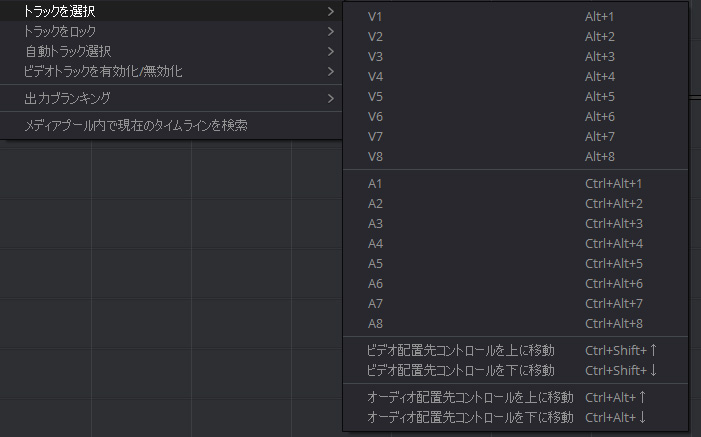
タイムラインのイン点とアウト点の設定
タイムラインに編集を行う際に範囲を設定するには、イン点とアウト点を設定します。
ソースの編集と同じく「I」キーと「O」キーを使いイン点とアウト点を設定します。イン/アウト点がない場合、再生ヘッドがイン点として使用されます。
イン/アウト点を消去
- イン点を消去
Alt/Option + I - アウト点を消去
Alt/Option + O - イン点とアウト点を一度に消去
Alt/Option + X
イン/アウト点に移動
- イン点に移動
Shift + I - アウト点に移動
Shift + O
イン点とアウト点を再設定するには、IまたはOキーを押して再設定するか、タイムラインルーラのイン点やアウト点をドラッグして移動します。
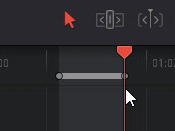
タイムラインのイン/アウト点で定義されている領域外は、淡色表示されます。
クリップをマーク
タイムラインには複数のクリップがあるため、ソースクリップと異なるイン点とアウト点の設定方法があります。

X キーを押すと、タイムラインで再生ヘッドを合わせたクリップ全体をマークします。
複数のトラックのあるタイムラインでは自動選択が有効な一番下のトラックが選択されます。上のトラックを選択するには下の自動選択をオフにするか、自動選択コントロールをAlt/Option + クリックしてソロにします。
Alt/Option + Xでイン/アウト点の両方を消去します。
複数のクリップをマーク
複数のクリップを選択します。
Shift + Aを押して、選択範囲の最初と最後のフレームに一致するイン点とアウト点を自動的に設定します。
異なるタイプの編集方法
ソースクリップをタイムライン編集するさまざまな方法があります。タイムラインで複数のトラックが重なっている場合は、配置先コントロールを適切lに設定します。
編集コマンドを使用した編集
選択したクリップをショートカットキーでタイムラインに編集できます。
編集コマンドは以下のショートカットがあります。
- 挿入(F9)
- 上書き(F10)
- 置き換え(F11)
- 最上位トラックに配置(F12)
- リップル上書き(Shift-F10)
- フィット トゥ フィル(Shift-F11)
- 末尾に追加(Shift-F12)
タイムラインビューアのオーバーレイ編集
ソースビューアやメディアプールからクリップをタイムラインビューアにドラッグすると、オーバーレイが表示され編集できます。
タイムラインビューアのオーバーレイでは以下のコマンドが使用できます。
- 挿入
- 上書き
- 置き換え
- フィットトゥフィル
- 最上位トラックに配置
- 末尾に追加
- リップル上書き
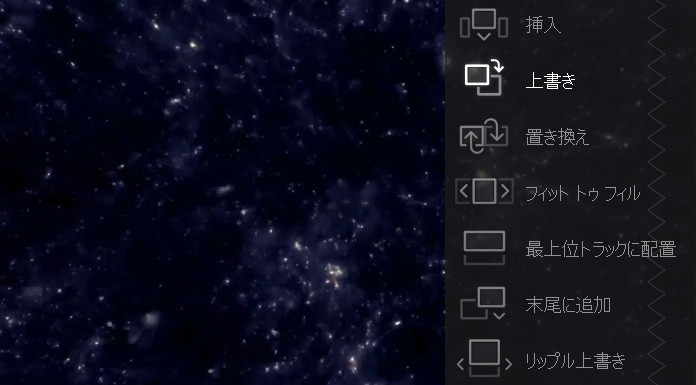
編集を実行するには、個々のコマンドの上にクリップをドロップします。左側の空きエリアはデフォルトで「上書き」動作になりますが、「環境設定」>「ユーザー」>「編集」で「最後の編集方法をタイムラインオーバービューで記憶」にチェックを入れると、最後の動作が記憶され次に使うデフォルトの動作が変わります。

ツールバーを使用した編集
ツールバーにはよく使う3つの編集ツールが登録されています。
左から以下のツールが並びます。
- 挿入(F9)
- 上書き(F10)
- 置き換え(F11)
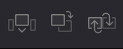
ツールバーのツールにマウスを置くとツールチップが表示されます。
メディアプールのコマンドを使用した編集
メディアプールでクリップを選択し右クリックして表示されるコマンドを使用してタイムラインに編集することができます。複数のクリップを選択するには、メディアプールのソート順を変更して順番を入れ替えます。

選択したクリップをタイムラインに挿入
タイムラインの「配置先コントロール」で挿入するトラックを決定し、挿入する位置にタイムラインの再生ヘッドを合わせます。
メディアプールでイン/アウト点を設定し、選択したクリップを右クリックして「選択したクリップをタイムラインに挿入」を選択すると、タイムラインの再生ヘッドの位置にクリップが追加されます。
選択したクリップをハンドル付きでタイムラインに挿入
タイムラインの「配置先コントロール」で挿入するトラックを決定し、挿入する位置にタイムラインの再生ヘッドを合わせます。
メディアプールでイン/アウト点を設定し、選択したクリップを右クリックして「選択したクリップをハンドル付きでタイムラインに挿入」を選択すると、タイムラインの再生ヘッドの位置にハンドル付きでクリップが追加されます。
ハンドル付きでクリップを追加すると、クロスディゾルブなどのトランジションを適用する場合に便利です。
デフォルトのハンドルの長さを変更するには、「環境設定」>「ユーザー」>「編集」>「ハンドルのデフォルト値」を変更します。
クリップのイン/アウト点に既にハンドルがある場合や、ハンドルがクリップの長さより長い場合は追加されません。
選択したクリップをタイムラインの末尾に追加
タイムラインの「配置先コントロール」で追加するトラックを決定します。
メディアプールでイン/アウト点を設定し、選択したクリップを右クリックして「選択したクリップをタイムラインの末尾に追加」を選択すると、タイムラインの末尾にクリップが追加されます。
