編集ページ キーフレームトラックとカーブエディタ
複雑なキーフレーム処理を行う場合は、タイムラインのキーフレームトラックとカーブエディタを使用します。
キーフレームエディタ
クリップにキーフレームがある場合、タイムラインクリップの名前バーの右端の「キーフレーム」ボタンをクリックするとキーフレームトラックが開き、ボタンを再度クリックすると閉じます。(Ctrl/Command + Shift + C)
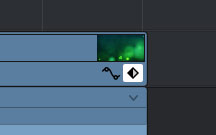
パラメータグループごとに1つのキーフレームトラックが表示され、グループ内の個々のパラメータを開閉するボタンがあります。
キーフレームトラックは、タイムラインのクリップの長さに応じてキーフレームを編集できます。
キーフレームの追加/削除
キーフレームエディタのトラックをAlt/Option + クリックするとキーフレームを追加し、パラメータに現在の値が設定されます。
削除するキーフレームを選択し、Backspaceキーを押し削除します。
キーフレームの選択
キーフレームをクリックするか、複数のキーフレームをマウスで囲み選択します。
キーフレームの移動
キーフレームを左右にドラッグします。ドラッグ中にオフセットを示すツールチップが表示され、選択したキーフレームが1つだけの場合は、パラメータ名も表示されます。

カーブを同時に表示している場合、キーフレームを選択し以下のキーで1フレームずつ移動できます。
- 1フレーム左に移動
Ctrl/Command + 左矢印キー - 1フレーム右に移動
Ctrl/Command + 右矢印キー
トラックの有効/無効
キーフレームのトラック全体を有効/無効にするには、キーフレームトラックの左端のトグルをクリックします。オレンジ色が有効でグレーは無効です。
キーフレームのカット、コピー、ペースト
通常のショートカットキーを使いキーフレームをカット(Ctrl/Command + X)、コピー(Ctrl/Command + C)、ペースト(Ctrl/Command + V)できます。
キーフレームを複製するには、キーフレームを選択しAlt/Optionキーを押したままドラッグすると新しい位置に複製します。
カーブエディタ
キーフレームをさらに細かく操作する場合は、クリップの名前バーの右端の「カーブエディタ」ボタンをクリックします。カーブエディタは、キーフレームエディタと同時に開くこともできます。(Shift + C)
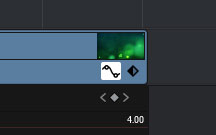
カーブエディタの左上隅のカーブポップアップメニューで複数のパラメータを開けます。チェックボックスで表示するパラメータを選択し、編集するカーブを選択するには、パラメーターの名前をクリックします。
カーブエディタで表示するパラメータの選択
一度に1つのカーブしか操作はできません。編集するカーブを選択し、コントロールポイントでパラメータを編集してタイミングを変更します。補間を選び、キーフレームの変化に影響を及ぼすイージングを作成できます。
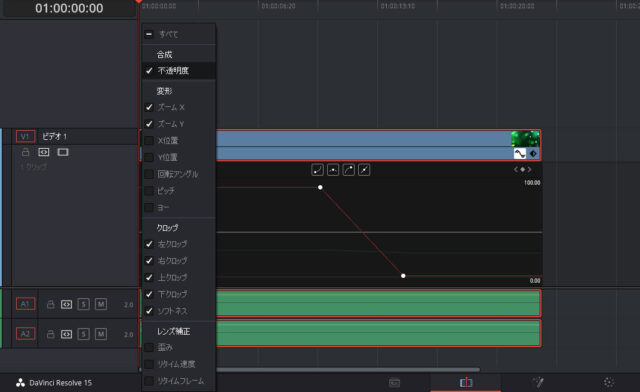
カーブの選択
カーブエディタとキーフレームエディタを同時に開いている場合、キーフレームトラックをクリックすると、対応するカーブがハイライトします。
カーブエディタの左上隅のカーブメニューで表示するカーブを選択します。複数の曲線がある場合は、編集するカーブをクリックして編集します。
コントロールポイントの追加/削除
Alt/Optionキーを押しながらカーブをクリックして、コントロールポイントを追加します。
削除するコントロールポイントを選択し、Backspaceキーを押し削除します。
コントロールポイントの選択
コントロールポイントを選択するには、クリックするか、複数のコントロールポイントをCtrl/Command +クリックで選択するか、マウスで囲みます。
キーフレームエディタでパラメータを選択している場合はCtrl/Command + Aですべてのキーフレームを選択できます。
コントロールポイントの移動
コントロールポイントを選択し、左右にドラッグして時間的に移動し、上下で値を変更します。Shiftキーを押しながらドラッグすると、動きが一方向に制限されます。
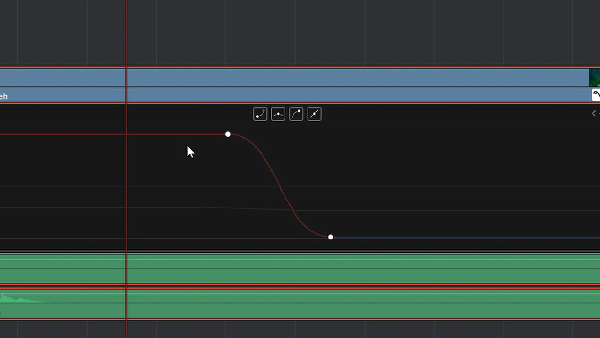
コントロールポイントの調整
コントロールポイントを選択し、以下のキーで調整できます。
- 1フレーム左に移動
Ctrl/Command + 左矢印キー - 1フレーム右に移動
Ctrl/Command + 右矢印キー - 値を上にに移動
Ctrl/Command + 上矢印キー - 値を下に移動
Ctrl/Command + 下矢印キー
コントロールポイントをカット、コピー、ペースト
通常のショートカットキーを使いコントロールポイントをカット(Ctrl/Command + X)、コピー(Ctrl/Command + C)、ペースト(Ctrl/Command + V)できます。
コントロールポイントの補間を変更
コントロールポイントを選択し、カーブエディタの4つのベジェ補間ボタンの1つをクリックします。
複数の補間を変更するには、Ctrl/Commandキーを押しながらクリックするかマウスで囲み、4つのベジェ補間ボタンの1つをクリックするとすべてを同時に変更できます。
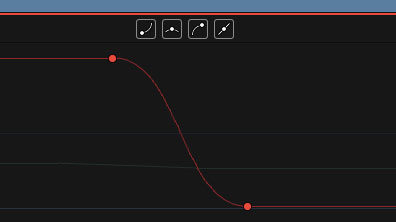
ベジェハンドルを調整
ベジェハンドルを任意の方向にドラッグしてカーブを変更します。
OpenFXとResolveFXのキーフレーム
OpenFXやResolveFXのパラメータには、インスペクタの各パラメータの右側にキーフレームコントロールがあり、エフェクトをアニメートできます。

