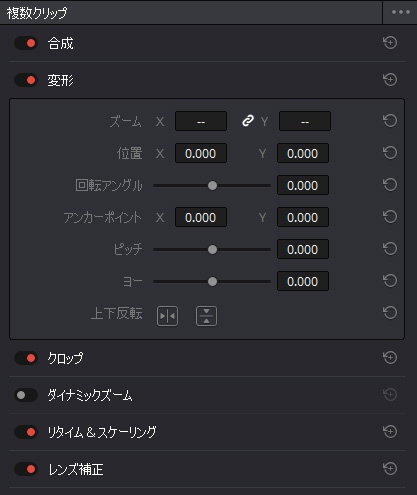編集ページ エフェクトライブラリの使用
エフェクトライブラリーにはフィルター、トランジション、タイトル、ジェネレーターなど、編集に追加できるエフェクトがあります。左側にカテゴリ別のリスト、右側に選択しているビンの内容を表示するエリアがあります。
エフェクトライブラリ
エフェクトライブラリのビンリストはボタンで開閉でき、カテゴリ別に表示します。
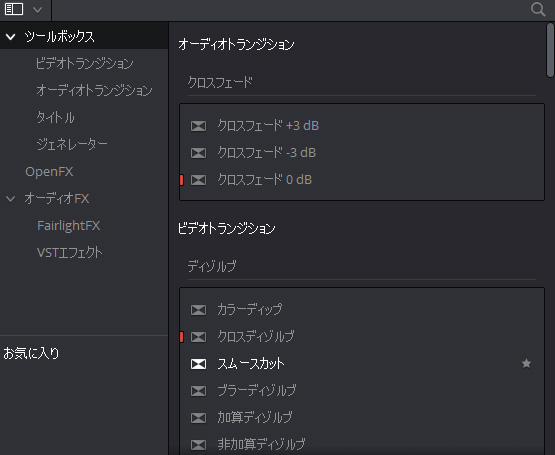
ツールボックス
ビルトインのビデオとオーディオのエフェクトが含まれます。
- ビデオトランジション
ビルトインのトランジションです。ハンドルが重なるタイムラインの編集点にドラッグして追加できます。編集点上で位置を選択できます。 - オーディオトランジション
クロスフェードを作成するためのオーディオトランジションです。 - タイトル
タイトルをタイムラインに追加できます。タイムラインビューアでテキストと位置を編集したり、インスペクタでカスタマイズできます。 - ジェネレーター
ジェネレーターをタイムラインに追加できます。ジェネレータはインスペクタでカスタマイズできます。「環境設定」>「ユーザー」>「編集」パネルでデフォルトの継続時間を選択できます。
OpenFX
サードパーティのOpenFXフィルタ、トランジション、およびジェネレータです。これらのエフェクトがインストールされると、エフェクトのメタデータに基づきタイプとグループが分類されます。
- フィルタ
ResolveFXフィルタと、サードパーティのOFXプラグインです。フィルタをビデオクリップにドラッグすると、クリップにエフェクトが適用されます。インスペクタのOpenFXパネルでフィルタをカスタマイズできます。 - トランジション
サードパーティのOFXトランジションです。 OFXトランジションは他のトランジションと同様に使うことができますが、インスペクタのOpenFXパネルで調整します。 - ジェネレータ
サードパーティのOFXジェネレータです。インスペクタのOpenFXパネルで調整します。
AudioFX
サードパーティのVSTオーディオプラグインとMacOSではAU(Audio Unit)プラグインをサポートし、インストールしたエフェクトがパネルに表示されます。クリップやトラック全体にエフェクトを追加できます。
エフェクトライブラリのお気に入り
右端の星印をクリックすると、リストの下部の「お気に入り」に表示されます。
インスペクタの使用
タイムラインにエフェクトを追加すると、インスペクタでパラメータを編集できます。インスペクタはエフェクトの設定を調整する場所です。「インスペクタ」ボタンをクリックするか、タイムラインのトランジションやジェネレータをダブルクリックすると開閉します。
インスペクタに表示されるパラメータは、タイムラインで選択している項目のパラメータです。クリップを変更すると、そのクリップのパラメータが表示されます。
再生ヘッドの位置のクリップを選択
インスペクタは再生ヘッドが別の位置にある場合でも、選択したクリップのパラメータを表示します。常に再生ヘッドのある場所のクリップを選択するには「タイムライン」> 「再生ヘッドの位置のクリップを選択」を選択します。
再生ヘッドの位置に複数のクリップが重なってある場合、自動選択コントロールの有効な一番上のビデオクリップが選択されます。そのクリップのパラメータが表示され、他のクリップは無視されます。
インスペクタコントロール
選択しているクリップによって、それぞれ異なるコントロールが表示されます。ビデオクリップでは「ビデオ」パネルと「オーディオ」パネルが表示され、テキストでは「タイトル」パネルと「ビデオ」パネルが表示されます。各パネルのパラメータはグループでまとめられ、タイトルバーに名前が表示されます。
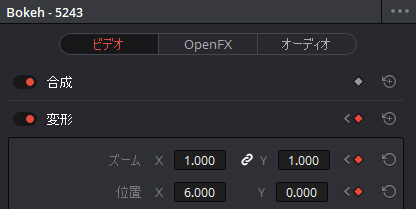
以下はインスペクタ共通の操作です。
- 有効/無効ボタン
パラメータグループの名前の左側のボタンをトグルすると、そのグループのすべてのパラメータを一度に有効/無効にできます。オレンジ色が有効でグレーは無効です。 - パラメータグループタイトルバー
パラメータグループのタイトルバーをダブルクリックすると開閉できます。Alt/Optionキーを押しながらタイトルバーをダブルクリックすると、すべてのパラメータグループが一度に開閉します。 - キーフレームボタン
再生ヘッドの位置でグループ内のすべての項目にキーフレームを追加/削除します。オレンジ色の場合はキーフレームがあり、暗い灰色の場合はキーフレームはありません。小さな矢印で前後のキーフレームに移動できます。 - リセットボタン
グループのすべてのパラメータをデフォルト設定にリセットしキーフレームを削除します。
ビデオクリップへのフィルタの追加
ResolveFXとサードパーティ製のOFXプラグインのエフェクトは、編集ページのクリップとカラーページのノードに適用できます。
編集ページでビデオフィルタを適用する
編集ページでフィルタを適用、編集、および削除する方法です。
クリップにビデオフィルタを適用するには、エフェクトライブラリのフィルタを、適用したいタイムラインのクリップにドラッグします。複数のクリップにビデオフィルタを適用するには、複数のクリップを選択し、フィルタをドラッグします。
ビデオフィルタを編集するには、クリップを選択してインスペクタを開きます。クリップに適用したビデオフィルタが「OpenFX」パネルに表示されます。
一部のビデオフィルタは、ビューアで変更できるオンスクリーンコントロールがあり、ビューアの「OpenFXオーバーレイ」を使用して調整します。「OpenFXオーバーレイ」を有効にすると、オンスクリーンコントロールがビューアに表示されます。
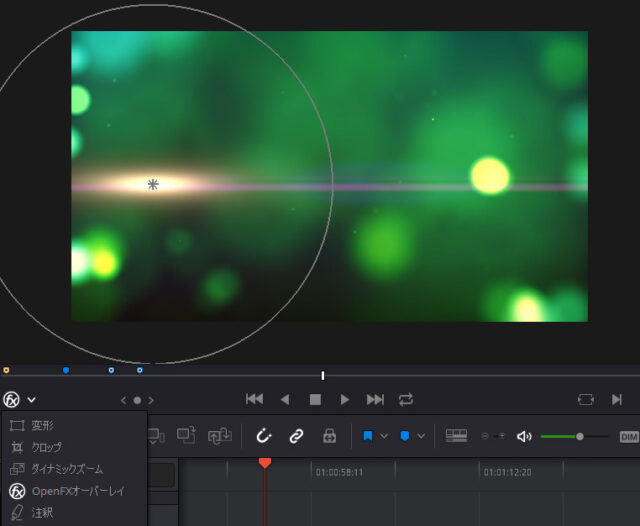
オーディオフィルタは、フローティングウィンドウでカスタムコントロールが表示されます。
パラメータが開いていない場合、フィルタのタイトルバーをダブルクリックしてカスタムコントロールを表示します。カスタムUIのあるフィルタは、パラメータの上部にボタンが表示され、ボタンをクリックすると、フローティングウィンドウが開きます。
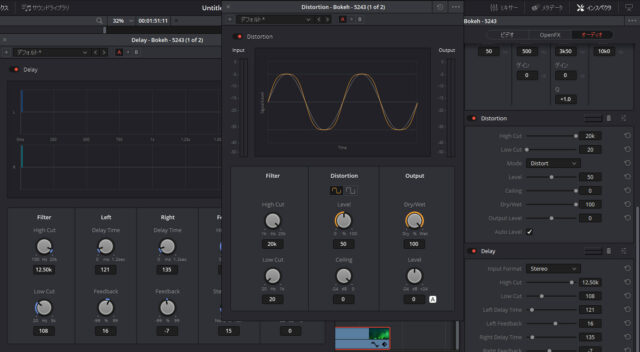
インスペクタのビデオフィルタの操作
以下はOpenFXビデオフィルタ共通の操作です。
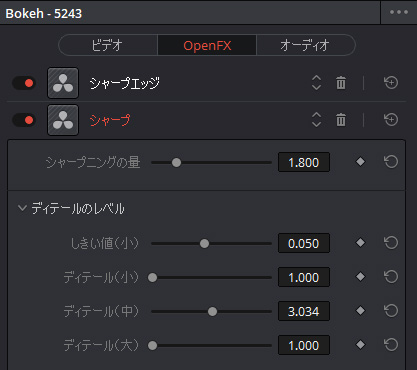
- ビデオフィルタの順序を並べ替える
ゴミ箱の隣のフィルタの「上へ移動」ボタンや「下へ移動」ボタンをクリックします。 - フィルターを無効/有効にする
タイトルバーの左のトグルをクリックします。オレンジは有効でグレーは無効です。
- フィルタを削除する
「ごみ箱]ボタンをクリックします。 - フィルタをリセットする
フィルタのタイトルバーの右端の「リセット」ボタンをクリックします。 - フィルタのパラメータを開閉する
タイトルバーをダブルクリックします。 - すべてのフィルタのパラメータを開閉する
Optionキーを押しながらタイトルバーをクリックします。
ビデオフィルタはキーフレームを設定して時間の経過で変化するエフェクトを作成できます。
複数のクリップを同時に調整する
複数のクリップのインスペクタのパラメータを同時に調整できます。
クリップを同時に選択しインスペクタでパラメータを変更すると、選択したすべてのクリップが同じ量で調整されます。
複数のクリップを選択すると、インスペクタのタイトルに「複数クリップ」と表示されます。選択したクリップのパラメータに異なる値がある場合、パラメータの値フィールドに2つのダッシュ(–)が付きます。
選択したクリップで元のオフセットを維持したまま、相対的に調整する場合は、パラメータフィールドのバーチャルスライダを横にドラッグして、+/-を調整します。
選択したすべてのクリップを同じ値にする場合は、数値フィールドをダブルクリックして値を入力し、Returnキーを押します。