編集ページ スピードエフェクトとリタイム
スピードエフェクトは、タイムラインのクリップの速度を早くしたり、遅くする効果です。
いずれの方法を使用した場合でも、タイムラインのクリップに表示されるリタイミングコントロールやカーブを使って、いつでも変更が可能です。
フリーズフレームの作成
簡単にタイムラインクリップ全体をフリーズフレームに変更できます。
再生ヘッドをフリーズフレームにするフレームに置き「クリップ」>「フリーズフレーム」(Shift + R)でクリップ全体がフリーズフレームになります。
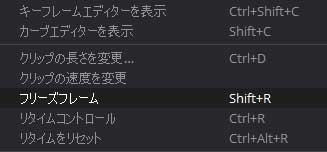
フリーズフレームを無効にするには、クリップを選択して「属性を削除」でスピードエフェクトを削除するか、「クリップスピードを変更」ダイアログで「フリーズフレーム」チェックボックスをオフにします。
「クリップ」>「リタイムをリセット」(Ctrl/Command + Alt/Option + R)でリセットできます。
リニアスピードエフェクトの作成
単純な一定の速度変化を作成するには「クリップの速度を変更」ダイアログを使用します。このダイアログを使うと速度を%やフレームレートを指定したり、目的の長さに合わせ数値で変更できます。
「クリップ速度を変更」ダイアログを表示するには、タイムラインのクリップを右クリックして「クリップの速度を変更」を選択するか、メニューの「クリップ」>「クリップの速度を変更」を選択します。
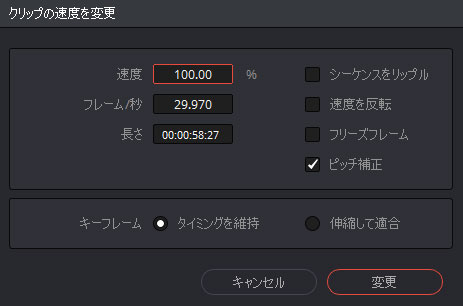
クリップ速度の変更には、次のオプションがあります。
- 速度変更のパラメータ:
クリップの速度を、%、フレームレート(フレーム/秒)、長さで変更します。 - シーケンスをリップル:
速度変更でタイムラインをリップルする場合は、チェックボックスをオンにします。 - 速度を反転:
速度とフレームレートに負の値に設定され、動きが反転します。 - フリーズフレーム:
クリップ全体を、再生ヘッドの位置でフリーズフレームにします。 - ピッチ補正:
オーディオのピッチ補正の有効/無効を切り替えます。 - キーフレーム タイミングを維持/伸縮して適合:
「タイミングを維持」はクリップのキーフレームの位置をロックし、「伸縮して適合」はキーフレームが速度により伸縮します。
自動選択コントロールがオフの場合は、シーケンスをリップルにチェックを入れていてもリップルしません。
リタイムせずにクリップの長さを調整するには、「クリップの長さを変更」(Ctrl/Command +D)を使い数値で変更できます。
クリップのリタイミングコントロール
もう一つの方法は、リタイミングコントロールを使用した速度変更です。リタイミングコントロールはタイムラインで直接クリップの速度を調整できるオーバーレイを表示し、簡単に可変速度を作成できます。
クリップのリタイムコントロールを表示するには
- クリップを選択し「クリップ」>「リタイムコントロール」(Ctrl/Command + R)を選択します。
- クリップを右クリックし「リタイムコントロール」を選択します。
リタイムコントロールが表示されると、クリップの上部に矢印が表示され、速度と方向を示します。通常の100%の再生は青色の右向き矢印です。
中央下には、クリップの速度とメニューを表示する「クリップ速度」ポップアップメニューがあります。
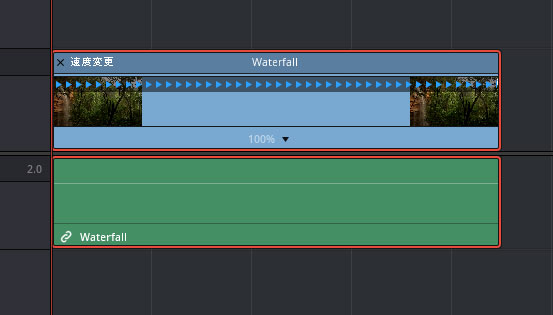
クリップ全体のリタイミング
「リタイム」エフェクトはクリップ全体の再生速度を変更します。タイムラインのクリップを直接ドラッグして速度変更し、クリップを伸縮できます。
クリップの上部にある速度変更の名前部分にポインタを置き、クリップの左右の端に移動するとリタイムカーソルに変化します。この状態で左右にドラッグして動かすと、クリップの速度が変わりクリップが伸縮します。
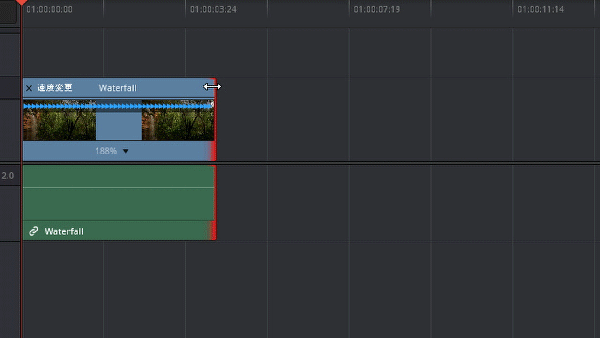
「クリップ速度」ポップアップメニュー
タイムラインのクリップの下に速度を示す数値が表示されます。隣にはポップアップメニューがあり、クリックすると、速度を変更するための様々なサブメニューが表示されます。
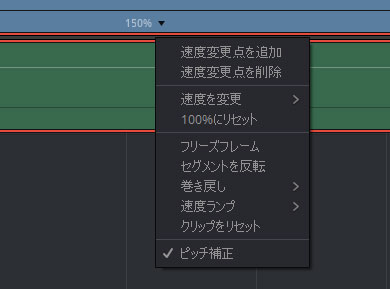
以下は表示されるサブメニューです。
- 速度変更点を追加/削除
「速度変更点を追加」で再生ヘッドの位置に速度変更点を追加します。速度変更点が追加された後ろは別のセグメントとなり、「速度変更点を削除」を選択すると、左側の速度変更点が削除され、セグメントが一つになります。 - 速度を変更
「速度を変更」でセグメントの再生速度を選択します。100%未満の10%、25%、50%、75%はスローモーションでゆっくり動きます。110%、150%、200%、400%、800%はファストモーションで早送りです。 - 100%にリセット
「100%にリセット」を選択するとセグメントが元の速度に戻ります。 - フリーズフレーム
特定の場所でフリーズフレームを作成します。 - セグメントを反転
「セグメントを反転」を選択すると、選択しているセグメントのスピードを維持したまま、反転します。矢印は逆方向を向き速度の表示にReverseが付きます。再度選択すると元に戻ります。 - 巻き戻し
プリセットの一つです。セグメントの長さを再生した後、指定した%のスピードで巻き戻した後、再び再生します。 - スピードランプ
スピードランプもプリセットの一つです。5つのセグメントに分割し、段階的なカーブを生成し徐々にスピードが上がるまたは下がるエフェクトを作成します。
リタイムでタイムラインをリップル/上書き
タイムラインの右側を上書きかリップルするかどうかの動作は 、選択ツール(上書き)かトリムツール(リップル)で操作するかにより異なります。
クリップスピードの矢印
「クリップ速度」ポップアップメニューにはクリップの現在の速度が表示されます。矢印は速度と方向を示し100%以下で黄色、フリーズフレームは赤くなり、100%を超えると青くなります。再生方向に矢印が向き、通常速度は右向きで、逆再生は左向きです。
リタイムコントロールで可変速度エフェクトの作成
リタイムコントロールを使いクリップの途中でフリーズフレームを挿入したり、速度ポイントを追加して可変速度エフェクトを作成できます。オプションとして「巻き戻し」と「スピードランプ」のプリセットがあります。
特定の場所でフリーズフレームを作成する
再生中にフリーズフレームを挿入すると、一瞬を印象付けるシーンを作成できます。
フリーズしたいフレームに再生ヘッドを移動します。
「クリップ速度」ポップアップメニューで「フリーズフレーム」を選択します。 2つの速度ポイントがクリップに追加され、フリーズフレームの範囲を設定します。
最初の速度ポイントまではスピードは変化しません。2番目の速度ポイントを前後にドラッグしてフリーズフレームの長さを決定します。2番目の速度ポイントの後はフリーズフレームの後のフレームから通常のスピードで再生します。
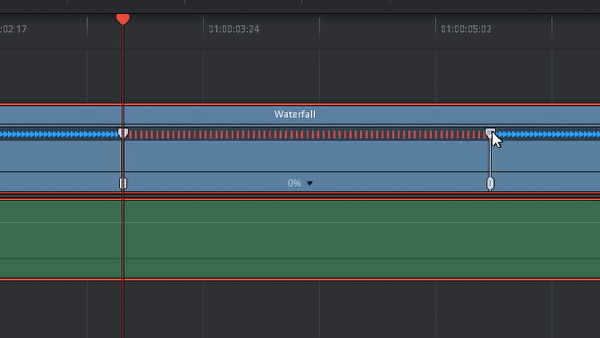
可変速度エフェクトを作成する
可変速度を使用すると、クリップの長さの中で自由にスピードを上げたり、スローモーションにしたり、逆戻しが出来ます。
クリップの速度の変更を開始するフレームに再生ヘッドを合わせ、クリップ速度ポップアップメニューから「速度変更点の追加」を選択します。
クリップの速度を変更する次のポイントに再生ヘッドを合わせ、別の速度変更点を追加します。スピード効果を作成するには、最低2つの速度変更点が必要です。
2番目の速度変更点の上側のハンドルを左に動かすとスピードアップしてクリップが短くなり、右に動かすとスローモーションになりクリップが長くなります。クリップの右側のクリップを上書きするか、トリムするかは選択しているツールにより異なります。

速度変更点の下側のハンドルをドラッグすると、速度を変えずクリップの範囲を調整できます。
クリップ速度ポップアップメニューで「速度の変更」メニューでセグメントの速度を指定できます。「セグメントを反転」を選択すると、その部分を逆再生に設定できます。
「速度変更点を削除」を選択すると、セグメントの左側の速度変更点を消去し、セグメントが削除されます。
各セグメントには速度の数値が表示され、矢印で視覚的に把握できます。セグメントとセグメントの間のスピードは自動的に計算されます。
複数の速度変更点を使用する「巻き戻し」と「スピードランプ」の2つのプリセットがあります。
巻き戻しエフェクトを追加する
再生した後に巻き戻して再び再生する、インスタントリプレイのような効果を作成できます。
クリップ速度ポップアップメニューの「巻き戻し」サブメニューからプリセットのパーセンテージを選択します。現在のセグメントの後に2つの速度変更点を追加し、選択したパーセンテージで逆転した後に再び最初から再生します。
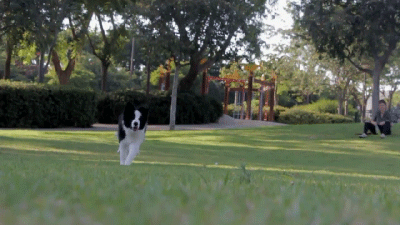
クリップは、「セグメントの長さの再生」>「選択した%で逆再生」>「セグメントの長さの再生」の順で再生されます。
スピードランプを追加する
スピードランプは段階的にスピードアップ/ダウンするスピードエフェクトで、0〜100パーセントの再生スピードで緩やかな段階を作成します
クリップ速度ポップアップメニューで、「スピードランプ」からオプションを選択します。
0%から上へ
セグメントの間に0%から始まる5つの速度変更点が追加され、10%、30%、50%、70%、90%のセグメントが作成されます。段階的なカーブが生成され徐々にスピードが上がります。

0%まで下へ
「0%から上へ」の逆で100%から徐々にスピードを落とします。

リタイムをリセットする
リタイムを全てリセットするには、「クリップ」>「リタイムをリセット」(Ctrl/Command + Alt/Option + R)でリセットできます。
リタイムコントロールを閉じる
リタイムエフェクトを作成したら、リタイムコントロールを閉じて通常の表示状態に戻します。 リタイムコントロールを閉じてもクリップのタイミングには影響しません。誤ってクリップの速度を変更することを防ぎます。
リタイムコントロールを閉じるには
- リタイムコントロールボックスの左上隅のX印をクリックします。
- リタイムしたクリップを選択し、「クリップ」>「リタイミングコントロール」(Ctrl/Command + R)を選択します。
リタイムコントロールを閉じて非表示になると、タイムラインクリップの名前の左にリタイムバッジが表示されます。「リタイムバッジ」をダブルクリックするとリタイムコントロールが開きます。
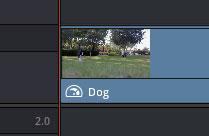
リタイムコントロールを再度開くには、クリップを選択し、「クリップ」> 「リタイム コントロール」(Ctrl/Command + R)を選択するか、右クリックして「リタイムコントロール」を選択します。
クリップをリタイムした後は、インスペクタのリタイム処理パラメータでクリップのリタイミングを処理方法を変更できます。
リタイムカーブ
リタイムカーブはリタイムコントロールと組み合わせるか単独でクリップをリタイミングきます。リタイミングコントロールで全体的なスピードエフェクトを作成し、リタイムカーブでベジエ曲線を調整して変化を調整したり、最初からリタイムカーブでコントロールポイントとカーブセグメントを追加して調整し、速度効果をゼロから作成することもできます。
リタイムカーブはハンドルを使い、ある速度から別の速度への移り変わりを調整できます
スピードカーブのコントロールポイントは、リタイムコントロールの速度変更点と連動し、カーブの変更はリタイムコントロールの速度変更点の調整に反映されます。複雑なリタイミング効果を作成する場合、必要な速度の調整がドラッグするだけで簡単に調整できます。
フレームとスピードの2種類のリタイム曲線があり、作成したいモーションのタイプに合わせ選択できます。
リタイム フレーム曲線
リタイム フレーム曲線は、時間グラフを対角線で表します。他の多くのポストプロダクションアプリケーションにあるカーブと同じで、縦軸がクリップの各フレームを表し、横軸がタイムラインの時間を表します。
100%の速度を表す場合、左下から右上へ対角線で結ばれ直線で表示されます。逆再生の場合は対角線が反転します。
コントロールポイントを追加して速度を制御でき、左側が右側より低い場合は正方向、逆に左側が右側より高い場合は逆方向で動作します。高さが低い場合はゆっくり、高い場合は早く動きます。
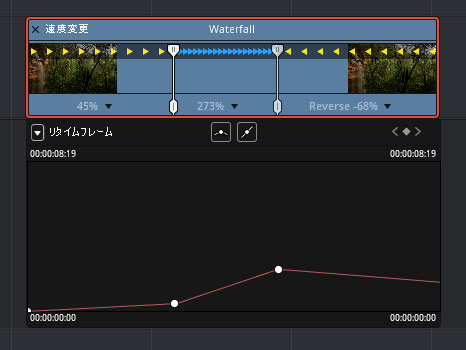
リタイム スピード曲線
リタイム スピード曲線は、縦軸がスピードの値を示します。100%の速度の場合は横にフラットなラインです。
スピード曲線で操作するには、2組のコントロールポイントを追加し、その間のセグメントを上下して速度を変更します。ポイントではなくセグメントをドラッグする必要があります。
セグメントを上げるとスピードが上がり、セグメント部分が短くなり、セグメントを下げるとスピードが下がり、セグメント部分が長くなります。作業中にはツールチップが表示され正確な速度がわかります。
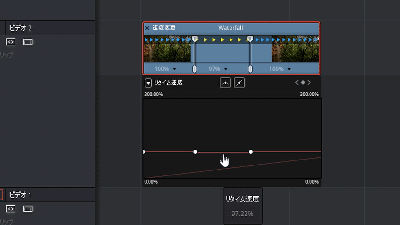
フレーム曲線でこの操作を行う事は出来ず、リタイムコントロールを使用するか、スピード曲線で操作します。
カーブを表示する:
タイムラインクリップを右クリックし「リタイミングカーブ」を選択するとカーブエディタが表示されます。
カーブを切り替える:
カーブエディタの左上隅のポップアップで表示するカーブをオン/オフにします。エディター内の曲線をクリックすると、その曲線が編集できます。
カーブを閉じる:
タイムラインクリップのタイトルバーの右側にある「カーブ」ボタンをクリックすると、カーブを開閉できます。
カーブ上のコントロールポイントやカーブの調整は他のカーブと同じように操作します。
スピード効果処理
クリップをリタイムした後、処理方法を変更して補間の方法を選択できます。特に低速のクリップの場合に有効で、プロジェクト全体で設定するか、インスペクタを使いクリップ毎に設定出来ます。
プロジェクト全体のリタイム処理設定を変更するには「プロジェクト設定」>「マスター設定」>「リタイム処理」オプションを選択します。
個々のクリップの「リタイム処理」設定を変更するには、クリップを選択してインスペクタで「リタイムとスケーリング」の「リタイム処理」 オプションを選択します。
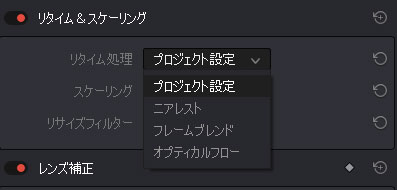
3つの選択肢があり、それぞれ違いがあります:
- ニアレスト:
最も処理効率が高い方法で、ファストモーションの場合はフレームがドロップし、スローモーションの場合はフレームが複製されます。 - フレームブレンド:
隣接するフレームが複製されブレンドされ、よりスムーズな結果が得られます。オプティカルフローで不要なアーチファクトが発生する場合、このオプションを使用すると良い結果が得られます。 - オプティカルフロー:
最高品質の方法ですが処理に時間がかかります。動きを推測し、元のフレームから新しいフレームを生成します。クリップ内の動きがリニアな場合は非常に滑らかになりますが、異なる方向に2つが交差したり、不均等なカメラの動きがある場合は、望まないアーチファクトが発生する場合があります。
オプティカルフローの品質設定
「プロジェクト設定」>「マスタ設定」>「動き推定モード」で、オプティカルフローのスローモーションとフレームレートのリタイミング効果を処理する際の品質と処理速度を選択できます。
「速度優先(標準)」と「画質優先(標準)」は以前のバージョンで使用可能なオプションと同じです。ほとんどの場合、この設定で問題ありませんが、スピードを犠牲にしてより良い結果を得るために、「速度優先(高品質)」と「画質優先(高品質)」を使用できます。
