タイムラインでクリップのコピーと貼り付け
標準のショートカットキーを使用して、クリップのカット、コピー、ペーストができます。
タイムラインクリップのカットやコピーの方法
カットやコピーしたクリップはメモリに保存され、ペーストで利用できます。
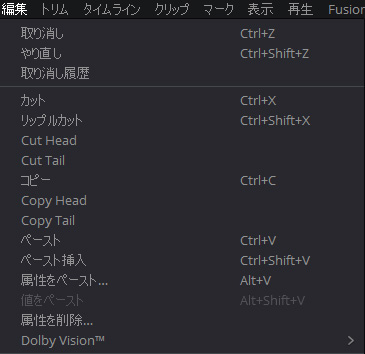
- カット:(Ctrl/Command + X)
クリップを選択し「編集」>「カット」を選択します。クリップをタイムラインから削除しギャップを残します。 - リップルカット:(Ctrl/Command + Shift + X)
クリップを選択し「編集」>「リップルカット」を選択します。クリップをタイムラインから削除し、自動選択が有効なトラックのすべてのクリップが左にリップルします。 - カットヘッド:(キー設定なし)
クリップを選択して再生ヘッドを設定し「編集」>「カットヘッド」を選択すると、選択したクリップの再生ヘッドの前がカットされます。 - カットテイル:(キー設定なし)
クリップを選択して再生ヘッドを設定し「編集」>「カットテイル」を選択すると、選択したクリップの再生ヘッドの後がカットされます。 - クリップをコピー:(Ctrl/Command + C)
クリップを選択し「編集」>「コピー」を選択します。クリップはタイムラインに残ります。 - コピーヘッド:(キー設定なし)
クリップを選択して再生ヘッドを設定し「編集」>「コピーヘッド」を選択すると、選択したクリップの再生ヘッドの前がコピーされます。クリップはタイムラインに残ります。 - コピーテイル:(キー設定なし)
クリップを選択して再生ヘッドを設定し「編集」>「コピーテイル」を選択すると、選択したクリップの再生ヘッドの後がコピーされます。クリップはタイムラインに残ります。
コピーやペーストは手動選択以外、自動選択コントロールの影響を受けます。
DaVinci Resolve 15 編集ページ 自動選択コントロール
タイムラインクリップのペーストの方法
- ペースト
クリップを同じトラックに貼り付けるには、「編集」>「貼り付け」(Ctrl/Command + V)でコピー元と同じトラックの再生ヘッドの位置にペーストし、そのトラックのクリップを上書きします。
クリップを別のトラックに貼り付けるには、トラックの自動選択コントロールでトラックを選択する必要があります。 - ペースト挿入
「編集」> 「ペースト挿入」(Ctrl/Command + Shift + V)を使用すると、コピーやカットしたクリップを再生ヘッドの位置に挿入編集で貼り付けできます。再生ヘッドの右側のすべてのメディアがリップルします。自動選択コントロールがオンのトラックののみ影響を受けます。
イン点とアウト点を使用したコピーペースト
タイムラインのイン点とアウト点を使用して、部分的にカットやコピーができます。
カットやコピーするクリップの範囲にイン/アウト点を設定します。自動選択コントロールで特定のトラックを含めるか、除外できます。
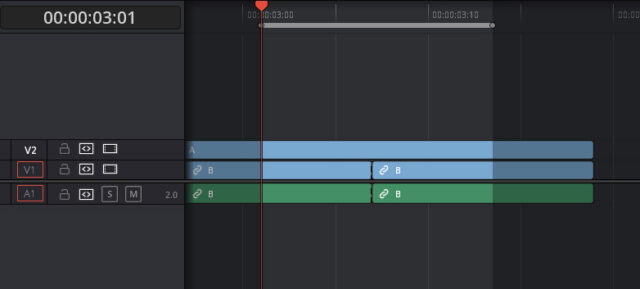
Ctrl/Command + Xでカットするか、Ctrl/Command + Cでクリップの一部分をコピーします。
Alt/Option + Xでイン/アウト点の両方をクリアします。
クリップを貼り付けるタイムラインのフレームに再生ヘッドを移動し「ペースト」または「ペースト挿入」コマンドでクリップをペーストします。
タイムラインにイン点とアウト点を設定して、カットやコピーしたクリップの一部分だけを貼り付けることもできます。
クリップを別のトラックにコピーして貼り付ける
すべてのトラックで自動選択コントロールがオンの場合、クリップはコピー元のトラックに貼り付けられます。
クリップを別のトラックに貼り付ける場合は、自動選択コントロールを使用して貼り付けるトラックを指定する必要があります。自動選択にはいくつかのルールがあります。
- トラックの自動選択コントロールをAlt/Optionキーを押しながらクリックして「ソロ」にし、強制的にそのトラックにペーストできます。
- 複数の自動選択コントロールが有効な場合は、最も低い番号のトラックにクリップがペーストされます。
- 複数のトラックのあるクリップをコピーした場合は、コピーした一番低い番号のトラックが、自動選択コントロールが有効な最も低い番号のトラックにペーストされます。
- 複数のトラックのあるクリップをコピーしてペーストする際に、自動選択のトラックが足りない場合は自動的に新しいトラックが作成されペーストされます。
オーディオクリップのオーディオチャンネル
オーディオクリップは自由に任意のトラックに貼り付けでき、クリップと一致しないオーディオチャンネルマッピングに設定できます。サポートするチャンネル数を超えるオーディオチャンネルはミュートされます。
問題のあるオーディオトラックは、トラックヘッダーを右クリックし「トラックの種類を変更」でチャンネルマッピングを適切に設定できます。
クリップとトランジションの複製
クリップを選択し、Alt/Optionキーを押したままタイムラインの別の位置やトラックにドラッグするとクリップを複製します。
個々のトランジションはOptionキーを押しながら別の編集点にドラッグして複製できます。
