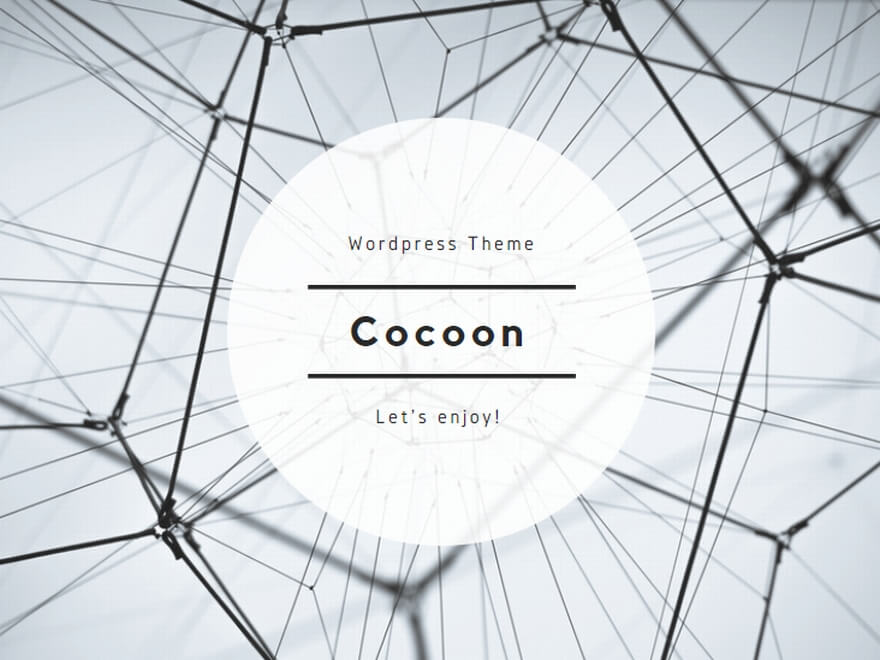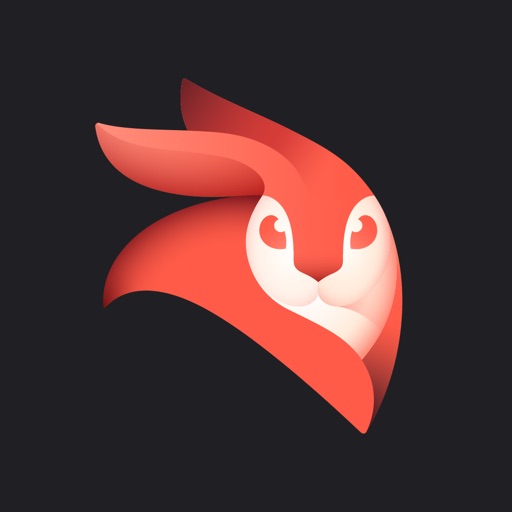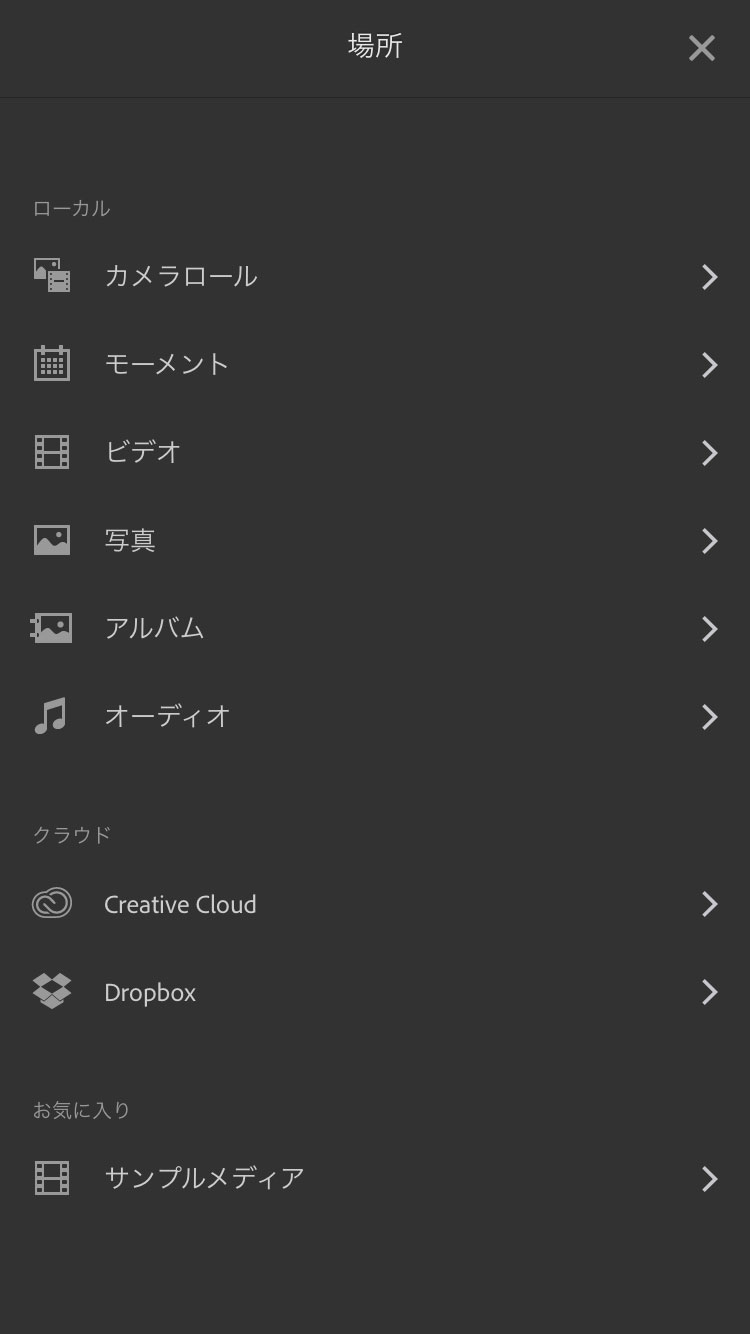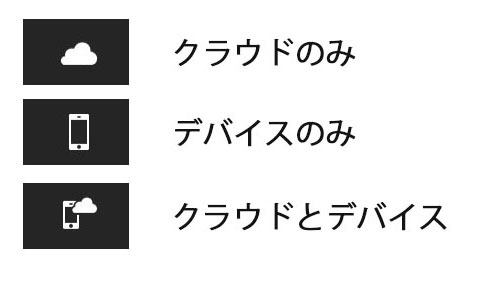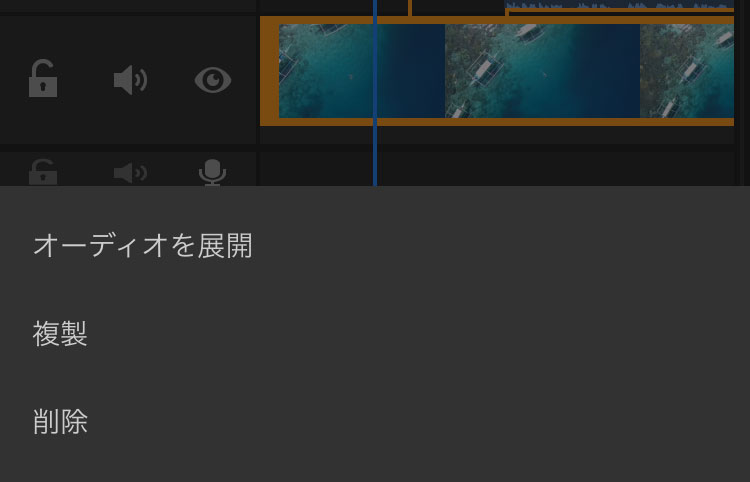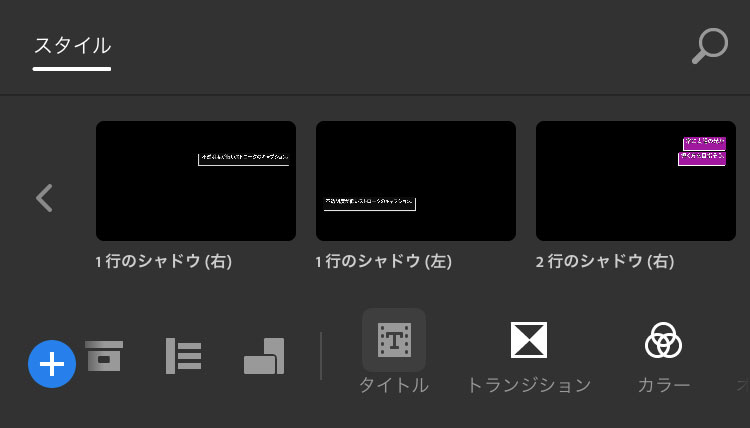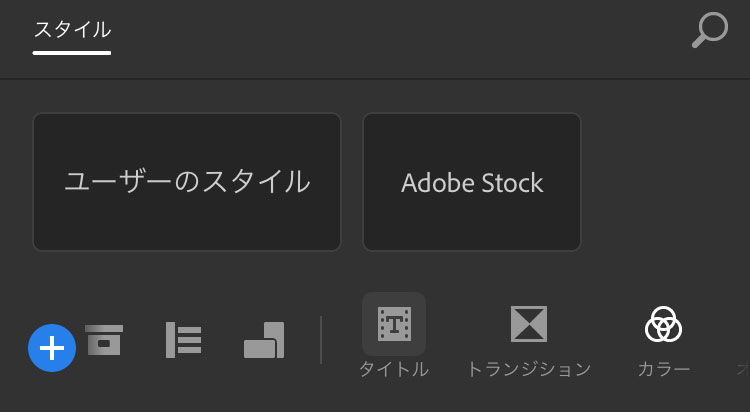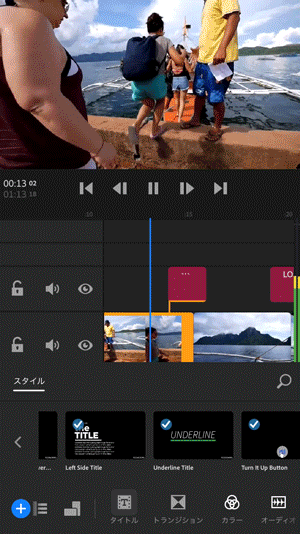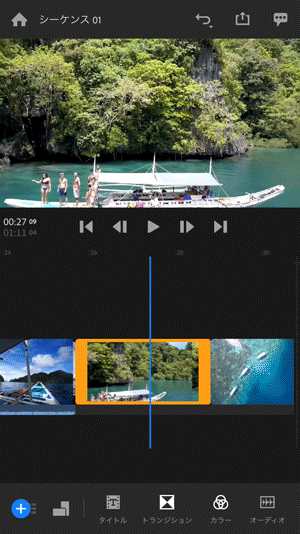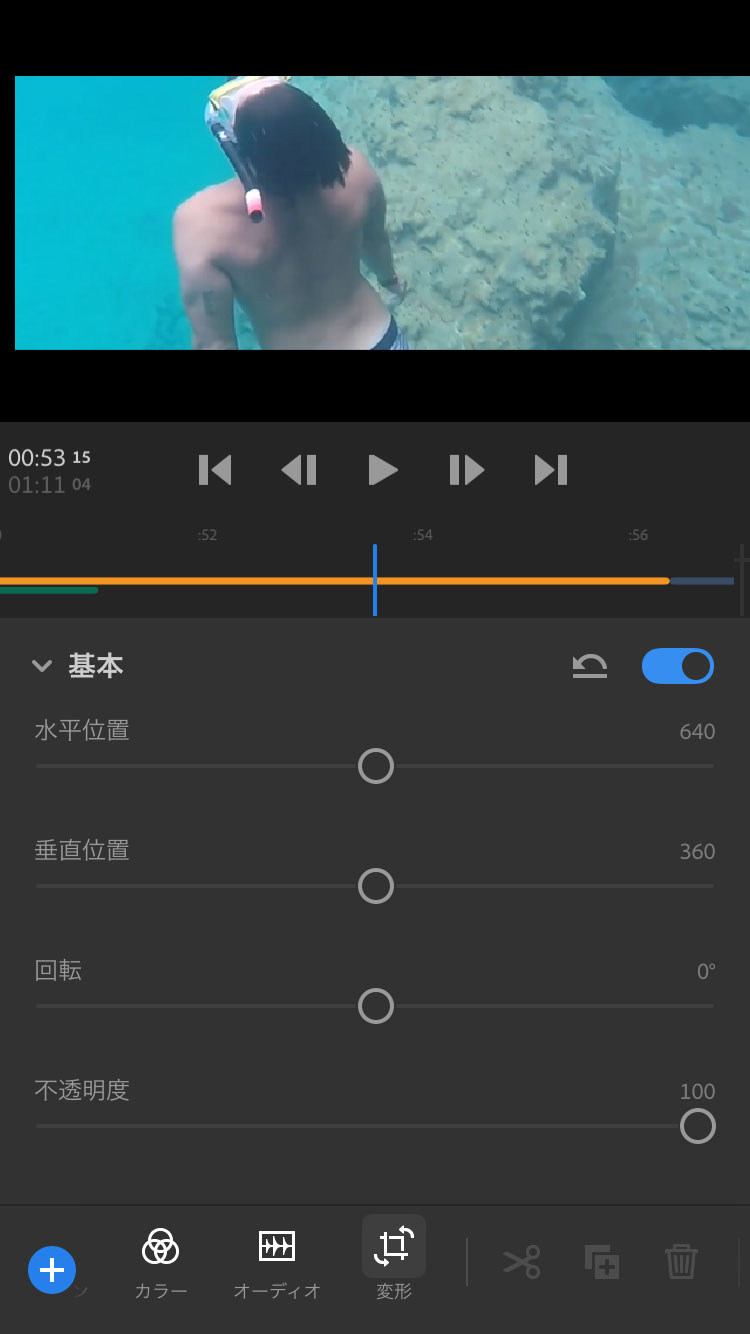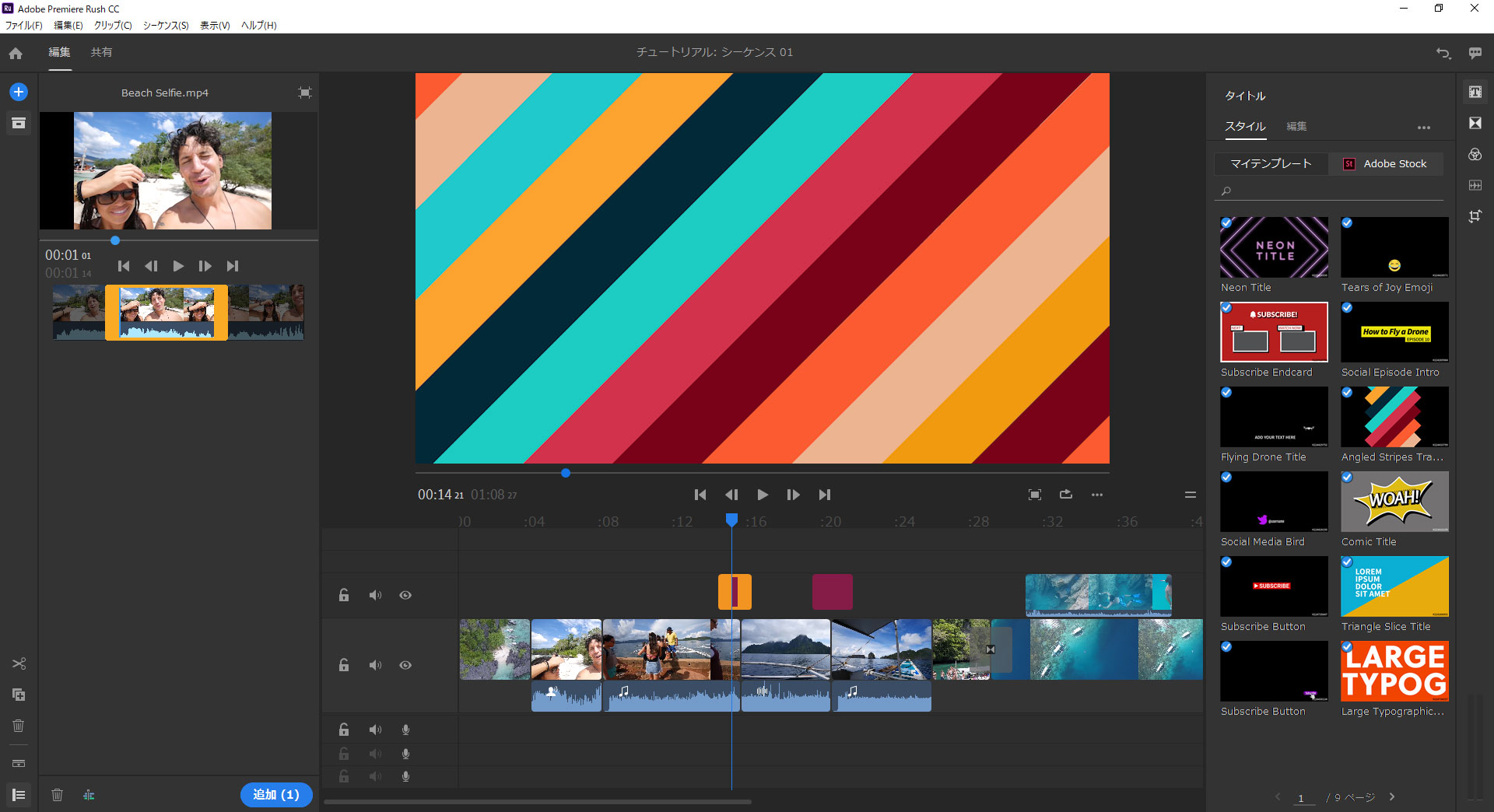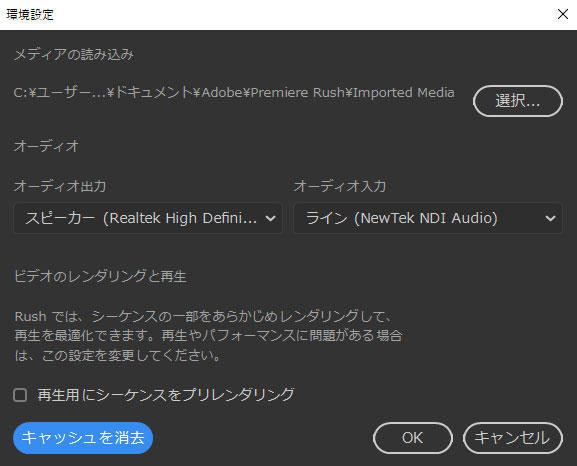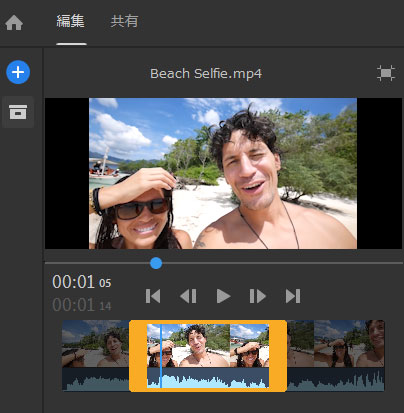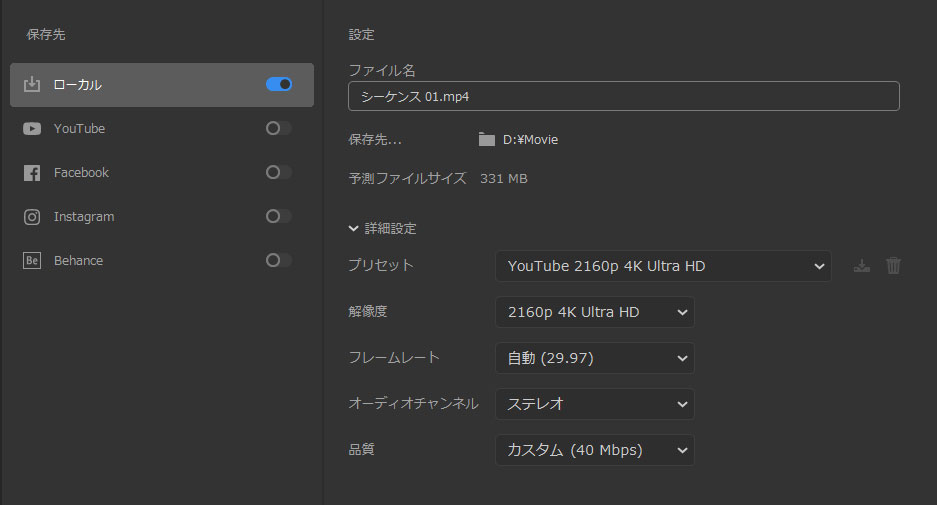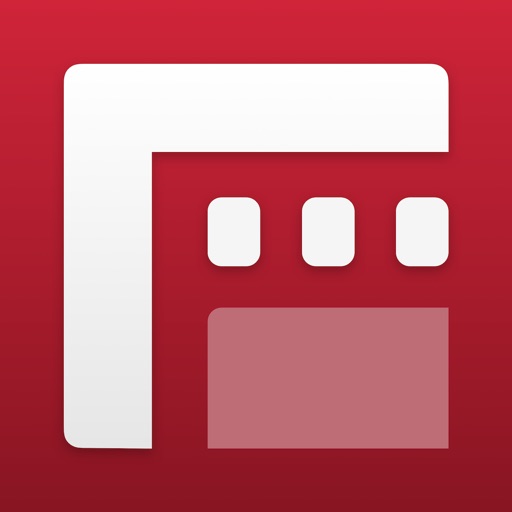Adobe Premiere Rush CCの使い方 基本操作ガイド
SNSで簡単に動画編集できるAdobe Premiere Rush の使い方の基本操作ガイドです。
Adobe Premiere Rush CCは初心者向けに設計された動画編集アプリケーション。
iOS版、Android版、Mac版、Windows版があります。
Premiere proとの違いは、初心者でも使いやすく簡単に操作できる点(いくつかの機能が省かれています)。
2018年12月17日 1.0.2アップデートでは4K映像の書き出しと第3世代iPad Proの外部映像出力に対応しています。
2019年5月21日 Android版がリリース。対応機種は以下のとおりです。
- Samsung Galaxy S10/10+, S9/9+, Note9, Note8, S10e
- Google Pixel 3/3XL, 2/2XL
- OnePlus 6T
DaVinci Resolve 16ではAdobe Rushのように簡単に編集できるカットページが追加されました。使い方はAdobe RushのPC版に近く「無償」。
Adobe Rush でビデオを作成して共有
iOS版のアプリは撮影から編集、投稿までをスマートフォン1台で完結。
内蔵のカメラで撮影し、シンプルな操作で編集。
色を変えたり文字を載せ、作品が完成したらYouTube、Facebook、lnstagramなどお気に入りのSNSに直接投稿できます。
デスクトップ版とは自動で同期し、PCでの作業後にスマートフォンに戻ることもできます。
iOS 版 Adobe Premiere Rush CC
iOS 版はiTunes App Store からダウンロード。
iOS版はiOS 11 以降で動作し、iPhone 7 以降(A9 ARM 以上)とiPad (A9 ARM 以上)と互換性があります。
アプリ自体は無料ですが、継続して使用するにはCreative Cloudのコンプリート版、Premiere Proの単体版もしくはAdobe Rush単独で契約する必要があります。
コンプリート版を契約していればいつでも使えますが、単体プランだと¥980/月の使用料がかかります。
無料のお試しプランでは3回の書き出しまで可能。
契約済みの場合は無制限の書き出しができます。
他の高機能なiOS用の動画編集アプリは有料の「Luma Fusion」「VideoLeap」などがあります。
PC/Mac版 Adobe Premiere Rush CC
デスクトップ版は下記からダウンロードできます。
Adobe IDのアカウントが必要で、Creative Cloudに契約している場合は、 アプリケーションカタログからダウンロードできます。
デスクトップ版はWindows 10 日本語版(64ビット v1709 Fall Creators Update 以降)macOS 日本語版 10.13 以降で、最低8GBのRAMが必要です。
Adobe Premiere Rush の使い方
スマートフォンのアプリ版とPC版では、ほとんど操作感が変わらずに編集できます。iOS版のRushアプリはPC版と異なりビデオ撮影機能があります。
スマートフォンのアプリ版から見てみましょう。ここではiPhone版で説明します。iPad版は多少レイアウトが変わりますが、操作は同一です。
Adobe Rush を初めて使用する方は、Rush のサンプルメディアを使い、最初のビデオを作成できます。チュートリアルに従い操作すると、簡単にムービーを作れます。
チュートリアルで使用したプロジェクトは削除して構いません。使用したメディアは「サンプルメディア」に残り、いつでもチュートリアルを再開できます。
新規プロジェクトの作成
編集画面の左上のホームボタンを押すと、プロジェクトを管理する「マイプロジェクト」画面になります。「+」ボタンで新規プロジェクトが作成できます。
「メディアを追加」から、ローカルのカメラロールやオーディオからファイルを選択したり、AdobeクラウドやDropboxからファイルを読み込めます。
「ビデオまたは写真を撮影」でRush アプリのカメラを使い写真やビデオを撮影できます。
写真とビデオの追加
写真やビデオの追加は、サムネイルを順番にタップして選択します。プロジェクト名を入力して「作成」をタップするとプロジェクトに読み込みます。
Adobeクラウドに素材を保存する場合は、「CCとの同期」を有効にしましょう。
写真とビデオのキャプチャ
Rush 専用のカメラで写真やビデオを撮影できます。「自動」機能を使い、細かい設定を気にすることなく、すぐに撮影できます。デフォルトの設定は「自動」です。
「プロ」機能で、ISO、シャッタースピード、ホワイトバランス、フォーカスなどを調整して、よりクリエイティブに仕上げることができます。
カメラの「自動」設定
「グリッド」ボタンで縦横3つに分割する線を表示し、撮影時のガイドとして使用できます。
ライトの切り替えボタンで「オン」「オフ」「自動」を選択できます。懐中電灯のような「トーチ」ボタンでは、常にライトがオンになります。
フォーカスと露出を合わせたい部分をタップします。画面の白い四角形が追従し、自動で合わせます。
あとは赤い「録画」ボタンか静止画用の「カメラ」ボタンを押すだけで撮影ができます!
カメラの「プロ」設定
「プロ」モードでは多くの機能を手動で設定できます。「自動」から「プロ」にスライドして切り替えます。
- 露光量
左側の「露光量」ボタンはISOとシャッタースピードの調整です。デフォルトでは「自動露光量」がオンになり、手動で調整するにはオフにします。
ISOは1ずつ動き、左側が低く右側が高くなります。シャッタースピードは1/1000から1/3.0まで調整でき、左側が早く、右側が遅くなります。
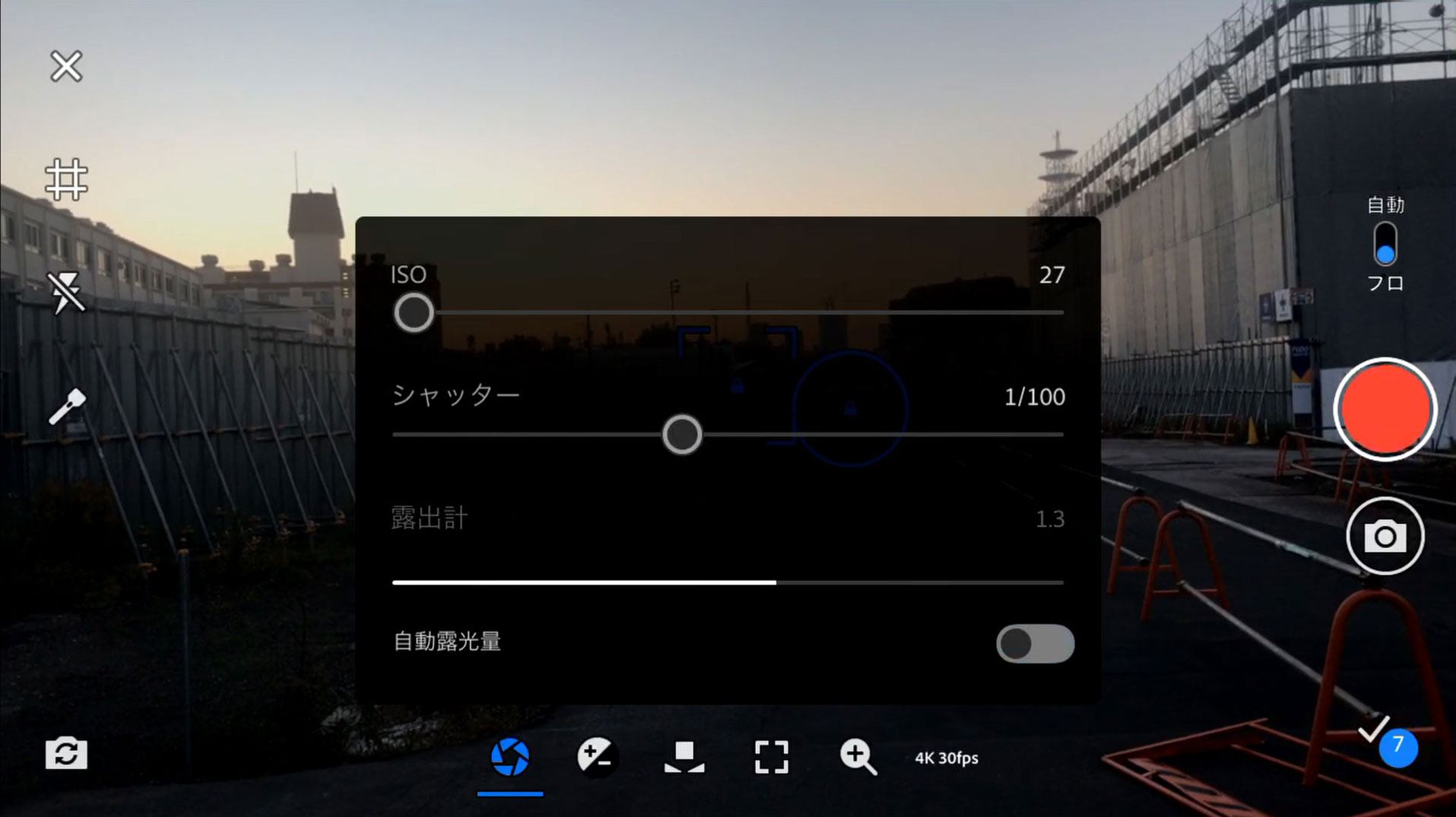
「自動露光量」を再びオンにすると、最後に調整した項目をロックし、適正な露出に調整します。
適正露出の場合、ISO(感度)を上げるとシャッタースピードが早くなります。シャッタースピードを早くすると残像がなくなり 、遅いと多くなります。ISOをあげるとノイズが増えるので注意してください。
- 露光補正
その隣の「露光補正」は、設定した適正露出よりも明るくしたり暗くする場合に使用します。
- ホワイトバランス
デフォルトでは「自動ホワイトバランス」がオンで自動調整されます。色温度と色合いのオプションで手動で調整できます。
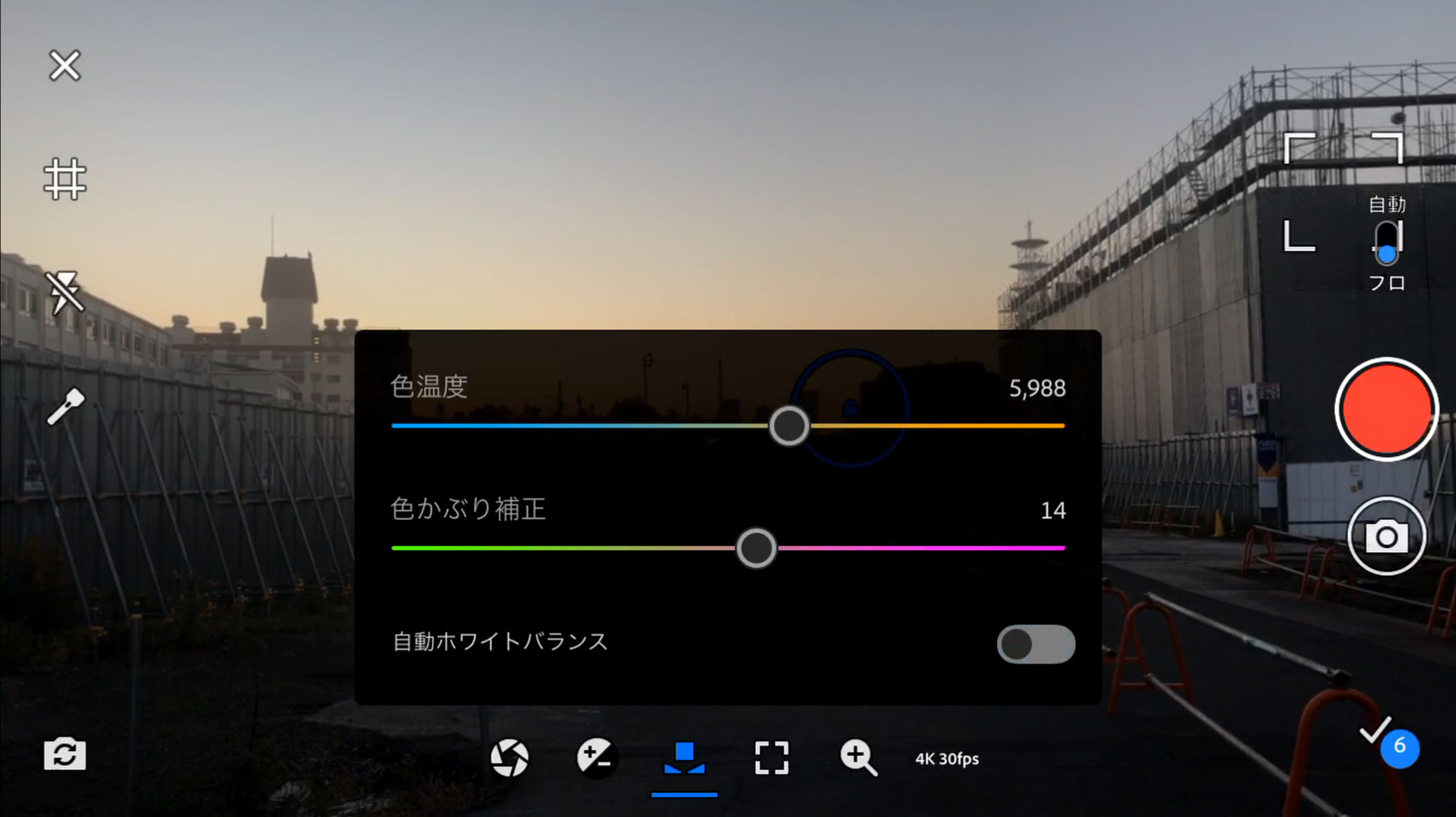
- フォーカス
デフォルトでは「オートフォーカス」がオンです。手動で設定する場合はオフに設定します。
画面に表示されている四角は「フォーカス」で、丸は「露出」の計測ポイントです。どちらも「オート」の設定のときに使用し、ドラッグしたポイントで計測します。手動に設定していると鍵のアイコンが表示され、ロックされます。オートで計測した後に、四角や丸をタップするとロックできます。
- ズーム
スライダーを右に動かすとズームします。
- 解像度とフレームレート
解像度とフレームレートを指定します。デフォルトは1080p 30フレーム/秒です。解像度は480p、580p、720p、1080p、4Kから選択します。480pは4:3、他は16:9です。
フレームレートは1秒間に撮影するフレーム数です。機種によりますが、720pや1080pではハイフレームレートで撮影できます。ハイフレームレートで撮影した動画はスローモーションになります。
マイプロジェクト
マイプロジェクトはプロジェクトを管理する画面です。編集画面からは左上の「ホーム」ボタンで移動します。
マイプロジェクトの左上の「ギア」ボタンでは、各種の設定が行えます。マイアカウントでAdobeクラウドの空き容量を確認したり、環境設定でDropboxと連携できます。
プロジェクト名の変更やプロジェクトの削除は、プロジェクトの右下のオプションメニューを選びます。「すべてを削除」を選択すると、完全に削除されて元に戻せません。
読み込み時に「CCとの同期」が有効な場合は、プロジェクト名の下にスマートフォンと雲のアイコンが両方表示されます。「同期をオフ」にするとスマートフォンのアイコン、「デバイスから削除」している場合は雲のアイコンだけになります。
編集ワークスペース
作成したプロジェクトをタップすると、編集画面が開きます。編集画面ではクリップを操作して編集します。
右上の矢印を押すと操作を「取り消し」します。長押しすると「取り消し」と「やり直し」を選択できます。隣の「書き出し」ボタンでシーケンスを書き出し、左上の「ホーム」ボタンでマイプロジェクトに戻ります。
ツールバー
画面下にツールバーがあります。多くの操作はツールバーのツールを使用します。青いボタンをタップすると、「撮影」「タイトル」「メディア」「ボイスオーバー」などを直接タイムラインに追加するメニューが表示されます。
見えないメニューはツールバーをスライドすると表示できます。
プロジェクトパネル
青い+ボタンの隣に3つのボタンが並びます。左側の「プロジェクトパネル」ボタンをタップすると、プロジェクトパネルが開きます。
プロジェクトパネルは既に読み込んだクリップとシーケンスを表示し、クリップの下のオプションボタンで追加や削除ができます。シーケンスの複製や名前の変更もできます。単一のクリップで「開く」を選択すると、そのクリップだけが開きます。
トラックの制御
「トラックの制御」ボタンをタップすると、タイムラインの左側にトラックを制御するコントローラを表示します。
- 「目」アイコンをタップすると、トラックを表示/非表示にできます。
- 「ロック」アイコンをタップすると、トラックをロックします。ロックされたトラックは変更できません。
- 「メガホン」アイコンをタップすると、オーディオをミュート/ミュート解除します。ミュートされたオーディオは再生されません。
- 「マイク」アイコンをタップすると、ボイスオーバーで録音できます。
シーケンスのサイズ変更
「シーケンスのサイズ変更」ボタンをタップすると、「横長」「縦長」「正方形」にシーケンスのサイズを変更します。
プレビューモニター
プレビュー画面の下のコントローラでタイムラインを操作します。コントローラの左のタイムコードは再生ヘッドの位置が上、全体の長さが下に表示されます。コントローラは左から「前の編集点」「1フレーム戻る」「再生/一時停止」「1フレーム進む」「次の編集点」の順に並びます。
スマートフォンを横にするとフルスクリーンで表示します。
タイムライン
画面の下半分にタイムラインがあります。プロジェクトの作成時に選択した順序でクリップが並びます。
タイムラインには、再生ヘッドを示す青いラインが表示されます。
再生ヘッドの位置のフレームがプレビューモニターに表示され、上下の空き部分をドラッグしてスライドすると、再生ヘッドが移動します。左に動かすと時間が進み、右に動かすと戻ります。再生ヘッドが固定されているのでクリップを引っ張るイメージです。
タイムラインを2本指でピンチして、拡大縮小できます。
タイムラインには、1 つのビデオ(V1)トラックがあります。最初に読み込まれたビデオは全てV1 トラックに配置されます。
タイムラインは最大で4つのビデオと3つのオーディオ専用のトラックを使用できます。ビデオトラックには同期したオーディオを含む事ができ、画像やタイトルはビデオトラックに配置されます。
オーディオ専用トラックは、音楽や録音された音など、オーディオのみのクリップを配置できます。
V1トラックはギャップ(隙間)が無く並べられます。これはV1トラック固有の動作で、他のトラックと別の色で表示されます。
他のトラックはV1トラックのクリップに関連付けされ、一緒に移動します。関連付けされた接続点を示す黄色いラインがクリップに表示されます。
クリップの移動と並べ替え
クリップはタップで選択できます。選択したクリップはオレンジ色になり、ドラッグして前後のクリップと入れ替えできます。
複数のクリップを選択するには、ツールバーの右端の「選択」ボタンを押してから選択すると、複数選択できます。
選択したクリップは別のトラックに移動できます。
「選択」ボタンが無効な場合、再生ヘッドのあるクリップが自動選択されます。「選択」ボタンを有効にすると自動選択は機能しません。
クリップのトリミング
クリップの先頭と末尾のオレンジ色の太いラインをドラッグすると、クリップを長くしたり、短くできます。(トリミング)クリップの長さ以上には延長できません。
クリップの分割
ツールバーのハサミ形の「カット」アイコン(表示されていない場合はスライドします)をタップすると、再生ヘッドの位置でクリップを分割します。分割したクリップは別々に移動できます。
長いクリップはトリミングではなく、クリップを分割して削除すると不要な部分を素早く取り除けます。
クリップの複製と削除
ハサミアイコンの隣の「複製」ボタンでクリップを複製します。複製したクリップは選択しているクリップのあとに挿入されます。「ゴミ箱」アイコンをクリックすると、選択したクリップを削除します。
オーディオやタイトルは別のトラックの同じ場所に複製されます。
クリップを長押しして離すと、「オーディオを展開」「複製」「削除」が表示され、複製や削除ができます。
主な編集操作はこれだけです!
編集効果の操作
次にツールバーにあるタイトルやトランジション、カラー、オーディオ、変形などを操作してみましょう。
これらのツールを使うとビデオを効果的に演出できます。
タイトルの追加と編集
タイトルを追加する位置に再生ヘッドを置き、ツールバーの青い「+」ボタンで「タイトル」を選択するか、ツールバーの「タイトル」を選択します。
タイトルパネルが開き、様々なテンプレートを利用できます。
タイトルパネル
タイトルパネルには「スタイル」があり、付属のテンプレートやCreative Cloud ライブラリからタイトルを選択できます。「スタイル」パネルの左側にある「<」で「ユーザーのスタイル」と「AdobeStock」からテンプレートを選択できます。
「虫めがね」アイコンをタップすると検索ページが開きます。
テンプレートをダブルタップして追加すると「編集」タブが表示され、テキストのスタイルやシェイプを調整できます。タイムラインのタイトルは通常のクリップと同じように移動したり、トリミングできます。
文字の編集
ビューアに表示されている文字の部分をダブルタップすると、文字が青くなり入力できます。タップしてカーソルが表示されてからドラッグすると範囲を選択し、一部の文字を変更できます。
日本語フォントの追加
日本語入力しても、英字フォントの場合は文字化けします。ドロップダウンで日本語フォントを選択するか「Adobeフォントを追加」からフォントを追加します。
タイトルは単に文字を打つだけでなく、AdobeStockにある素材やAfter Effectsを使って自作したモーショングラフィックステンプレートで、場面の切り替えに使ったり、スタンプの様に貼り付けて演出効果として使うこともできます。
トランジションの追加
クリップを選択して「トランジション」ボタンをタップしてオプションを選択すると、クリップの最初と最後にトランジションを追加します。トランジションはクリップの前と後ろに追加され、クリップの自動的に長さを調整します。
「クロスディゾルブ」「暗転」「ホワイトアウト」の三種類から選べます。
編集タブのデュレーションでトランジションの長さを設定します。タイムラインの編集点上に表示されたトランジションをドラッグして長さを変更したり、削除できます。
カラーの調整
カラーボタンを押すと、内蔵プリセットを適用して手動で追加の調整ができます。
プリセットを適用するには、プリセットを選択するだけです。適用度を0から200%で強さを調整します。
編集タブで適用されたプリセットを元に、さらに調整できます。「基本」と「詳細」の2つ分かれます。
基本
基本的な色に関する調整です。
- 色温度:
色温度の項目で-100から100までの相対値です。スライダーを左に動かすと寒色系、右に動かすと暖色系になります。
- 色かぶり補正:
色かぶり補正の項目です。スライダーを左に動かすと緑色、右に動かすとマゼンダが追加されます。
- 自然な彩度:
彩度が高い色の影響を抑えながら、彩度を調整します。
- 彩度:
クリップのカラーの彩度を調整します。
- 露光量:
露光量の調整です。
- コントラスト:
コントラストの調整です。
- ハイライト:
クリップの明るい領域の調整です。
- シャドウ:
クリップの暗い領域の調整です。
詳細
フィルム効果、シャープ、ビネットなどの画面エフェクトがあります。
- 色あせたフィルム:
色あせたフィルムのエフェクトを適用します。
- シャープ:
エッジを調整してシャープにします。左に動かすとぼかし、右に動かすとシャープです。
- ビネット:
画像のエッジを暗くします。。左に動かすと暗く、右に動かすと明るくなります。
- ぼかし:
ビネットのエッジをぼかします。左に動かすとシャープに、右に動かすとソフトなります。
プリセットの作成
オプションメニューで、カラー全体の設定を含むプリセットを作成できます。
オーディオの調整
オーディオのあるクリップを選択して「オーディオ」ボタンをタップすると、オーディオパネルが開き、オーディオを調整できます 。
- 基本:クリップのボリュームをスライダーで調整したり、ミュートのチェックボックスがあります。
- 詳細:オーディオのタイプ別で表示されるコントロールを使いクリップを調整します。
オーディオを含むクリップを読み込むと、自動的にそのクリップのオーディオタイプを検出します。
全てのクリップは「自動ボリューム」がオンになり、ボリュームが一定になるように自動的に調整されます。
オーディオタイプが「音声」の場合の効果です。
- サウンドのバランスを調整
クリップ全体で小さい音を大きく、大きい音を小さくします。同じクリップに異なるボリュームの音声がある場合に役立ちます。
- バックグラウンドノイズを除去
クリップに録音されているバックグラウンドノイズを除去する場合に便利です。除去するノイズの量は「適用度」のスライダーで制御します。
- エコーを除去
反響や残響を除去するときに使用します。小さな部屋で録音したとき発生する、エコーサウンドを除去するときに便利です。 除去するエコーの量は「適用度」のスライダーで制御します。
- スピーチを強調
「男性」または「女性」の声を強調する効果があります。
オーディオタイプが「ミュージック」の場合の効果です。
- 自動ダッキング
ボイスオーバーや会話などのクリップがタイムラインにあるときに、自動的にボリュームを調整し声を聞きやすくします。「除去量」のスライダーで制御できます。数値を上げると音楽のボリュームが小さくなります。
ボイスオーバーの録音
ボイスオーバーを録音するには、ツールバーの青い「+」ボタンで「ボイスオーバー」を選択します。トラックコントロールが開き、赤いボタンが表示されます。
トラックコントロールのマイクボタンをタップしても録音できます。
赤いボタンをタップすると、3秒のカウントダウンが表示され録音を開始します。カウントダウン中は録音されません。赤いボタンを再度押すと録音を停止します。
録音されたオーディオは、そのままタイムラインに配置され元のオーディオはプロジェクトパネルに表示されます。
クリップの変形
クリップを選択し「変形」ボタンをタップすると、変形パネルが開き「基本」と「詳細」からクリップの外観を変更できます。
クリップの変形は主に重ねたトラックの上のレイヤーでピクチャーインピクチャーとして使用します。V1のビデオを変形して、何も無い部分には「黒」が表示されます。
Rushではキーフレームの設定はありません。
基本
クリップの移動や回転、不透明度、スケールなどを調整します。
- 水平位置
クリップの水平位置を調整します。
- 垂直位置
クリップの垂直位置を調整します。
- 回転
-180から180までクリップを回転します。
- 不透明度
0から100までのクリップの不透明度です。0で完全に透明になります。
- スケール
「縦横比を維持」のチェックを外すと縦横別々に調整できます。スライダーでは0-200までですが、ピンチでズームするとそれ以上に拡大できます。
詳細
上下左右のクロップとエッジをぼかす効果があります。「エッジをぼかす」は画面全体にかかるため、クロップされていると表示されません。
プレビューモニターで移動や変形ができます。ビューアをタップすると、エッジに青い線が表示され、ドラッグして移動するか、2本指でピンチイン/アウトでズームしたり、回転ができます。
ビデオの書き出し
アプリの上部にある「書き出し」アイコンをタップすると画質設定を選択してレンダリングします。書き出し後のムービーはカメラロールに保存され、YouTube、Facebook、Instagram、Behance でビデオを共有する準備が整います。
画質設定
プリセットから書き出しする画質設定を選択します。デフォルトは「Automatic」です。以下の解像度で書き出し可能です。「Automatic」は自動で最適な解像度にします。
- Automatic
- 720p マッチフレーム
- 720p 30fps
- 1080p マッチフレーム
- 1080p 30fps
縦長の場合は縦横の比率が逆転し、正方形の場合は短い辺に適合します。
デスクトップ版 Adobe Premiere Rush CC
Adobe Premiere Rush CCのiPad版とPC版の違いは、大画面とマウスキーボード操作ができる点です。また、Adobe Premiere Proと同じエンジンを使用しているため、ネイティブなフォーマットがサポートされ、最新のファイル形式を利用できます。
サポートするファイル形式
こちらをご覧ください。
環境設定
メディアの読み込み時にコピーしてインポートすることができます。環境設定に「メディアの読み込み」の項目があり、デフォルトではユーザーフォルダのドキュメント内のパスが指定されていますが、指定して任意のフォルダに読み込むことができます。
PCで使用できるオーディオ入力/出力を指定できます。
ビデオのレンダリングと再生で「再生中にシーケンスをプリレンダリング」にチェックを入れると、一部をレンダリングして最適化します。
キャッシュを削除できます。
プロジェクトパネル
プロジェクトパネルで単一のクリップを「開く」と小さなビューアが表示されます。トリムするかキーボードで操作できます。
ミニビューアのショートカットキー
| 逆再生 | J |
| 停止 | K |
| 再生 | L |
| 再生/停止 | スペース |
| 1 フレーム戻る | 左矢印 |
| 1 フレーム進む | 右矢印 |
| イン点を設定 | I |
| アウト点を設定 | O |
ミニビューアからタイムラインにドラッグして追加もできます。
タイムライン
スマートフォン版のアプリと異なり、再生ヘッドが移動します。キーボードで操作できます。
再生操作のショートカットキー
| 機能 | ショートカット |
|---|---|
| 逆再生 | J |
| 停止 | K |
| 再生 | L |
| 再生/停止 | スペース |
| フルスクリーン | ` |
| 1 フレーム戻る | 左矢印 |
| 1 フレーム進む | 右矢印 |
| 前のクリップを選択 | 上矢印 |
| 次のクリップを選択 | 下矢印 |
| 終了点へ移動 | End |
| 開始点へ移動 | Home |
編集操作のショートカットキー
| 削除 | バックスペース |
| 分割 | Ctrl/Command + K |
| ビデオトランジションを追加 | Ctrl/Command + D |
| オーディオトランジションを追加 | Ctrl/Command + Shift + D |
タイムライン表示の拡大/縮小
| ズームイン | = |
| ズームアウト | – |
| シーケンスに合わせる |
モニターコントロール
モニターコントロールに追加のコントロールがあります。
- フルスクリーン:
ビデオをフルスクリーンモードにするトグルボタンです。
- ループ再生:
タイムライン全体をループ再生にするトグルボタンです。
- 画像方向:
「横長」「縦長」「正方形」モードにします。
- プレビューの画質:
モニター画質を「高」「中」「低」から選択します。
タイトルとテンプレート
以前のバージョンで作成されたモーショングラフィックステンプレートをRushアプリケーションで読み込むことはできません。2019以降のAfter EffectsかPremiere Proで作成されたテンプレートをサポートします。(ビルド14以降)
オーディオ
オーディオのあるクリップを選択し「オーディオ」ボタンを押すと「基本」「詳細」に加え、「チャンネル」が表示されます。LやRなどのラベルをクリックするとミュートし、上下にドラッグして順序を入れ替えることができます。
クリップの変形
位置やサイズなどをビューアに表示されたハンドルをドラッグして調整できます。
回転するにはイメージの外側をドラッグします。
ビデオの共有と書き出し
書き出しは、「共有タブ」からアクセスします。YourubeとFacebook向けのプリセットがあり、4K60pまでの書き出しに対応しています。
デスクトップとモバイルの同期
iOSの Rushで加えた変更はデスクトップの Rushに反映され、デスクトップの変更はモバイルに同期します。
Rushのプロジェクトは「CCと同期」している必要があります。