- 無料のDaVinci Resolve 16 のカットページで最速編集!
- DaVinci Resolve 16 カットページで編集
- アプリケーションのダウンロードとインストール
- カットページのインターフェース
- 素材の読み込み
- メディアプールの表示形式
- メディアをビューアに表示
- ビューアで再生してみよう
- イン点とアウト点の設定
- トリムツールでイン点とアウト点の設定
- タイムラインに編集しよう
- 他の編集モード
- タイムラインの操作
- ソーステープモード
- ファストプレビュー
- 他のクリップも繋いでみよう
- ディゾルブの追加
- タイムラインのトリム
- クリップのスリップ
- 編集点の追加
- タイムラインクリップの削除
- ドラッグ&ドロップで編集
- ビデオを重ねる
- 縦動画やスクエア動画の作成
- エフェクトの適用
- 位置や大きさを変更する
- クロップの操作
- 音量(ボリューム)の変更
- スピードの変更
- ダイナミックズーム
- スタビライザ
- 不透明度と合成モード
- タイトルの追加
- エフェクトの追加
- カラーの調整
- 自動で色のバランスを調整する
- 手動でバランスを調整する
- LUTを適用する
- カラーのデータを他のクリップにコピー
- BGMの追加
- 音声の録音
- クイックエクスポート
- なぜ編集ページが2つあるの?
無料のDaVinci Resolve 16 のカットページで最速編集!
無料動画編集ソフトをお探しの皆様に朗報! 動画編集が超簡単にできます! YouTuberやVLOGユーザーにもオススメ! どれを使ってイイかわからない、無料だけど難しい、試してみたいけど有料しか無い…とお困りの方、オススメの動画編集ソフトがあります!
Windows 10だけど…macOSだけど…という問題も無し!
Blackmagic Design DaVinci Resolve 16! マルチプラットフォームのアプリケーションです。
まだベータ版ですが期待度は超MAX!今のうちに鍛えておけば夏の終わりには即戦力です!
カットページのさらに詳しい解説はこちら。
DaVinci Resolveは色調整のための「カラーグレーディング」のソフトウェアと認識されがち。 新しい「カット」ページは編集に特化❗️今まで以上に素早く編集できます。 映像編集が初めての方にもオススメ。 AviutilやPremiere Pro、Final Cut Proを使っているユーザーもパパッと繋ぐ時には便利ですよ。
「無料 動画 編集」で検索しても色々なソフトが出てきますが、詳しい使い方は書いていません。
1ページでカットページの使い方を解説。1日でマスターしましょう❗️
DaVinci Resolve 16 カットページで編集
今までの編集機能は初心者には敷居が高い設計。 プロのユーザーには必要ですが、メニューも多く戸惑うことも…。
DaVinci Resolve 16の新しい「カット」ページは1つの画面で入力から書き出しまでできる設計です。 新しく発表されたキーボードが無くても素早く編集できますよ!

この編集方法に慣れると… きっとキーボードが欲しくなります♪(笑。
Beta3で追加されたショートカットキーを使うと爆速で編集できます!
アプリケーションのダウンロードとインストール
まずはダウンロードしてインストール。インストール方法の詳しい説明はこちらから。
カットページ以外を全て隠すと…難しい事は一切無し、簡単に編集ができるアプリのように使えます。
カットページのインターフェース
カットページは3つの部分で構成。 左側に読み込んだメディアを管理する「メディアプール」右側に「ビューア」下に「デュアルタイムライン」があります。

各ウインドウはドラッグしてサイズ変更できます。 メディアプールとビューアはセパレータを動かしてサイズ変更。 タイムラインは右側の3本線を上下に動かします。 インターフェースのリセットは「ワークスペース」>「UIのリセット」で初期状態に戻ります。
素材の読み込み
まずメディアプールに素材を読み込みましょう。
素材が無い方はBlackmagicの公式トレーニングページでプロジェクトをダウンロードできますよ。 さらに「決定版ガイド DaVinci Resolve 15」の日本語版がダウンロード可能です!
カットページについては書かれていませんが、Ver.15を学ぶのにベストな書籍!
素材の読み込みは、カットページのメディアプールにある「インポートメディア」か「インポートメディアフォルダ」ボタンをクリック。

「インポートメディア」は単一のメディア、「インポートメディアフォルダ」はフォルダごと読み込みます。 システムのファイルブラウザからドラッグしても読み込み可能。 最初にファイルを読み込むとフレームレートを変更するか聞いてくるので…
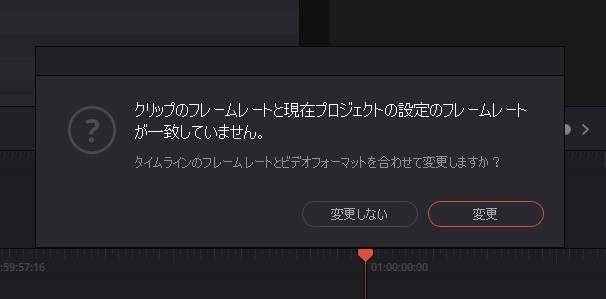
「変更」で読み込んだクリップに合わせます。
メディアプールの表示形式
カットページのメディアプールの表示は3種類。 「サムネイル」「フィルムストリップ」「リスト」をクリックして切り替えます。

「サムネイル」は各クリップをアイコンで表示。アイコン上をホバースクラブできます。 「リスト」はクリップをリスト表示。メタデータの参照や入力ができます。 「フィルムストリップ」は1つのクリップを横幅いっぱいに表示します。

メディアをビューアに表示
カットページのメディアプールにある素材をダブルクリックしてビューアに表示します。
ビューアで再生してみよう
ビューアの下のコントローラで再生できます。

再生ボタンは以下の通り。
- 戻るボタン
一つ前の編集点に移動。 - 停止 ボタン
再生を停止します。 - 再生 ボタン
再生します。 - 送る ボタン
一つ先の編集点に移動。 - ループボタン
ループ再生のモードボタンです。
キーボードでも操作できます。キーボードの再生操作は各ページで共通です。
スペースキーで再生/停止したり、キーボードのJKLキーでも逆再生/停止/再生も可能。 JキーやLキーを複数回押すと早送り。 便利なのは、ビューアのジョグ/シャトルコントロールにマウスを置きマウスのスクロールホイールで操作。
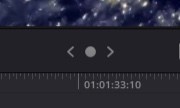
オススメはLogicoolのマウス。
ホイールの左右に戻る/送る機能があれば1フレームづつ送れます。 編集キーボードでは、右下のサーチダイヤルをぐるぐる回して操作します。
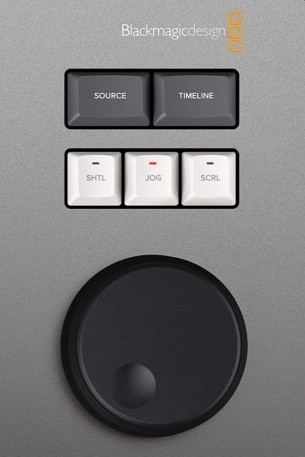
「P」キーで全画面表示できます。
イン点とアウト点の設定
カットページで編集する前に、素材の開始点(イン点)と終了点(アウト点)を設定しましょう。 I キー イン点 Oキー アウト点 再生中か再生ヘッドを操作して設定します。

以下のキーで設定した点をクリアできます。 Alt/Option + I イン点の削除 Alt/Option + O アウト点の削除 Alt/Option + Xで両方削除できます。 編集キーボードは左側の「IN」「OUT」キーを使います。

トリムツールでイン点とアウト点の設定
カットページのソースビューアの「トリム」機能でクリップの前後を長くしたり短くできます。 ビューアの音声表示の下のハンドルを左右にドラッグ。左右の端もドラッグできます。

編集キーボードの「イン点をロール」(ROLL IN)や「アウト点をロール」(ROLL OUT)を押しながらサーチダイヤルを操作して調整。
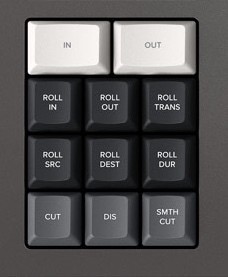
タイムラインに編集しよう
画面の下のタイムラインでムービーを仕上げます。 カットページのタイムラインは2つありますが上下は同じタイムライン! 上は全体表示、下は再生ヘッドの周辺です。 このタイムラインにメディアプール素材をドラッグするか、メディアプールの下の6つの編集ボタンを使って編集します。 編集ボタンの一番左側のボタンをクリックしましょう。

これは「スマートインサート」ボタン。 タイムラインの再生ヘッドの一番近い編集点にインサートするモードです。 まだタイムラインには何も無いので、ビューアに表示したクリップがそのまま追加されます。 編集されるとビューアはタイムラインに自動的に切り替わります。 ビューアは素材をダブルクリックすると「ソース」を表示。タイムラインのエリアを選択すると「タイムライン」に切り替わります。
他の編集モード
カットページのメディアプールの下にある6つの編集ボタンは以下の通り。
- スマートインサート(Smart Insert)
- 末尾に追加(Append)
- リップル上書き(Ripple Overwrite)
- クローズアップ(Close Up)
- 最上位トラックに配置(Place on Top)
- ソース上書き(Source Overwrite)
「スマートインサート」は再生ヘッドに一番近い編集点にクリップを挿入します。
「末尾に追加」はタイムラインの最後にクリップを追加。素材を次々と繋いでいく時に便利です。
「リップル上書き」はタイムラインのクリップと素材を入れ替えます。
「クローズアップ」は2倍のサイズに拡大して上のトラックに配置。
「最上位トラックに配置」は上のトラックに素材を重ねます。
「ソース上書き」は同じタイムコードで上のトラックに配置。同期したカメラで撮影した素材を使う時に便利です。
編集する地点はインテリジェントに自動的に選択。編集する場所を指定するには、タイムラインでイン点かアウト点を設定します。 編集キーボードの左上の6つのキーで操作します。

タイムラインの操作
カットページでは、一つのビューアで「ソース」と「タイムライン」を切り替えます。 編集キーボードでは右上のキーで切り替え。

キーボードの「Q」キーでも切り替えできます。
タイムラインのどこかをクリックすると、タイムライン表示に自動的に変わります。 タイムラインの再生操作はソースと同じです。
タイムラインのエリア全体で「スクロールホイール」を使って操作。これがかなり快適!
ソーステープモード
ビューアの左上の中央のアイコンは「ソーステープモード」です。
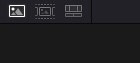
このモードは、カットページのメディアプールの「ビン」の中のメディアを1本にして表示します。
「ビン」はメディアプールの素材を整理するフォルダのようなもの。通常は「マスター」の中に全ての素材が入ります。
メディアプール内を右クリックして「ビンを追加」で追加。素材をドラッグして「ビン」の中に移動できます。

再生操作は素材と同じです。タイムラインでは「上下矢印」で前後のクリップに移動し「左右矢印」で1フレームずつ移動できます。
メディアプールの右上のソートメニューで並べ替えるとすぐに「ソーステープモード」に反映されます。
ファストプレビュー
カットページのビューアの左下にあるファストプレビューボタンで長いクリップも高速に再生できます。
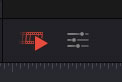
他のクリップも繋いでみよう
カットページのメディアプールの素材をビューアで確認して、イン点とアウト点を設定したら「末尾に追加」ボタンで繋ぎましょう。

このモードは常にタイムラインの最後にクリップを追加します。 次々とクリップを繋ぐ時に便利です。
ディゾルブの追加
「ディゾルブ」とは画面を切り替える効果で、徐々に溶け込むように切り替わることからディゾルブと呼ばれます。 タイムラインの編集点は上下矢印キーで移動できます。 カットページのメディアプールの右下の「ディゾルブ」ボタンを押すと一番近い編集点にトランジションを追加。 デフォルトの長さで「クロスディゾルブ」を追加します。 (デフォルトの長さは「環境設定」>「ユーザー」>「編集」>「標準トランジションの長さ」で変更)
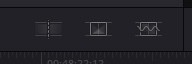
自動的に前後の長さを調整して「ディゾルブ」の長さを確保します。
「ディゾルブ」の種類はトランジションパネルからドラッグして入れ替えます。
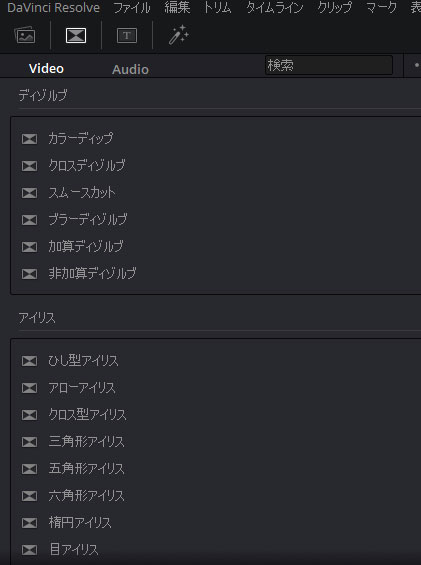
「カット」ボタンで簡単にカットに戻せます。 「スムースカット」ボタンは同じアングルのショットを違和感なく繋ぎます。
編集キーボードでは「長さをロール」(ROLL DUR)を押しながらダイアルで長さの変更、「トランジションをロール」(ROLL TRANS)で編集点を前後に移動できます。
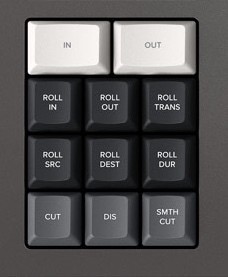
タイムラインのトリム
カットページでは編集点をクリックすると、自動的に「トリムモード」になります。 トリムの操作はビューアと2つのタイムラインの両方で行えます。 上のリールが「前のクリップ」下のリールが「後のクリップ」を示し、間の太い線は「編集点」です。

中央のラインを左右にドラッグしてトリム。トリムの操作はタイムラインと同期して連動します。 タイムラインで編集点の前後や編集点自体をドラッグしてトリムできます。 タイムラインのトリム操作でも編集キーボードのキーが使えます。
クリップのスリップ
スリップはクリップの長さを変えず使いどころを変える操作です。 カットページのタイムラインにあるクリップにカーソルを合わせると中央にアイコンが現れます。 これを左右にドラッグしてスリップ。

編集点の追加
タイムラインに編集点を追加するとクリップを分割して要らない部分を削除できます。 カットページでクリップを分割して編集点を追加するには、トラックを右クリックして「分割」(Split)を選択。
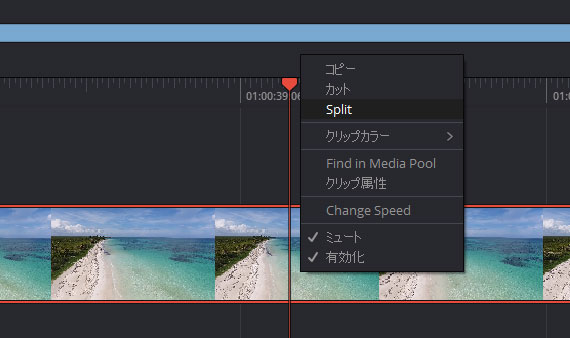
再生ヘッドの一番上を右クリックして「ハサミ」アイコンをクリックしても分割できます。 ハサミの隣は「前のクリップを全て選択」と「あとのクリップを全て選択」のアイコンです。
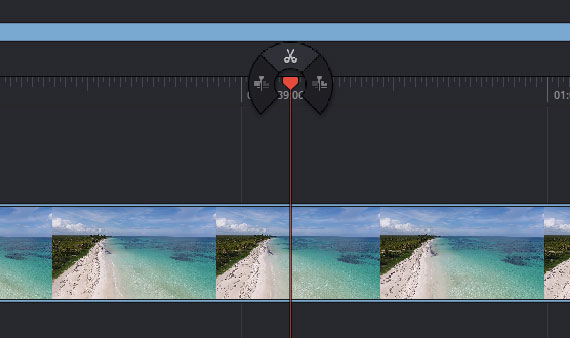
タイムラインクリップの削除
タイムライン上のクリップを選択してDelete / Backspaceキーで削除します。
カットページではクリップに同期したオーディオは1つのビデオトラックとして表示され、クリップを削除するとビデオとオーディオの両方が削除されます。
ドラッグ&ドロップで編集
カットページでは、メディアプールから上下のタイムラインのどちらにもドラッグしてクリップを追加できます。 タイムライン同士でもドラッグして移動可能。 編集点の間にドラッグして、しばらく置くと隙間が現れマウスを離すとその場所に挿入されます。

クリップの入れ替えはクリップに重ねて離します。


上書きは編集点以外の位置にクリップを置き、少し動かすとクリップの長さの実線が表示。上書きしたい位置で離すと上書きします。
ビデオを重ねる
カットページのメディアプールで別の素材を選択して「最上位トラックに配置」ボタンを押すと、現在のトラックの上にビデオを配置します。
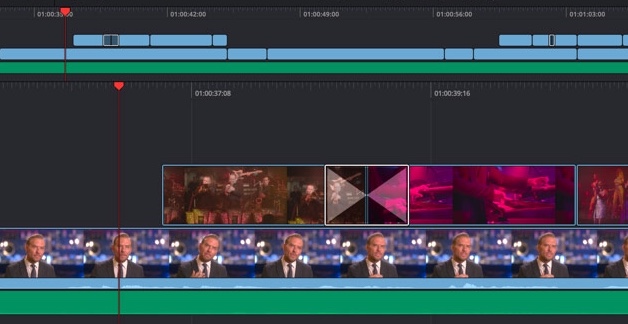
この場合、タイムラインの再生ヘッドの位置を自動的に判断します。 指定の位置に重ねたい場合はタイムラインに「イン点」や「アウト点」を設定します。 トラックの何もない場所にクリップをドラッグしても追加できます。
縦動画やスクエア動画の作成
カットページではプロジェクトの解像度を簡単に設定できます。 ビューアの右上のポップアップで「Ultra HD」(3840×2160)、HD(1920×1080)、縦長のポートレート(1080×1920)、正方形のスクエア(1080×1080)を選べます。
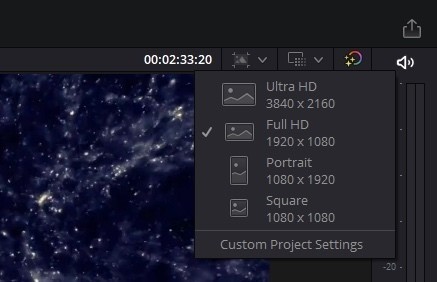
エフェクトの適用
カットページのタイムラインビューアの左下の「ツール」ボタンを押すと、ビューアにコントロールが表示。
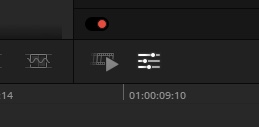
デフォルトでは以下の操作ができます。
- 変形
- クロップ
- オーディオ
- リタイム
- カメラ
- ダイナミックズーム
- 合成
エフェクトパネルからクリップにエフェクトを適用すると「エフェクト」アイコンが追加。タイトルには「タイトル」アイコンが追加されます。 パラメータは編集ページのインスペクタと連動します。
位置や大きさを変更する
一番左側の「変形」ツールをクリックすると、クリップの位置やサイズ、回転などを操作できます。

ボックスに数値を入力するか、ボックスを左右にドラッグして移動。 ビューアの白いラインを操作しても変形できます。 一番左側のオレンジのボタンはパラメータの「オン/オフ」で、一番右側は「リセット」です。
クロップの操作
クロップは画面の上下左右の端を切り取る効果で「変形」ツールの隣にあります。
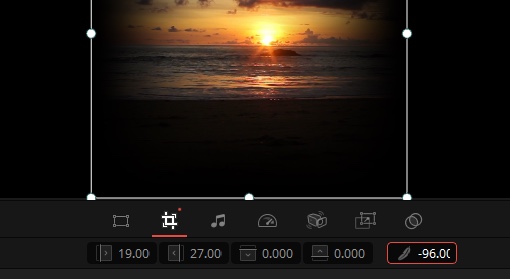
一番右のボックスはボケ(フェザー)です。
音量(ボリューム)の変更
クリップの音量もここで操作。音符マークをクリックするとボリュームのバーが表示され、左右にドラッグして音量を調整します。
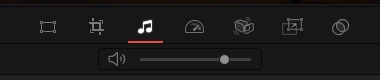
エディットページのインスペクタにある「クリップのボリューム」と連動します。
スピードの変更
クリップの速度を指定して変更します。「1.0」は100%のスピードで「0.5」は半分のスピードになりスローになります。

スピードが変更されたクリップは自動的に長さが変わります。
ダイナミックズーム
ダイナミックズームは移動とズームを組み合わせKenBurnsエフェクトのような効果を簡単に作れます。 デフォルトではオフになっているので左側のスイッチをオンにします。

カットページには3つのプリセットがあり、中央のボタンで動きを反転。緑色が開始点、赤色が終了点です。 写真のスライドショーなどを簡単に作成できます。
スタビライザ
カメラアイコンは「スタビライザ」と「レンズ補正」を選択できます。 スタビライザは撮影時のカメラの手ブレを無くす効果です。レンズ補正はレンズの歪みを補正したり強調する効果。

スタビライザについて詳しくはこちら。エディットページでの説明ですが動作は同じです。 今まではカラーページでしか使えなかったスタビライザがカットページとエディットページで使えます。
レンズ補正はStudio版限定のエフェクトです。

有料のスタジオ版限定の機能を使うとウォーターマークが出ますが、機能をオフにすれば消えます。
不透明度と合成モード
カットページでは映像の不透明度と合成モードも「ツール」から調整できます。 通常、上に重なったビデオは100%で合成されて透けません。バーを左右にドラッグして透明度を調整できます。
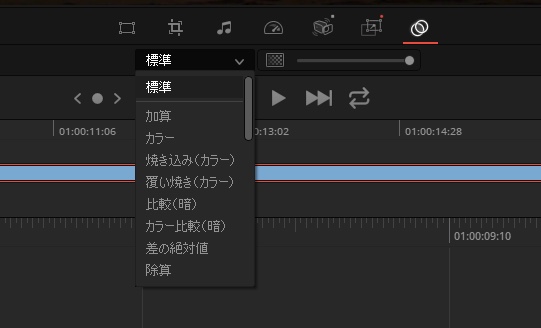
ドロップダウンで重なり方の合成モードを変更できます。
タイトルの追加
カットページのメディアプールの上にある「タイトル」アイコンをクリックすると、タイトルのリストが表示されます。
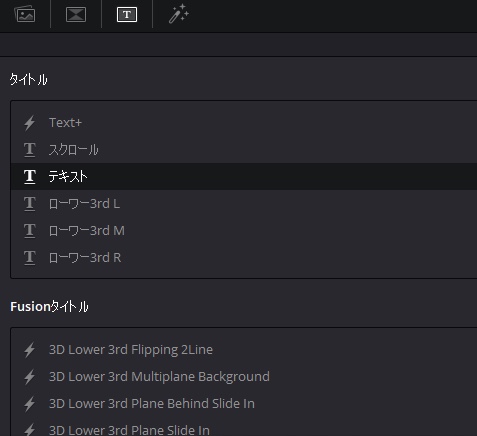
「タイトル」と「Fusion タイトル」カテゴリに分かれます。 ここからタイムラインのビデオのあるトラックの上にドラッグして追加。

タイトルカテゴリのText+以外は「ツール」の「タイトル」ボタンを押すと「インスペクタを開く」ボタンが表示されます。
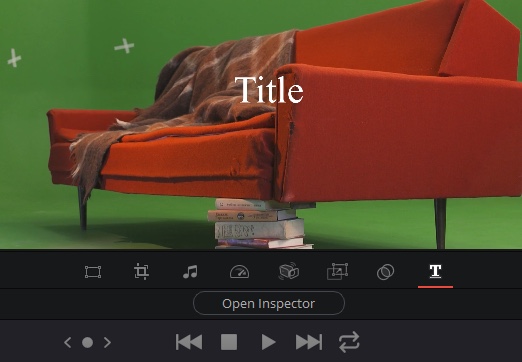
これをクリックするとフローティングでインスペクタが現れます。
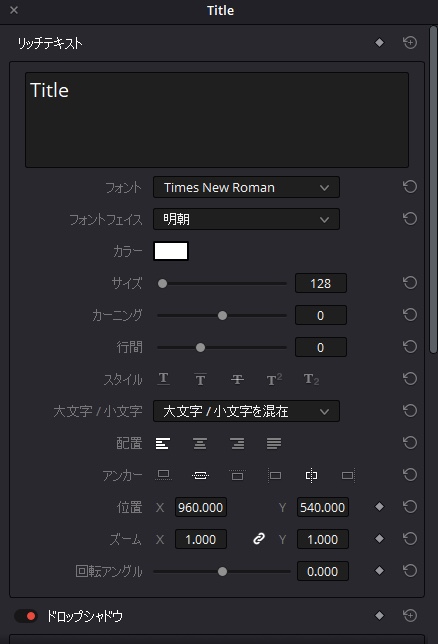
タイトルの使い方はエディットページと同じです。 基本的なタイトルを作るには「タイトル」カテゴリの「テキスト」を選択。 リッチテキストに文字を入力して、フォントを選び、色と大きさ、位置などを調整します。
「Text+」と「Fusionタイトル」はFusionで作る高度なタイトルグラフィックで、エディットページやFusionページで入力と加工ができます。
エフェクトの追加
カットページのメディアプールの上にある「エフェクト」アイコンをクリックすると「エフェクト」パネルが開きます。
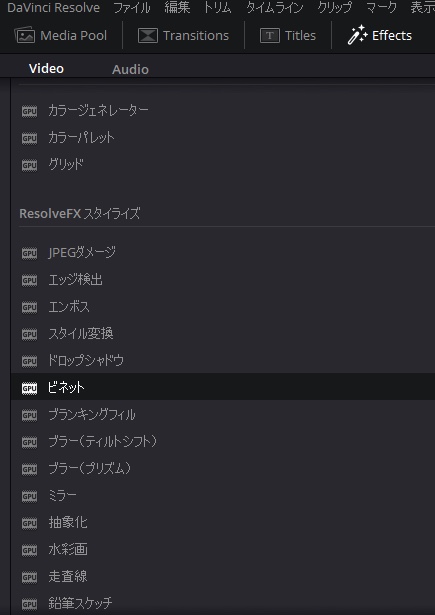
システム標準の「ResolveFX」とサードパーティ製の「OpenFX」が表示。 タイムラインのクリップにドラッグしてエフェクトを適用します。 テキストの場合と同様に「ツール」の「エフェクト」ボタンで「インスペクタを開く」で開きます。

複数のエフェクトを適用できます。
カラーの調整
DaVinci Resolveといえば「カラーグレーディング」色の調整はカラーページを使います。 カラーページに移動しましょう。

タイムラインの上にサムネイルがあります。 サムネイルを直接選ぶか、再生ヘッドを操作してビューアに表示されたクリップを調整します。 主な色調整は左下のレフトパレット(カラーページのパネルはパレットと呼びます)を使います。

右側のパレットを「スコープ」に切り替えて、色を視覚的に表示。

自動で色のバランスを調整する
レフトパレットの一番左下の「スポイト」アイコンはホワイトバランスの自動調整。アイコンをクリックして画面の白の部分をクリックします。 「A」ボタンはAIを使って計算しコントラストと色を自動的に調整します。
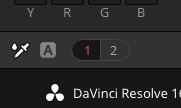
「リフト」の上にある十字ボタンは「オートブラック」で、選択した個所を0%の黒にします。 「ゲイン」の上のボタンは「オートホワイト」で、選択した個所を100%の白にします。 調整されたレベルはホイールに反映されます。
手動でバランスを調整する
自動機能を使うとコントラストが極端にになりがち。手動でバランスを調整します。 黒が潰れず、白が飛ばないレベルに整えます。 4つのホイールを使って調整。違いは以下の通り。
- 「リフト」は白を固定して暗部を調整。
- 「ガンマ」は白と黒を固定して中間を調整。
- 「ゲイン」は黒を固定して明部を調整。
- 「セットアップ」は全体のレベルを上下に動かします。
ホイールは外周に表示された色の方向にバランスを変えます。
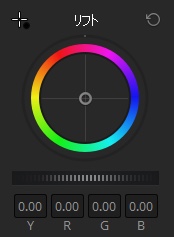
リセットボタンでリセットできます。 ホイールの下のダイヤルを左右にドラッグするかマウスのスクロールホイールで調整すると明るさが変わります。
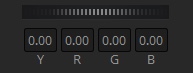
ログモードはそれぞれのレンジを限定して調整、プライマリバーはRGBのバランスを保ちY(輝度)の調整が可能です。 一番下のコントラストや彩度、色相は元の画像から全体を調整します。

カーブにポイントを追加してコントラストの調整やバランスの調整もできます。
LUTを適用する
一番上のLUTボタンを押すとLUTの一覧が表示。ホバースクラブで確認して適用できます。
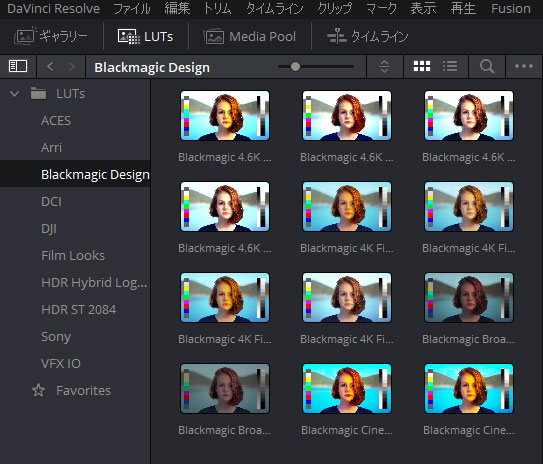
カラーのデータを他のクリップにコピー
他のクリップにデータをコピーするには、サムネイルタイムラインを使います。 ShiftキーやCtrl/Commandキーで適用先のクリップを選択。元になるクリップ上で中央ボタンをクリックして適用できます。

他にもスチルやギャラリーなどでも適用できますが、最も簡単なコピーはこの方法です。 右クリックで「このクリップにショットマッチ」を選択すると、カラーバランスをマッチできます。
BGMの追加
カットページに戻ってオーディオのみのクリップをタイムラインに配置してBGMを追加しましょう。 メディアプールに音楽素材を読み込み、ダブルクリックするとビューアにオーディオ波形が表示。

ビューアでイン点とアウト点を設定して、タイムラインのビデオトラックの下にドラッグします。

音声の録音
音声(ボイスオーバー)の録音はカットページではなく、フェアライト ページで行います。 まず、PCのUSBやアナログマイク入力にマイクを接続します。(PCでマイクが有効になっているのを確認してください) フェアライトページで録音するオーディオトラックを作成します。 トラックヘッダーを右クリックして「トラックを追加」でフォーマットを選択。
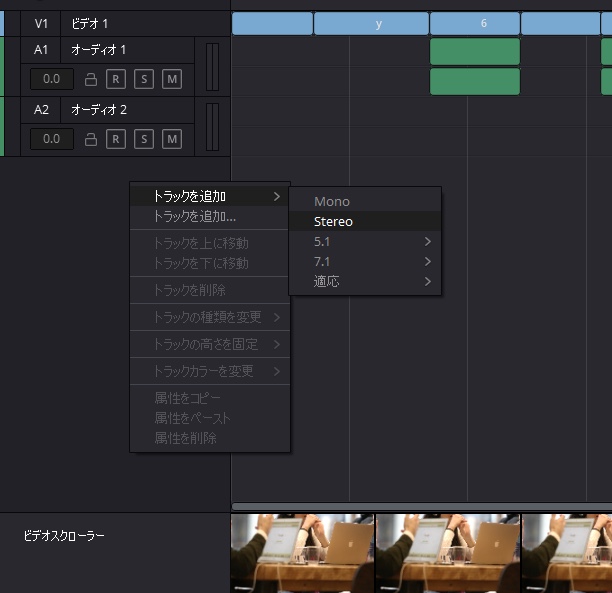
トラックミキサーの入力(入力なしの部分)をクリックして「入力」を選択。
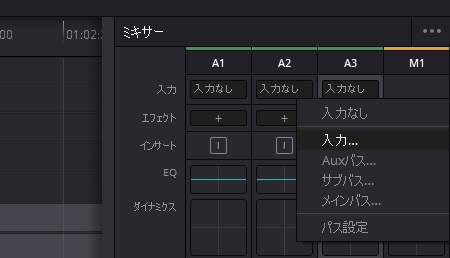
入出力のパッチでソースに表示された入力をクリックして「パッチ」を押します。

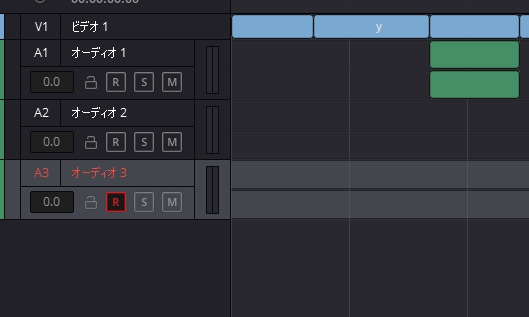
トラックの「R」ボタンをクリックして録音準備状態にしてから、コントローラーの「レコード」ボタンを押すと録音が始まります。
クイックエクスポート
右上の「クイックエクスポート」アイコンからエクスポート可能です。 タイムラインにイン点とアウト点を指定してするとその部分だけを書き出しできます。
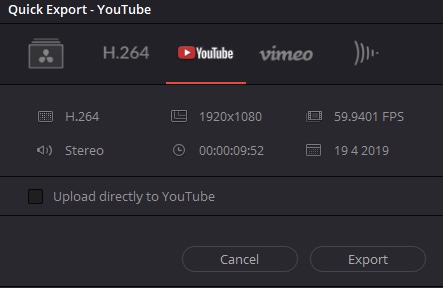
アカウントを設定していると、直接YouTubeやVimeoにアップロードできます。 直接アップロードの設定はこちら。
なぜ編集ページが2つあるの?
今までのエディットページはグレーディングソフトから発展したページです。
他の編集ソフトで作成したデータを読み込み再現する「コンフォーム」に最適化されたページです。
バージョンが上がり機能がアップ。ほとんど他の編集ソフトと同じような機能を得ましたが、一方で複雑化。
本来の編集はストーリーテリングで、どう繋ぐかが重要だったりします。
今までの編集は「上書き」動作が基本。元のタイムラインを崩さずに編集する方法です。
ストーリーに重きを置く編集では「トリム」(リップル)操作が必要不可欠で、この動作をするため余計なキーを打たねばなりませんでした。
新しいカットページでは「リップル」動作がベースです。
タイムライン全体の長さは変わりますが、調整がしやすくなります。
一般的な編集(オフライン)はこちらがトラディショナル。今までのエディットページはオンライン編集機能の一部です。
編集といっても様々な分野でやり方が変わります。 例えば、映画やドラマでAVIDが支持される理由は繋ぎやすさとデータの整理のし易さ。シーンやショット毎に整理して膨大な素材から台本に合わせて必要なカットを抜き出します。
一方Webや一般的なビデオで次々と繋いでいく場合にはFinal Cut ProやPremiereのようなソフトウェアが選ばれます。 さらに、ニュースや取材の撮って出しではスピードが重視。
DaVinci Resolve 16では、新しいキーボードでリニアテープ編集を模して、従来の機能を維持し新しいカットページが誕生しました。 このページはYouTubeやVimeoなどに動画をアップロードするビデオグラファーにもオススメです。







