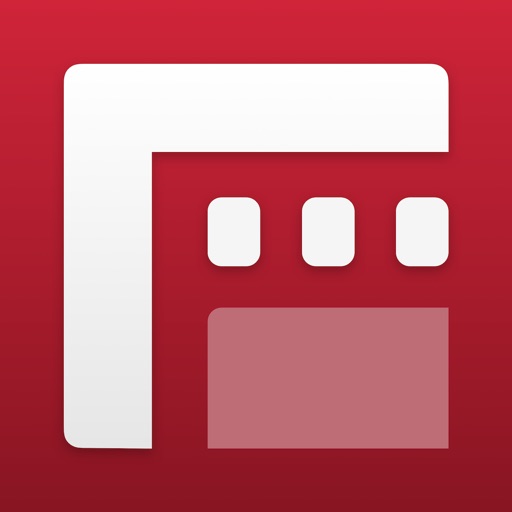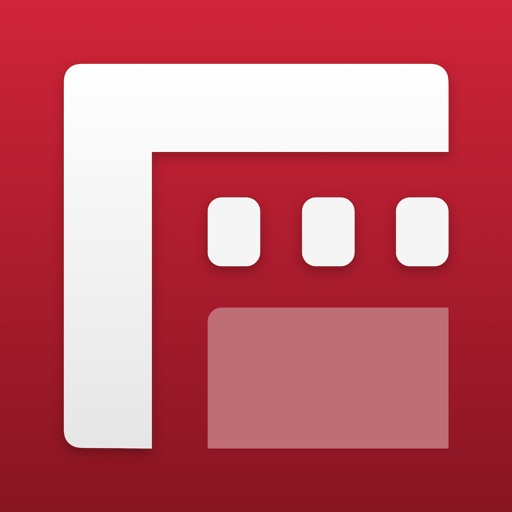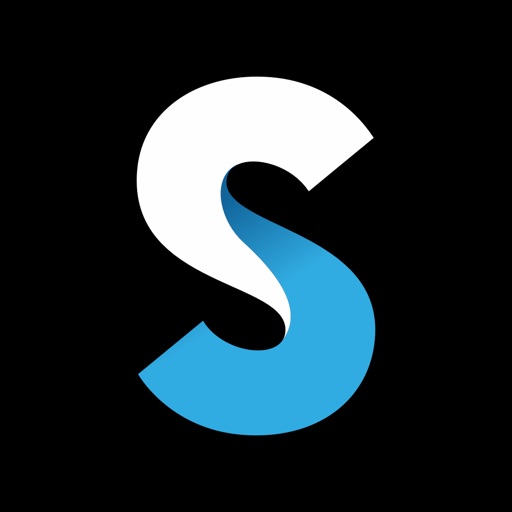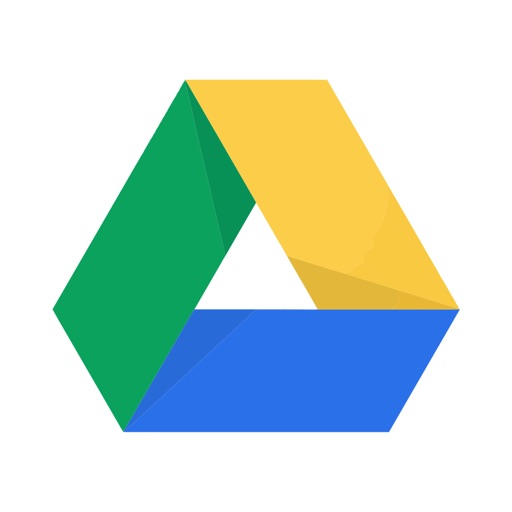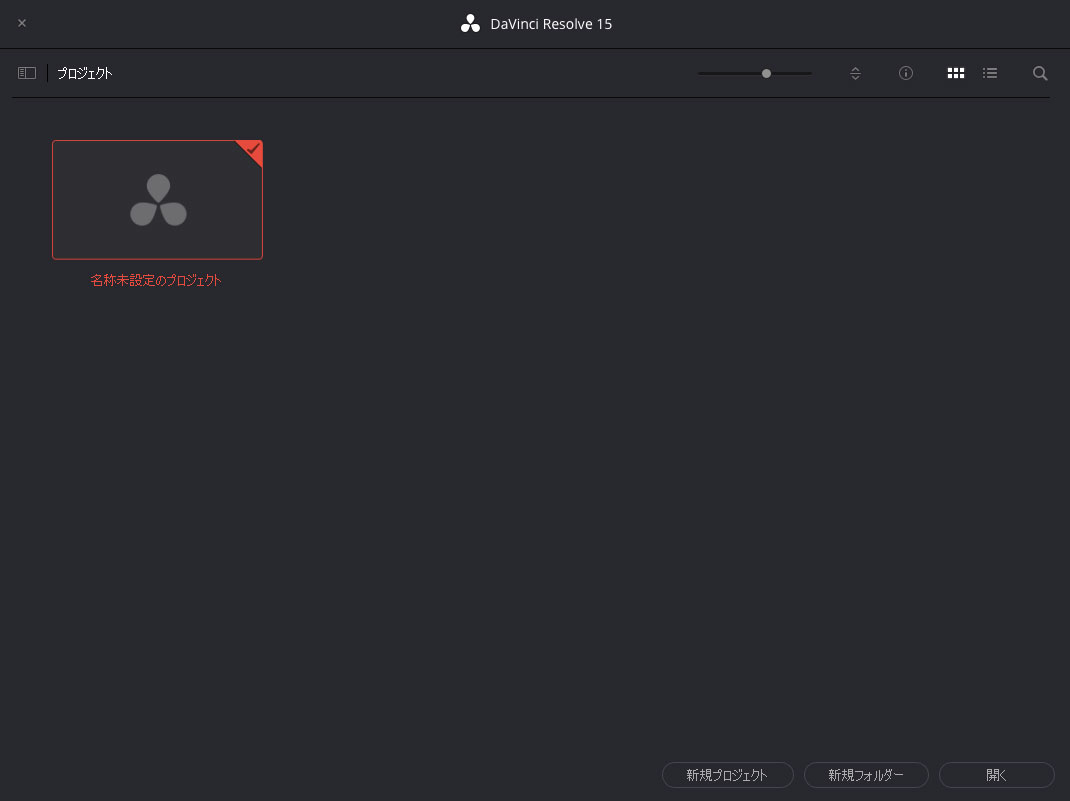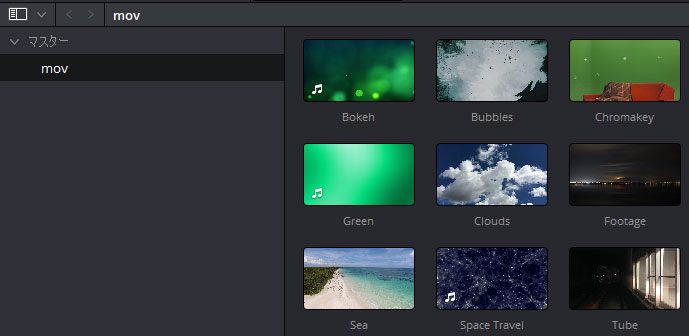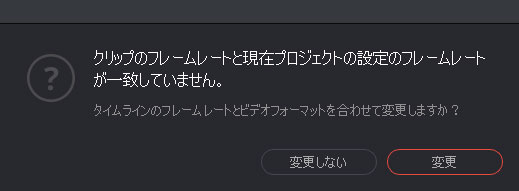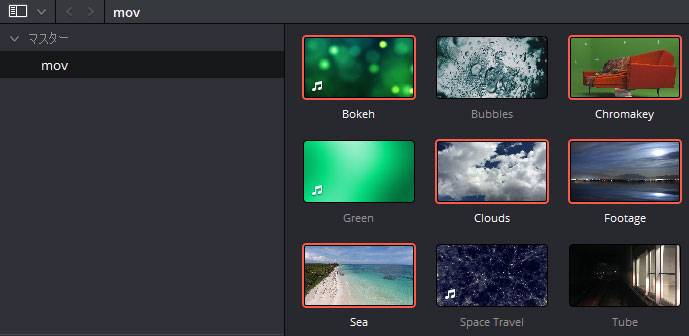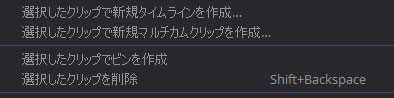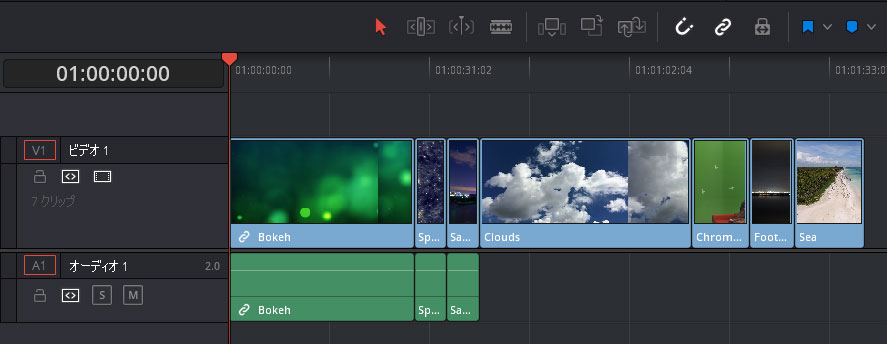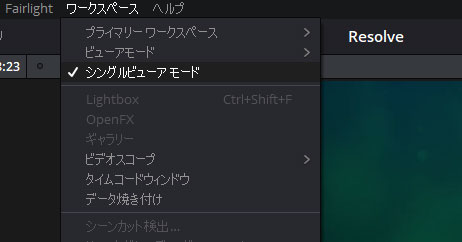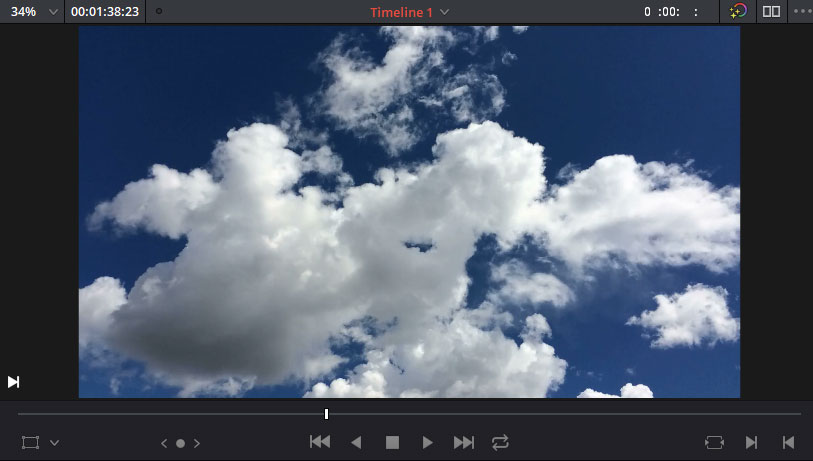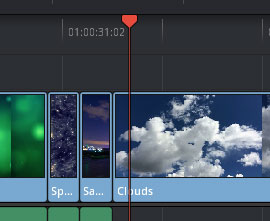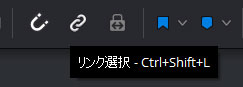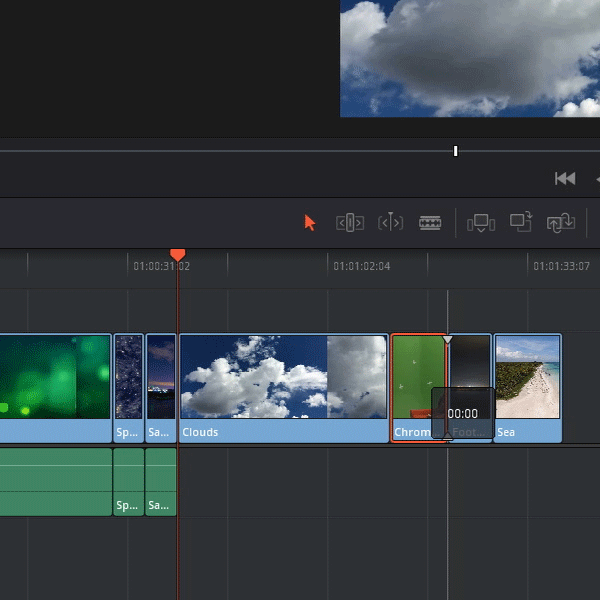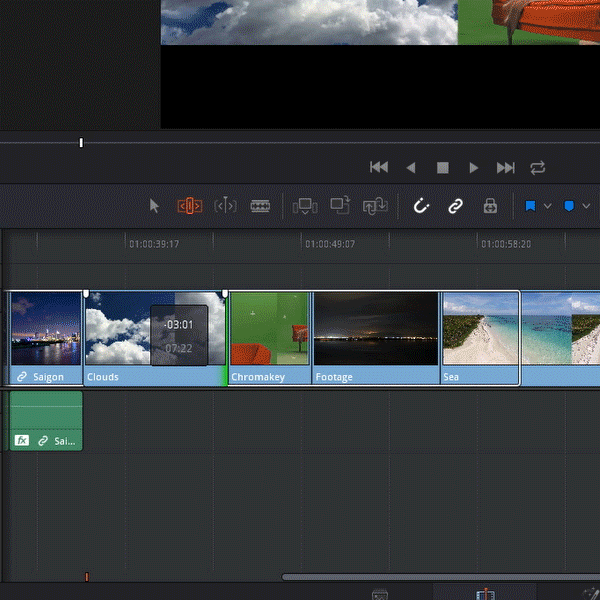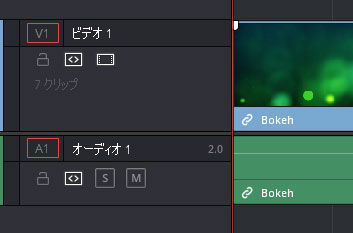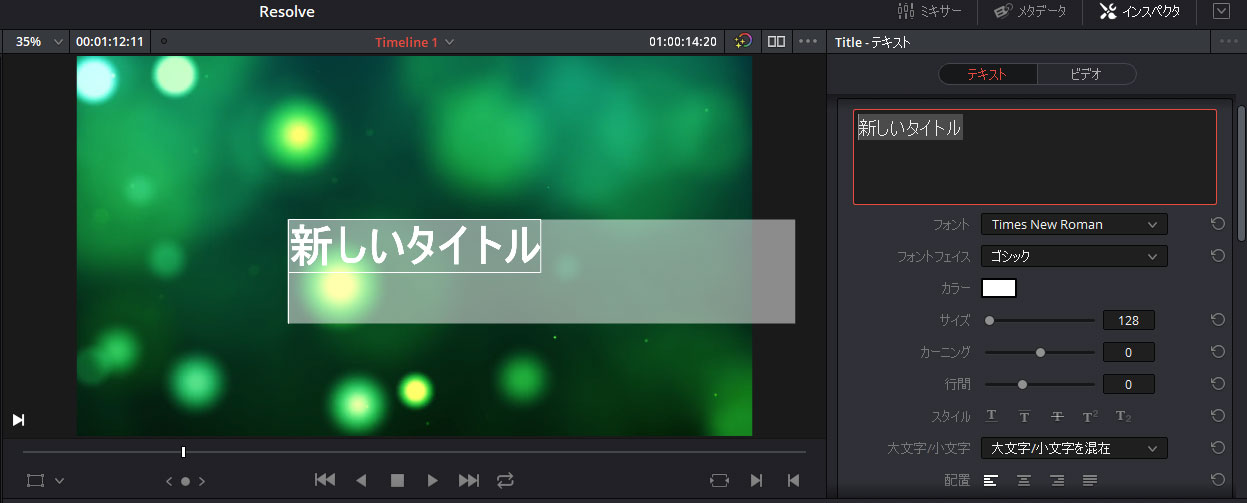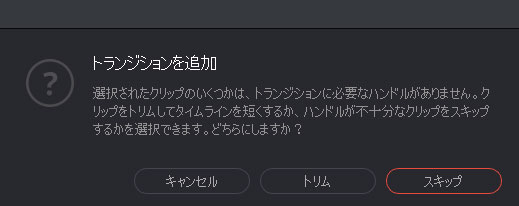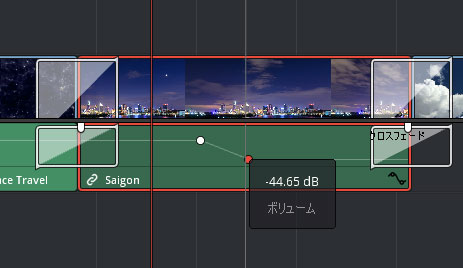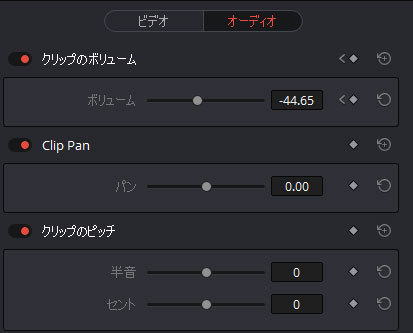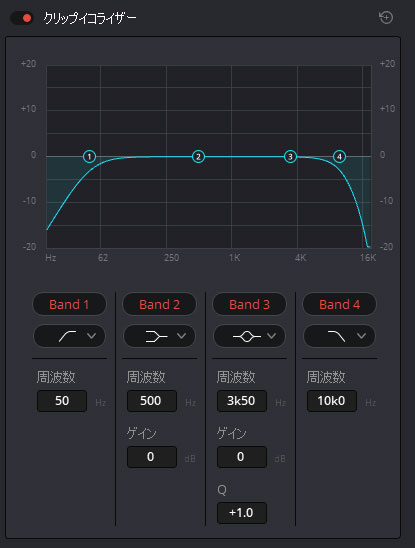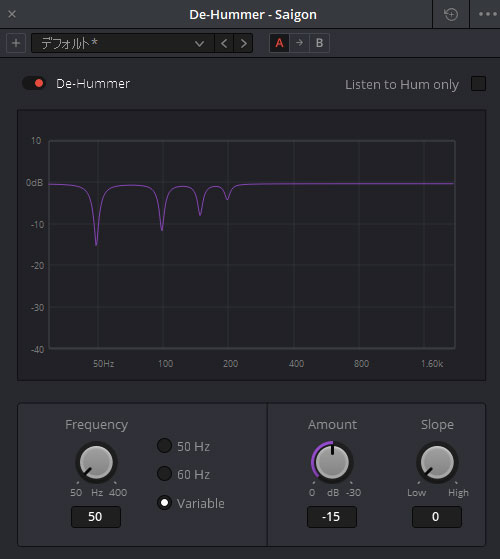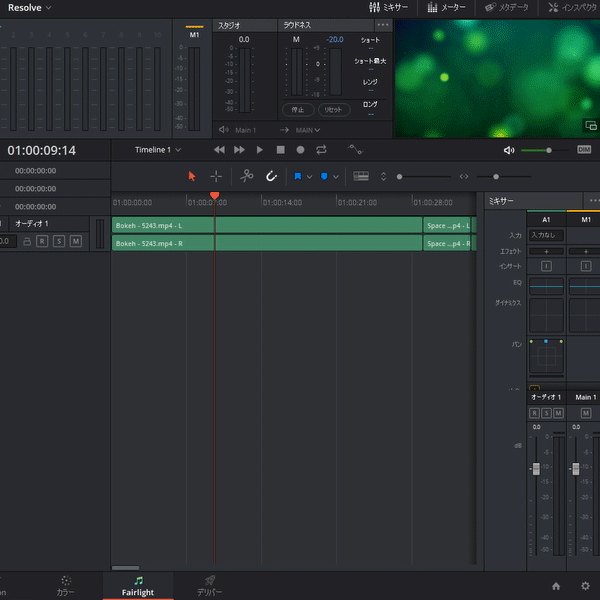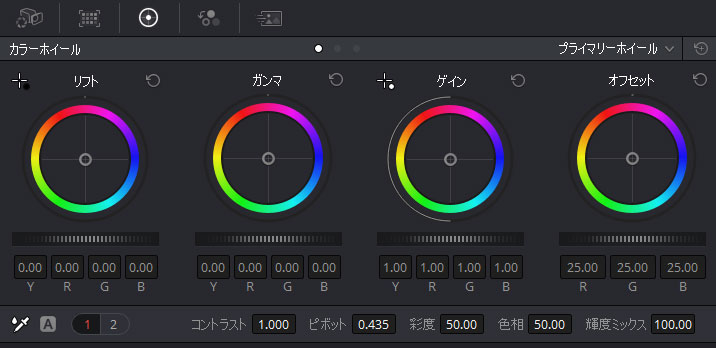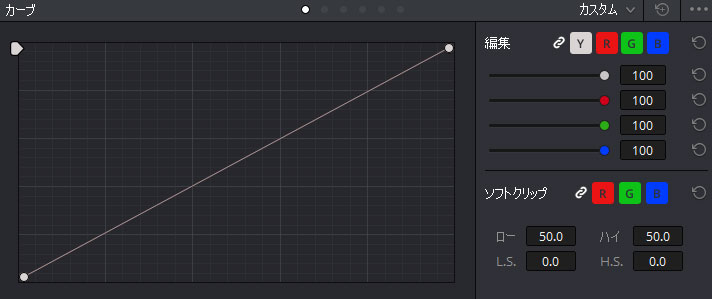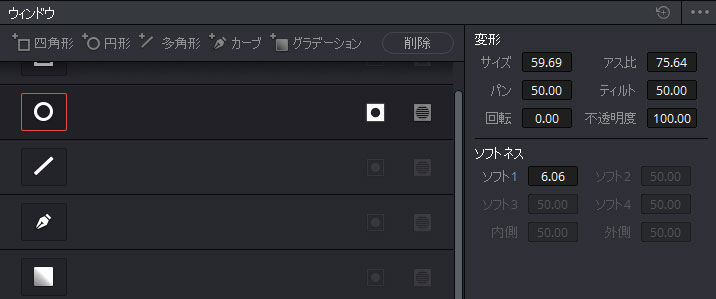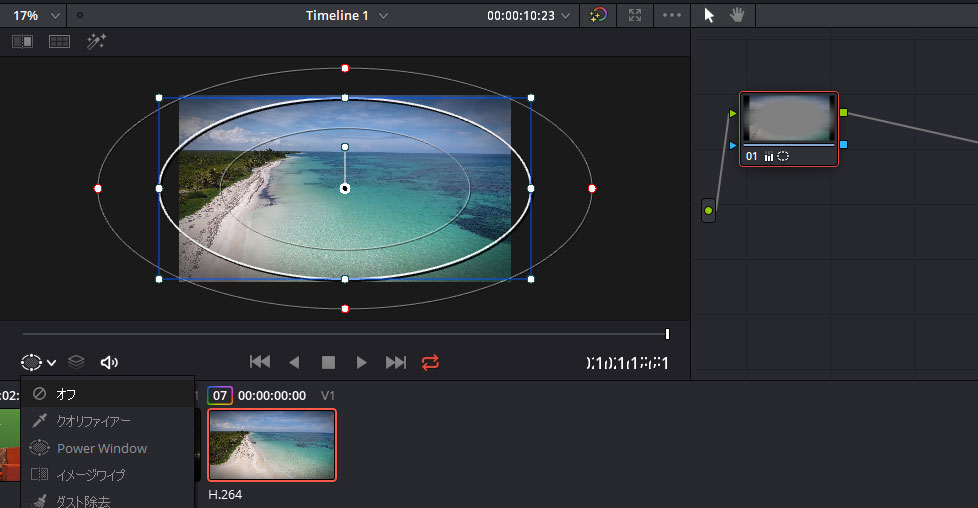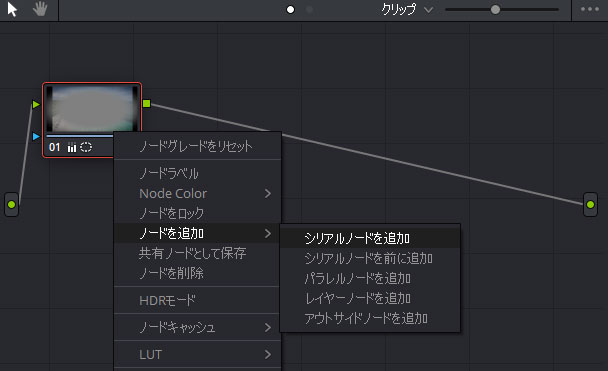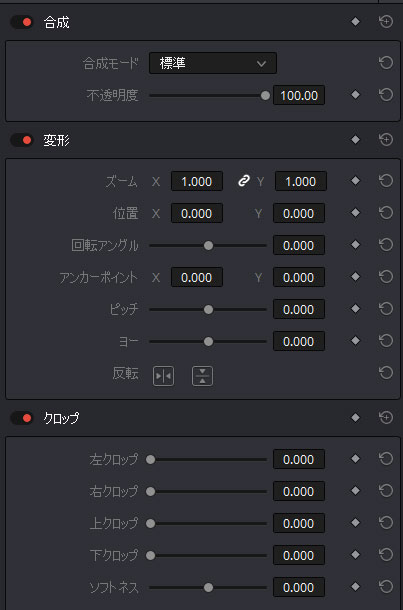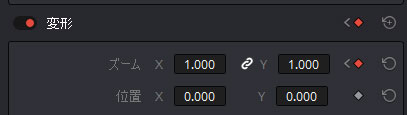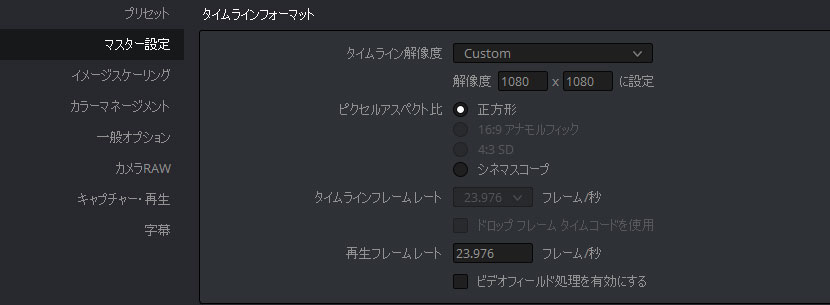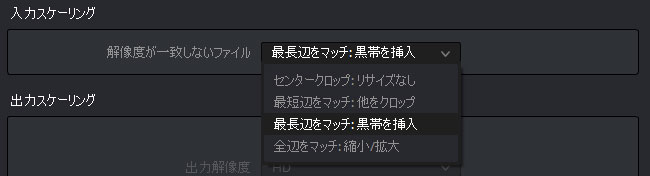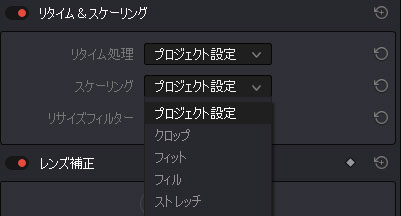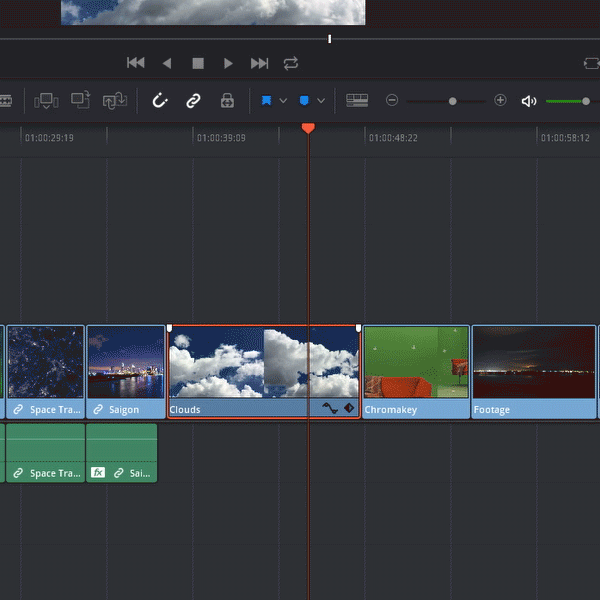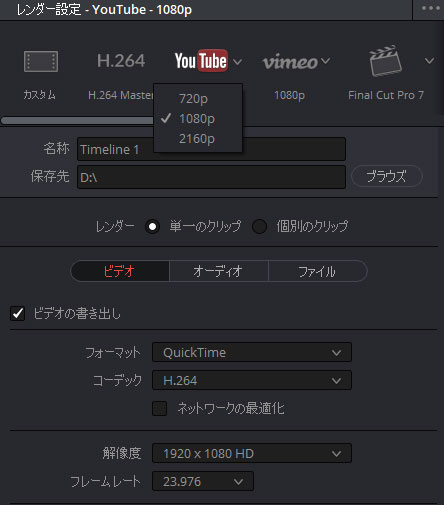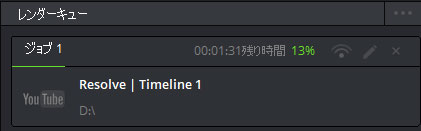DaVinci Resolveで簡単動画編集
DaVinci Resolveを使ってAdobe Premiere Rushの様に簡単に編集してみましょう!
単にSNSにアップするだけではなく、プロ並みの作品を作る事で視聴数アップは間違いなし!Premiere Rushじゃ物足りない!とか、継続課金はちょっと…と思っている方は必見です。
Adobe Premiere Rushの使い方はこちら。
Vlogって何?
ところで「Vlog」って何?
Vlog とは、Video + Blogの造語です。BlogもWeb-logが起源で、ビデオでログを残す事を指します。YoutubeにとどまらずVimeoやSNSのTwitterやFacebook、Instagramなどシェアできる動画サイトを利用して近況をアップ。文字で書くブログより、素早く伝える事ができ、海外を中心に「Vlogger」が増えています。
Adobe Premiere Rush
Adobe Premiere RushはそんなSNS時代の動画編集アプリで、スマートフォンアプリとPC版があり、双方で同期して作業できます。スマホ用のRushでは、動画の撮影から投稿までをスマートフォンでできます。
Rushは無料で試用できますが、書き出しは3回まで。その後は継続的な課金が必要です。まずは試用してみてください。
Adobe Premiere Rushの詳しい使い方はこちら。
DaVinci Resolve
DaVinci ResolveはWindows、Mac、Linuxとマルチプラットフォームで動作しますが、スマートフォンアプリはありません。UHDサイズまで書き出しできるDaVinci Resolveは無料で利用できます。有償版は主にプロ向けの機能が追加され、SNSにアップする動画を作成するには無償版でも充分です。
DaVinci Resolveのダウンロードはこちら。(一番下にあります)
撮影アプリ
SNSの投稿は、スマートフォンで撮影した動画を使う事が多いと思います。スマホの標準のカメラでも充分な機能がありますが、高性能な動画用のカメラアプリを紹介します。
Filmic Pro
話題のスマートフォンアプリに取り上げられるほど、高機能な撮影用のアプリです。標準のカメラアプリでは利用できないLogモードで撮影でき、グレーディングで色加工の幅が広がります。(Logモードは別途アプリ内課金が必要です)
Mavis
Timecode Systems社のUltraSync BLUEを使うとBluetoothで通信しムービーに同期したタイムコードを埋め込む事ができます。Filmic Proと異なり、48時間のトライアルでお試しができます。(アプリ内課金です。)
UltraSync BLUEについて詳しくはこちら。
スマートフォンでの撮影は利点もありますが、欠点もあります。レンズ交換ができないことと絞りが固定な点です。(iPhone X以上はデュアルカメラ搭載です)
一方、OSMO Mobileや小型のスタビライザーに装着してコンパクトに撮影する事ができます。
[amazonjs asin=”B07933LXKJ” locale=”JP” title=”【国内正規品】 DJI Osmo Mobile 2 (3軸手持ちジンバル)”] [amazonjs asin=”B07BVR4HTZ” locale=”JP” title=”Zhiyun Smooth-4 スタビライザー ジンバル 3軸 スマートフォン スマホ iPhone X iPhone 8 Plus カメラ GoPro 遅延撮影 即時シーン遷移PhoneGoモード 12h運転時間 ミニ三脚付属 【一年間保証&正規品】 ブラック”]
編集アプリ
スマートフォンでは、多くの動画編集アプリがリリースされていて、どれを使っていいかわからない場合も多いかと思います。その中から厳選のオススメアプリをご紹介。
LumaFusion
iPadやiPhone向けの高機能な編集アプリケーションで、Rushによく似たインターフェースのアプリケーションです。3つのビデオ/オーディオトラックと追加の3つのオーディオトラックがあり、エフェクトやスローモーションやファストモーションも対応しています。エフェクトやタイトルのアニメーションも可能です。
Splice – GoProビデオエディタ
無料です。多くの機能はありませんが、簡単にビデオを編集できます。
Videoleap
これぞスマホアプリの決定版という感じのビデオ編集アプリケーションです。使いやすいUIはスマートフォンのために設計された感じ。無料で試用もできますが、基本的には課金型のアプリです。買い切りも用意され、アプリとしては¥8,400と強めの設定金額です。
画像の色調整、無制限のレイヤー、焦点ボケなどはPro版にアップグレードする必要があります。
ファイル共有ソフト
Adobe Premiere RushにはAdobe クリエイティブクラウドのストレージが付いてきます。自動で設定され、ユーザーはほとんど意識することなくクラウドと同期します。クラウドと同期したファイルはローカルにも保存される点はDropboxなどと同じです。Adobeクラウドストレージは追加でストレージの容量を購入する事ができます。
一般的にどのストレージも同じような価格で利用できます。クラウドの利点は、他の機器と自動的に同期する事ですが、インターネット接続と高速な回線が必要です。
Dropbox
高機能なファイル共有サービスです。ファイルはAdobeクラウドストレージと同様にローカルにも自動保存されるため、動画ファイルなど再生時にスピードを必要とする素材をやり取りする場合に便利です。月/年額での契約が必要です。無料で2GBまで利用でき、個人向けのPlusでは¥13,000/年間で1TB、Professionalでは2TBを¥24,000/年間で利用できます。
GoogleDrive
個人での使用の場合は無償で15Gまで利用できます。100GBの場合は¥2,490/年間、2TBで¥13,000/年間で利用できます。 Google Suiteのビジネス版では1ユーザーあたり¥14,400/年間で容量無制限でストレージを利用できます(5 ユーザー未満の場合はユーザーあたり1 TB )。
Amazon Drive
Amazonに登録していると5 GBまで無料で使え、100 GBで¥2,490 / 年間、1 TBで¥13,800 / 年間で利用できます。
ローカルストレージの利用
本当にクラウドとの同期が必要ですか?
動画の場合、静止画やドキュメントに比べ容量が大きくアップロードやダウンロードに時間がかかります。外で撮影をして、そのまま編集する場合でも一度インターネット上のサーバーにアップロードしてからダウンロードする必要があります。
手元に素材があるのに、PCで編集するのに回線を使ってクラウドにアップロードしてダウンロードって何かおかしいと思いませんか?
My Passport Wireless SSD
My Passport Wireless SSD は日本ではまだ発売されていませんが、バッテリーを搭載したSDカードリーダーのあるWi-Fi接続可能なUSB 3.0接続のSSDです。250GB、500GB、1TB、2TBのラインナップがあります。
内蔵SDカードリーダーは最大65MB / sの読み取り速度で、コンピュータを使わずにワンタッチのコピーボタンでバックアップできます。
前述のFilmic ProやLumaFusiinもMy Passport Wireless SSDをサポートしており、アプリケーションから簡単にドライブにアクセスできます。編集をPCに切り替えたい場合はUSB 3.0でPCに接続すればSSDのスピードで編集ができます。
サンディスク iXpand Slim フラッシュ ドライブ
サンディスク iXpand Slimフラッシュ ドライブは Lightningコネクタに直接させるドライブで、反対側のコネクタはUSB3.0対応 USBメモリーとして動作します。
[amazonjs asin=”B076FFTRH6″ locale=”JP” title=”256GB SanDisk サンディスク iXpand Slim フラッシュドライブ Lightningコネクタ搭載 USB3.0対応 USBメモリー 海外リテール SDIX30N-256G-PN6NE”] [amazonjs asin=”B01DNS2IOG” locale=”JP” title=”SanDisk iXpand Slim フラッシュドライブ 128GB SDIX30N-128G-JKACE”]
さて、前置きが長くなりました。ここからはDaVinci Resolveの設定です。
DaVinci Resolveの設定
DaVinci Resolveをダウンロードして、インストールしても高機能過ぎて「どこから触っていいかわからない!」という人も多いかと思います。ここから先は、Rushと比較しながらDaVinci Resolveを使って簡単に動画を編集する方法を紹介します。
Premiere Rushでは操作の手順を簡単にして編集の初心者でも使えるようにしています。DaVinci Resilveでは、高度な機能を「あえて使わず」に作業する事で、簡単に編集できます。
日本語ユーザーインターフェースに変更するにはこちらをご覧ください。
プロジェクトの作成
Rushではプロジェクトを作成して素材を選択すると、自動的にタイムラインに素材を並べて編集可能な状態にします。これをResolveでやってみましょう。
DaVinci Resolveを起動すると「プロジェクトパネル」が開くので「名称未設定のプロジェクト」をダブルクリックするか、「新規プロジェクト」を選択してプロジェクトを作成します。
メディアの登録
アプリケーションの画面の下に5つのタブがあり、一番左の「メディア」ページタブをクリックします。「メディア」ページはメディアを登録する画面です。
左上のドライブの階層からファイルのある場所に移動します。フォルダを右クリックして「お気に入りにフォルダを追加」で登録するとすぐにアクセスできます。
DaVinci Resolveで使う素材は一度「メディアプール」に登録する必要があります。「メディアプール」はRushの「プロジェクトパネル」と同じような機能です。
ドライブから、フォルダもしくはファイルをドラッグして「メディアプール」にドロップします。「マスター」と書かれている「ビン」の下にフォルダをドロップするとフォルダの階層を維持して登録できます。
ファイルを登録するときに、プロジェクトのデフォルトの解像度とフレームレートが異なる場合は、ダイアログが表示され、「変更」をクリックすると自動的にクリップに合わせます。
ファイルの選択
メディアを登録したら、画面の下のタブで「編集」ページに移動しましょう。
Rushではメディアを登録する際に順番に番号が表示されますが、Resolveでその機能はありません。「メディアプール 」の素材をCtrl/Commandキーを押しながら選択すると複数のファイルを順番に選択できます。
タイムラインの作成
選択したファイルを右クリックして「選択したクリップで新規タイムラインを作成」を選択します。
選択した順にタイムラインのV1にビデオが並び、付属するオーディオがA1以降のオーディオトラックに並びます。
作成したタイムラインはタイムラインクリップとしてメディアプールに登録されます。
ビューア
DaVinci Resolveには2つのビューアがあります。これは、一般的な編集アプリケーションの仕様で、左側が選択した素材、右側がタイムラインです。
Rushの様な一画面が良い場合は、メニューから「ワークスペース」>「シングルビューアモード」を選択します。タイムラインにある素材だけで編集する場合は便利です。
ビューアのコントローラ
ビューアの下のコントローラでタイムラインを操作します。
ビューアにはタイムコードの表示があり、左上のタイムコードは「全体の長さ」、右上に「再生ヘッドの位置」が表示されます。中央にあるコントローラは左から「前の編集点」「逆再生」「停止」「再生」「次の編集点」「ループ」の順に並びます。
キーコマンドを使って操作もできます。
| 逆再生 | J |
| 停止 | K |
| 再生 | L |
| 再生/停止 | スペース |
| 1 フレーム戻る | 左矢印 |
| 1 フレーム進む | 右矢印 |
| 前の編集点に移動 | 上矢印 |
| 次の編集点に移動 | 下矢印 |
| 終了点へ移動 | End |
| 開始点へ移動 | Home |
フルスクリーンはCtrl/Command + Fキーを押します。JキーやLキーを複数回押すと再生スピードがアップします。
タイムラインの操作
タイムラインには、再生ヘッドを示すオレンジ色のラインが表示されます。再生ヘッドをドラッグすると、再生ヘッドが移動し、現在の位置がビューアに表示されます。
Rushでは再生ヘッドのあるクリップが自動的に選択されます。Resolveでこの機能を使うには、メニューの「タイムライン」>「再生ヘッドの位置のクリップを選択」を選びます。
タイムラインの拡大/縮小
Resolveでタイムラインを拡大/縮小するには、スライダーを使用するか、以下のキーで操作します。
| ズームイン | Ctrl/Command = |
| ズームアウト | Ctrl/Command – |
| シーケンスに合わせる | Shift + z |
選択モード
DaVinci Resolveには2つ選択モードがあります。選択ツール(Aキー)とトリムツール(Tキー)です。デフォルトは「選択ツール」が有効で、選択したクリップを移動したり上書きモードでトリムします。「トリムツール」を使うと、クリップをスリップやスライドしたり、ギャップ(隙間)を作らずトリムします。
クリップの移動
タイムライン上のクリップをクリックし選択してから、ドラッグすると移動できます。RushではV1にあるクリップを移動してもギャップ(隙間)を作りません。Resolveでは、クリップを移動するとギャップ(隙間)ができます。
ビデオにリンクしているオーディオも同時に移動します。リンクを一時的に解除するにはツールバーのリンクボタンを押します。
Rushでは、クリップを左右に動かすと前後のクリップを入れ替えできます。Resolveでは、Ctrl/Command + Shiftを押しながらドラッグすると前後のクリップを入れ替ます。
ピリオドキーやコンマキーを使うと1 フレームずつ前後に移動できます。
クリップやギャップの削除
Rushのようにギャップを作らずにクリップを削除したり、ギャップを削除するには、Shift + Backspaceキーを使います。Backspaceキーでクリップを削除すると、ギャップを残します。
クリップのトリミング
クリップのトリミングは、クリップの編集点の前後にカーソルを合わせ、アイコンがトリムツールに変わったらドラッグします。
選択ツール(Aキー)でドラッグすると、ギャップを作り上書きモードで動作します。トリムツール(Tキー)でドラッグするとRushと同じようにギャップを作らずリップル動作で操作できます。
編集点をクリックして選択してからUキーを押すと、編集の前、中心、後を切り替えます。ピリオドキーやコンマキーで1 フレームずつ移動できます。
トリムツールでクリップの上の部分を選択するとスリップ、下の部分を選択するとスライドできます。
クリップの分割
Ctrl/Command + Bで再生ヘッドの位置でクリップを分割します。クリップを選択している場合は、そのクリップだけがカットされます。
ツールバーのカミソリの形の「ブレード」ツール(Bキー)をクリックしてからタイムラインをクリックすると、その場所が分割されます。
長いクリップを分割して、Shift + Backspaceキーで削除すると不要な部分を素早く取り除けます。
クリップのコピーとペースト
タイムラインのクリップを選択してコピーして再生ヘッドの位置にペーストできます。以下のキーで操作できます。ペーストインサートを使用すると、上書きせずに挿入します。
| コピー | Ctrl/Command + C |
| ペースト (上書き) | Ctrl/Command + V |
| ペーストインサート (挿入) | Ctrl/Command + Shift + V |
タイムライントラックの制御
Rushでは「トラックの制御」ボタンでタイムライントラックの制御を表示します。Resolveではトラックヘッダーは常に表示されトラックの制御を行えます。
- ロックボタンをクリックするとトラックをロックします。
- トラックの有効/無効ボタンをクリックするとトラックを非表示にできます。
- オーディオトラックにはソロとミュートボタンがあります。
トラックの作成
Resolveでは多くのトラックを作成できます。
トラックを作成するには、タイムラインのヘッダーを右クリックして「新規トラックを作成」を選択するか、タイムラインの空き位置にクリップを移動します。
タイトルの追加と編集
タイトルはエフェクトライブラリのタイトルから「テキスト」もしくは「Text+」を選択して、タイムラインの空きエリアにドラッグして追加します。タイトルはインスペクタで調整したり、タイムラインでトリムできます。文字の入力はインスペクタから行うか、ビューアに表示された文字をダブルクリックします。
「Text+」は高機能なテキストグラフィックツールです。Fusionの「Text+」ノードと同じツールでFusionページでも同じ様に動作します。
タイトルツールについて詳しくはこちらをご覧ください。
トランジションの追加
トランジションはエフェクトライブラリのトランジションからドラッグして編集点にドロップします。トランジションを選択してインスペクタで調整したり、タイムラインでトリムできます。
クリップの編集点を選択し、Ctrl/Command + Tでトランジションを追加できます。クリップに重なる部分が無い場合はダイアログが表示され、「トリム」を選択すると自動的に長さを調整してトランジションを追加します。
トランジションについて詳しくはこちらをご覧ください。
オーディオの調整
タイムラインのオーディオクリップ上の白いラインをドラッグするとボリュームを上下できます。オーディオクリップを選択して、インスペクタでもボリュームを調整可能です。Alt/Optionキーを押しながらクリックするとキーフレームを作成します。
インスペクタにはピッチがあり、オーディオの長さを変えずにピッチを変更できます。
イコライザをオンにすると、特定の周波数の音を強調したり減衰できます。
インスペクタのオーディオ設定について詳しくはこちらをご覧ください。
クリップを右クリックして表示される「オーディオレベルをノーマライズ」で大きな音を小さく、小さい音を大きくして均一化します。指定する数値は最大のレベルです。
エフェクトライブラリにあるFairlightFXの「デハマー」(De-Hummer)をオーディオクリップやトラックにドラッグ&ドロップするとハムノイズを除去できます。インスペクタからも調整できますが、ポップアップウインドウで細かい調整を行います。
FairlightFXには他にもノイズリダクションやディストーション、エコーなど様々なエフェクトがあります。
FairlightFXについて詳しくはこちらをご覧ください。
ボイスオーバーの録音
DaVinci Resolveでは、ボイスオーバーの録音はフェアライト ページで行います。
まず、録音するオーディオトラックを作成します。トラックヘッダーを右クリックして「トラックを追加」でフォーマットを選択します。
トラックミキサーで入力(入力なし)をクリックし「入力」を選択します。ダイアログが表示され、ソースに表示されている入力をクリックして選択し「パッチ」を押します。
トラックのRボタンをクリックして録音準備状態にして、コントローラーの「レコード」ボタンを押すと録音を開始します。
フェアライトページについて詳しくはこちらをご覧ください。
カラーの調整
DaVinci Resolveではカラーの調整はカラーページで行います。カラーページではタイムラインにあるクリップごとに色を調整します。
カラーページの上部にある「クリップ」と「タイムライン」をオンにすると、ミニタイムラインとサムネイルが表示されます。サムネイルをクリックすると、クリップが選択されます。
再生コマンドは編集ページと同じです。
カラーホイール
左下と中央にいくつかのボタンがあります。左から3番目の「カラーホイール」を選択してカラーを調整してみましょう。右側にスコープを表示しておくと、どの色を調整しているかがわかります。
リフトは画像の暗い部分、ガンマは中間部、ゲインは明るい部分を調整し、オフセットは全体をシフトして調整します。
ホイール内の小さな丸をドラッグすると、ホイールの外周に表示されている色にシフトします。ホイールの下にあるバーは明るさの調整です。左にドラッグすると暗く、右にドラッグすると明るくなります。
画像全体の「コントラスト」、「彩度」、「色相」などを変更する場合は、一番下の数値ボックスを左右にドラッグします。1|2と表示されている2番をクリックすると2ページ目に移動し、色温(色温度)、ティント(色合い)、MD(ミッドディテール)などの調整ができます。個々のパラメータをリセットするには、名前の部分をダブルクリックします。
個々のカラーホイールをリセットするには、ホイールの右上のリセットボタンを押します。Alt/Optionキーを押しながらクリックすると、Y(輝度)だけをリセットします。ホイールの中をダブルクリックするとY(輝度)だけ残しRGBがリセットされます。
全体をリセットするには、パネルの右上にあるリセットボタンをクリックします。
カラーカーブ
カーブの形をした「カーブ」アイコンをクリックすると、カーブエディタが開きます。斜めに表示されているラインの上をクリックする制御点が追加されます。制御点はドラッグして移動でき、右クリックで削除できます。YRGBのロックボタンを外すとそれぞれ別々に調整できます。
パワーウインドウ
丸印の「ウインドウ」アイコンをクリックすると、いくつかの図形が表示されます。これは切り抜くための形です。丸をクリックして円形のウインドウを追加してみましょう。
ビューアにコントローラが表示され、移動したりサイズを変更できます。円形の外側のハンドルはボケ足の調整です。画面を覆うようにサイズを変更してみます。カラーホイールで、ガンマやゲインを調整下げてみるとわかりやすくなります。
「ウインドウ」画面の丸の右側にあるボタンは「反転」ボタンと「有効/無効」ボタンです。「反転」ボタンを押すと、ビネットのような効果がつくれます。
ビューアに表示されているウインドウの表示を消すには、左下のモードポップアップを「オフ」にします。
ノードエディタ
画面の右上にノードエディタがあります。ノードには調整した内容が記録されます。
1つのノードには、各パラメータを一つずつしか記録できません。例えば、先程のビネットを追加した後に全体で色調整をしたい場合は、ノードを新しく追加する必要があります。
ノードを追加するには、ノードを選択して右クリックして「ノードを追加」から「シリアルノードを追加」を選択します。
ノードを個別に有効/無効に切り替えるには、ノードの数字の部分をクリックします。
複数のクリップにカラーを適用
適用したいクリップをCtrl/CommandやShiftキーを押しながら選択して、元のクリップの上のカーソルを置き「中ボタン」を押します。
画像の変形
編集ページに戻りましょう。編集ページに戻るとカラーで適用した内容を反映して表示します。
画像の変形はクリップを選択してインスペクタで調整します。インスペクタのパラメータは数値ボックスを横にドラッグすると変更できます。
- 合成
合成モードを使うとトラック重ねた画像のミックス具合を変更できます。不透明度を0にすると透明になります。
- 変形
ビューアのモードポップアップで「変形」を選ぶと、ズーム、位置、回転などを画面上で調整できます。
- クロップ
クロップを使い、上下左右を切り取る事ができます。
- ダイナミックズーム
デフォルトではオフですが、オンにすると、iMovieやFinal Cut Proのような「Ken Burns」エフェクトを追加できます。
画像の変形に関して詳しくはこちらをご覧ください。
キーフレームの作成
インスペクタの右側ににある♦︎をクリックすると、再生ヘッドの位置にキーフレームを作成し、オレンジ色に変わります。
2つ以上のキーフレームがある場合は♦︎の隣に矢印をクリックすると前後のキーフレームに移動します。
キーフレームを削除するには、オレンジ色のキーフレームボタンを押して解除するか、リセットボタンで全てのキーフレームを削除します。
キーフレームについて詳しくはこちらをご覧ください。
プロジェクトの解像度
プロジェクトの解像度はいつでも変更が可能です。Rushのように1クリックで縦横比を変えたり、正方形画像にすることはできません。「プロジェクト設定」の「マスター設定」>「タイムラインフォーマット」で任意の解像度を入力します。
例えば、縦長のプロジェクトにする場合は縦と横の数値を入れ替えます。1920×1080であれば、1080×1920に設定します。正方形に設定する場合は、短い辺に合わせ1080×1080に設定します。
リサイズとスケーリング
横長の動画を縦長や正方形にすると、黒帯が表示されます。望むタイプのスケーリングでない場合は「プロジェクト設定」から変更します。
プロジェクト全体のスケーリングの設定は「プロジェクト設定」の「イメージスケーリング」>「入力スケーリング」をいずれかに変更します。デフォルトは「最長辺をマッチ:黒帯を挿入」です。
クリップのインスペクタにある「スケーリング」でも個々のクリップを調整できます。
スケールについて詳しくはこちらをご覧ください。
スピードの変更
クリップのスピードの変更はRushではできません。DaVinci Resolveでは簡単にクリップのスピードを変更する事ができます。クリップを右クリックし、「リタイムコントロール」(Ctrl/Command + R)を有効にします。クリップの名前バーの部分をドラッグするとスピードを変更できます。
スピードの変更について詳しくはこちらをご覧ください。
クリップの書き出し
書き出しはデリバーページで行います。一番下の右端にあるデリバーをクリックします。
Youtube用のムービーを作成する方法です。
レンダー設定にYoutube用のプリセットがあり、アイコンの隣にある下向きの矢印をクリックすると、解像度を選択できます。
ムービーの名前を入力して、保存先の「ブラウズ」から保存するフォルダを選択します。
デフォルトのフォーマットはQuicktimeのH264ですが、設定はカスタマイズできます。
レンダーで「単一のクリップ」を選択して「レンダーキューに追加」を押すと、右側のレンダーキューにジョブが表示されます。「レンダー開始」ボタンを押すとレンダリングを開始します。
DaVinci Resolveの編集についてさらに詳しく知りたい方はこちらをご覧ください。
Adobe Premiere Rush CCの利点
既にコンプリートプランを契約している場合は、何も用意する必要なくRushをスマートフォンとPCで使用する事ができます。一方通行ですが、最新のPremiere ProでRushのプロジェクトを読む事ができます。
最新のAfter Effectsを使うと、クリップの長さに合わせたモーショングラフィックステンプレートを作成できます。例えば、Rushでトランジションとして使う場合や文字のイン/アウトがある場合でも、クリップの長さを変更してもモーションの動きは変わらず、長さが自動的に調整できます。
一番の利点は豊富な日本語フォントです。Creative Cloudを利用すると、タイプキットからフォントを選びインストールするだけで利用できます。これらは使用許諾が得られた形で利用できるため、ライセンスを気にする必要が一切ありません。ただし、フォントを利用し続けるにはCreative Cloudも利用し続ける必要があります。
[amazonjs asin=”B00FOHQZPI” locale=”JP” title=”Adobe Creative Cloud コンプリート|12か月版|オンラインコード版”]
まとめ
様々な人がさまざまな形で動画を編集して公開する場面が増えました。編集と言っても必ずしも編集者がやる訳ではなく、誰でも簡単に編集できるアプリケーションが求められています。
編集して効果をかけてアップするには、もはやPCが無くても作業できます。見栄えの良いエフェクトや色調整もボタン一つで簡単にできます。
一方、プロが求めているものとは若干乖離しています。
エフェクトは必要無く、タイムコードが一致したプロキシファイルで簡単にタブレットやスマートフォンで編集し、モバイルデバイスで編集した編集データだけをエクスポートし、PCの高解像度で再現できる昔のオフライン編集のようなアプリケーションです。
まだそんな夢のようなアプリケーションはありません。