編集ページ オフライン参照クリップ
DaVinci Resolveでコンフォームする場合、オフラインの最終段階でAAFやXMLと同時に一本化したムービーを書き出すと、タイムラインと比較して参照し、正しくコンフォーム出来ているかを確認できます。
オフラインで一本化したムービー書き出すと、データではやり取りできない色補正やフィルター、エフェクト、サイズ変更などの処理を参照できます。また、オフラインの書き出し時にソースタイムコードをバーンイン(焼き込み)しておくと、タイムコードのズレを修正したり、可変速の再現などに役立ちます。
オフライン参照ムービーは編集ページとカラーページで使用でき、ビューアで分割画面を表示して、リファレンスとして使用できます。
オフライン参照クリップの登録
まず、メディアページのメディアストレージブラウザでオフライン参照クリップとして登録するクリップを右クリックして「オフライン参照クリップとして追加」を選択します。
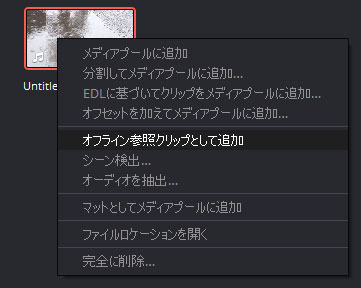
ビンに追加されたオフライン参照クリップにはバッジが付き表示されます。
タイムラインと関連付ける
ビンに登録されたオフライン参照クリップは、AAFやXMLなどでコンフォームしたタイムラインや通常のタイムラインと関連付けをします。
メディアプールでタイムラインを選択して右クリックし、「タイムライン」>「オフライン参照クリップ」でオフライン参照クリップを選択します。
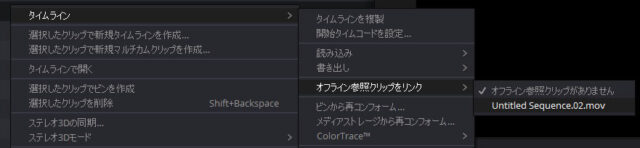
ソースビューアをオフラインモードに設定
ソースビューアの左側にあるモード変更ボタンをクリックして「オフライン」モードに設定します。オフライン参照クリップがソースビューアに表示され、タイムラインと同期して再生します。
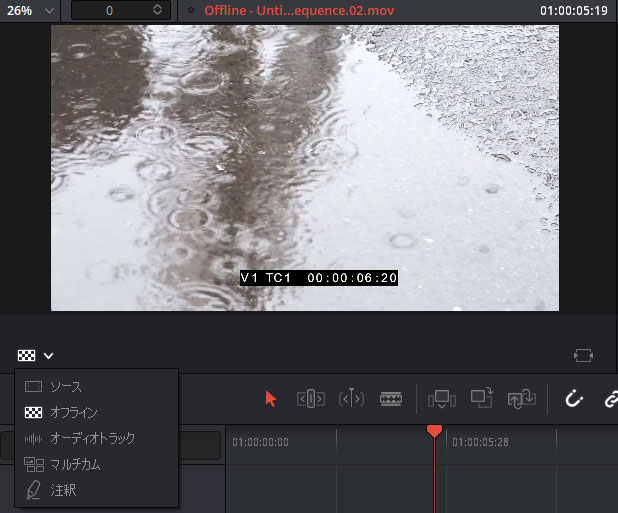
ソースビューアの上にある数値ボックスでフライン参照クリップをスリップできます。
編集ページのタイムラインビューアで比較
編集ページではソース/タイムラインビューアの両画面で比較できるだけでなく、タイムラインビューアのビューア内を右クリックして表示されるコンテキストメニューで重ねてワイプして比較ができます。以下のオプションが使用できます。
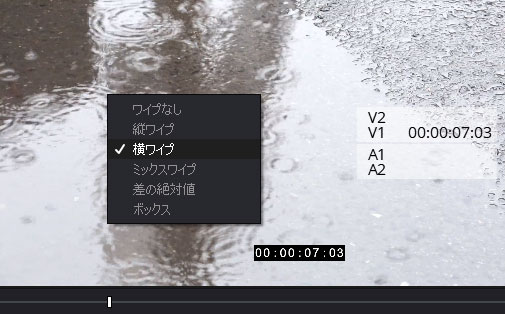
- 縦ワイプ
垂直線で画面を分割し、ビューア内をドラッグすると比率が変わります。 - 横ワイプ
水平線で画面を分割し、ビューア内をドラッグすると比率が変わります。 - ミックスワイプ
両方の画像をミックスして重ね合わせます。ビューア内をドラッグすると透明度の比率が変わります。 - 差の絶対値
合成モードの差の絶対値と同じ効果です。差分のあるピクセル以外は黒く表示されます。 - ボックス(ワイプ)
ボックス型でワイプします。ビューア内をドラッグするとボックスのサイズが変わります。
元に戻すには「ワイプなし」を選択します。
カラーページのビューアで比較
一般的にカラーページのビューア参照モードではスチルと比較しますが、オフライン参照クリップと比較することもできます。
カラーページのビューアを右クリックし、「参照モード」 で「オフライン」を選択するか、メニューの「表示」>「参照ワイプモード」 >「オフライン」を選択します。
ワイプスタイルを切り替えて比較できます。
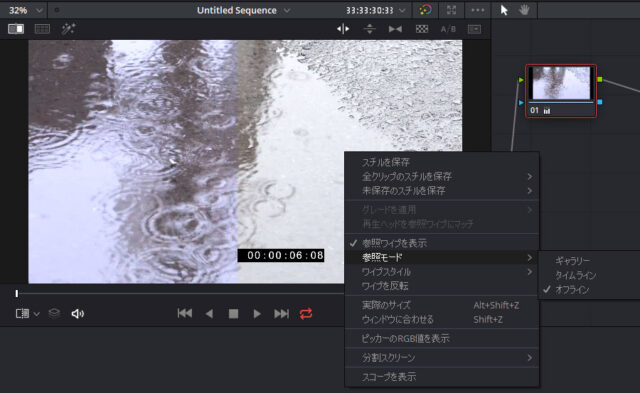
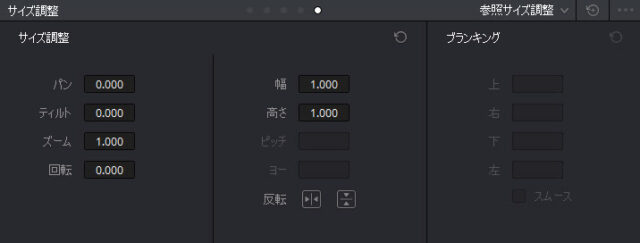
オフライン参照クリップで比較する対象
編集ページでは正しくコンフォームされているかを確認します。コンフォームの最初の段階でチェックしておくと、後の作業に支障なく作業ができます。
- タイムコードのズレがないかを確認する
オフラインにソースタイムコードが焼き付けられている場合、そのタイムコードとタイムラインのソースタイムコードがあっているかを確認します。タイムラインビューアでソースタイムコードを表示するには、オプションから「タイムコードオーバーレイを表示」を選択します。 - カット点が合っているかを確認する
タイムラインを上下矢印で編集点にジャンプします。左右矢印で1フレーム前後に移動し、編集点と前後の画像が正しいかを確認できます。 - リンクできないクリップを探す
「編集インデックス」でリンクされていないクリップを探し出すことができます。オフラインにソースタイムコードが焼き付けられている場合、ファイル名とソースタイムコードを手掛かりにクリップを探し出し、手動で再リンクや差し替えができます。 - 可変スピードを調整する
編集で再現されたスピードや補間が一致しない場合があります。必ずしもオフラインが正しいとは限りませんが、オフラインの画やソースタイムコードを手掛かりに可変スピードを調整できます。 - サイズを確認する
オフライン編集の段階でサイズを変更したり、位置を動かしている場合があります。AAFやXMLではサイズや位置データを読み込むことができますが、高解像度のクリップを使いコンフォームする場合、意図的にオフにする場合があります。オフライン参照クリップを元に位置やサイズを合わせる事ができます。EDLでは変形の情報が無いため、オフライン参照クリップがよく使われます
- カラーページでの調整
カラーページでは、色だけでなくサイズや位置の調整も行えます。オフライン参照クリップがあると、サイズの変更を「入力」、「編集」、「ノード」、「出力」のどの段階で調整するかを判断することができます。「差の絶対値」を使うと、サイズや位置の差異を見つけやすくなります。
リンクしていないクリップやギャップの部分にオフライン参照クリップを表示
「環境設定」>「ユーザー」>「編集」>「一般設定」にあるオプションでオフライン参照クリップで、リンクしていないクリップとタイムラインのギャップを埋めることができます。メディアが欠落している場合でもレビューを続ける必要がある時に使用します。
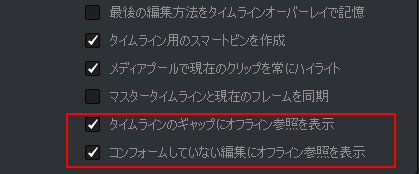
- 「タイムラインのギャップにオフライン参照を表示」
タイムラインのギャップの代わりに、オフライン参照クリップを表示します。 - 「コンフォームしていない編集にオフライン参照を表示」
コンフォームでリンクしていないクリップの代わりに、オフライン参照クリップを表示します。
オフライン参照クリップを使わずにクリップを比較
編集ページでオフライン参照クリップと同じように他のクリップと比較する場合は、タイムラインの一番上のトラックに通常のクリップとして配置します。
- トラックの有効/無効ボタンを使用して、オフラインムービーのオン/オフを切り替えます。
- オフラインムービーのインスペクタで合成モードを変えたり、クロップを使い下のトラックと比較します。
- カラーページでは、トラックを無効にしたり「アンミックス」を使うと上のトラックを無視することができます。
- 最終的に出力する際には、オフラインムービーを削除するか、トラックを無効にします。
ギャップやリンクしていないクリップの代わりにオフラインムービーを使う場合は、タイムラインの一番下のトラックに通常のクリップを配置します。
- リンクしていないクリップを選択し、Dキーを押して無効にします。
- 一番下のトラックにオフラインムービーを置きクリップを比較する場合、上のトラックを操作する必要がある点に注意してください。
オフライン参照クリップを使うと、比較するときにトラックの切り替えなどを気にする必要ありません。また、前述のオプションを有効にしていない限り最終的な出力にも影響しません。

