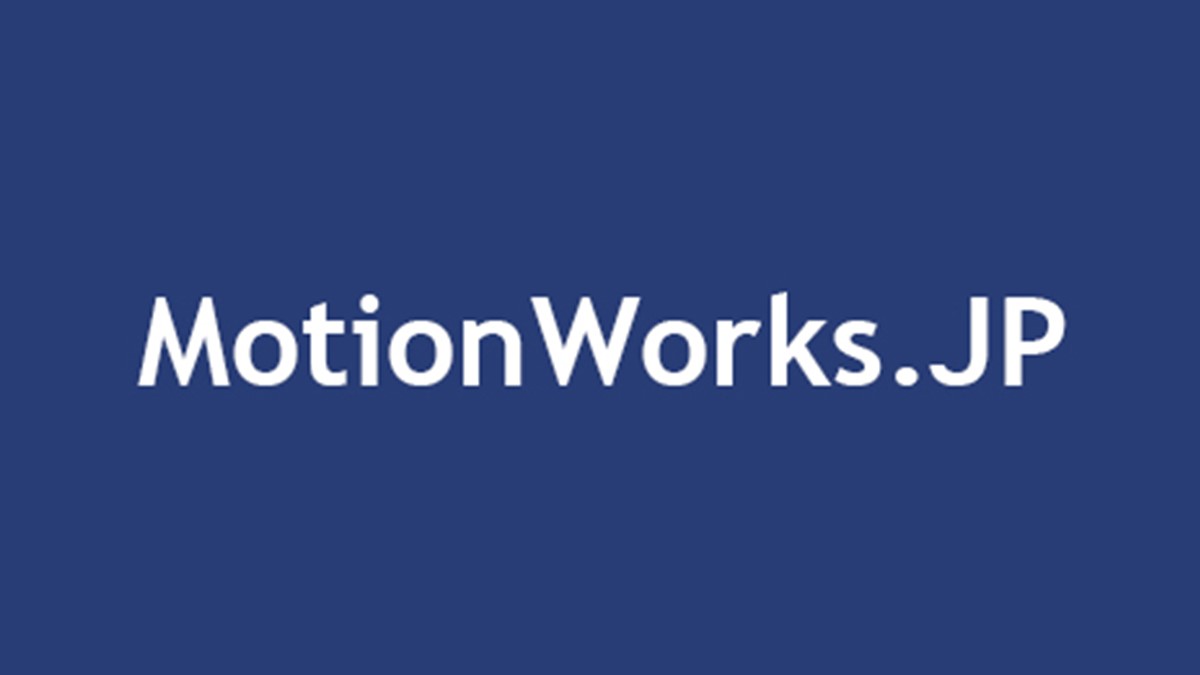今回はダビンチ リゾルブのカットページでムービーを作成します。

前回のカットページのタイトルの作成はこっちだよ!

ねえ、ずんだもん
完成したムービーを書き出すにはどうするの?

カットページには「クイックエクスポート」っていう機能があって、すぐに書き出しできるのだ。
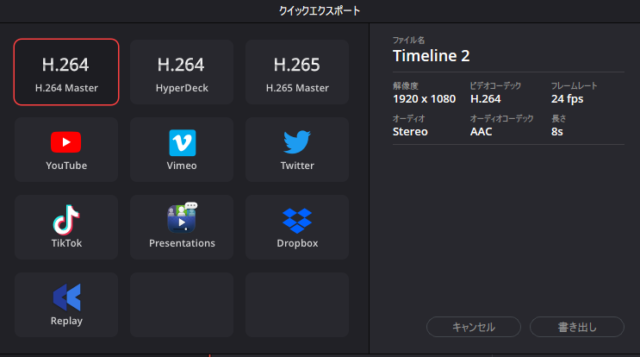
カットページのクイックエクスポートでムービーを作成

画面の右上の「クイックエクスポート」をクリックするとウインドウが開くよ。
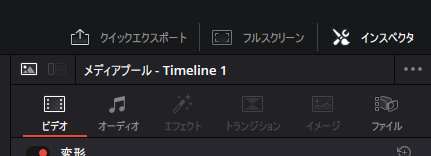

単純にファイルとして書き出す以外に、ソーシャルメディアに直接アップロードしたり、コラボレーション機能のあるサービスに書き出すこともできるのだ。

「クイックエクスポート」は、開いているタイムラインをムービーとして書き出すよ。タイムラインにイン点とアウト点を設定してれば、その範囲を書き出すからね。
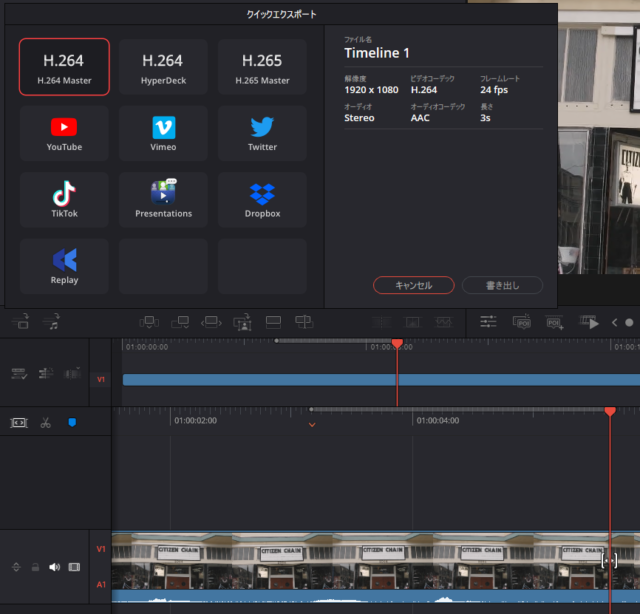

コーデックは変えられないけど、タイムラインの解像度やフレームレートに従って、自動でフォーマットが切り替わる。ビューアの右上の「タイムライン解像度」の変更が反映されるし、タイムライン設定を変更してれば、そのフォーマットで書き出すよ。


細かい設定を気にすることなく、1ボタンで書き出せるのがいいところだね。

例えば、8K UHDの120fpsで7.1chのタイムラインを作ってHDの素材を放り込む。そのタイムラインを選択して「クイックエクスポート」で「H265」を選択すれば、そのムービーを作ってくれるよ。もちろん、設定していないからピクセルやフレームは補完されないし、サラウンドは機能しないけど…。
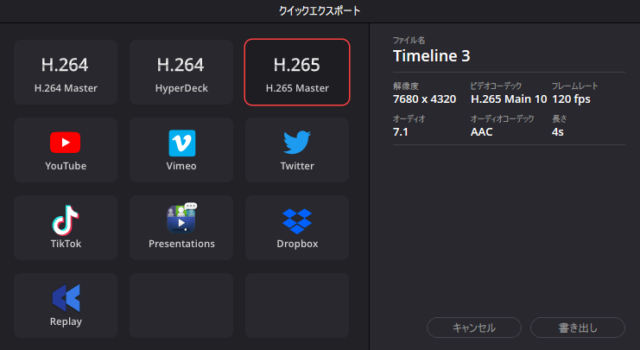

逆に言うと…上位のフォーマットでマスタリングしておけば、落とし込みが簡単にできるのだ!

それはさておき

「クイックエクスポート」のウインドウには「H264」と「H265」があって、Macでは「ProRes」が選べるよ。これは単純にディスクに書き出すときに使うんだ。

「HyperDeck」っていうのはブラックマジックのディスクレコーダーで、「HyperDeck」の読めるディスクに書き出すと、直接「HyperDeck」から再生できるよ。
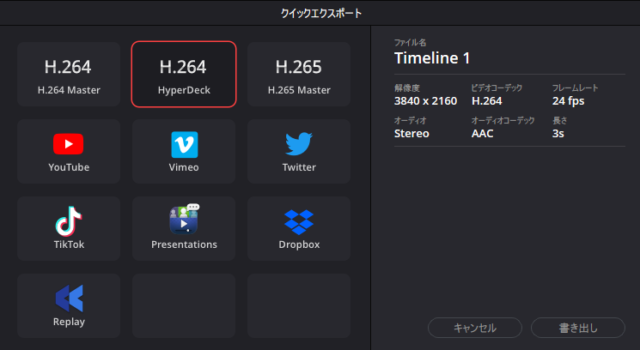

じゃあ「H264」で保存すればいいのかしら?

ウェブで使う場合はそれで問題ないかな。Macの場合は「ProRes」もオススメ。書き出したムービーを高画質で保存したり、中間素材として使う場合は、デリバーページでフォーマットとコーデックを選んだ方がいいけど…そこまで必要なければ大丈夫。

「H264」と「H265」の違いは主に圧縮率。

「H265」の方が新しくて圧縮率が高いんだ。同じ画質だと「H265」の方がファイルサイズが小さくなるし、ファイルサイズが同じだと「H265」の方が高画質になる。

あと「H264」は8ビットで「H265」の方は10ビット。10ビットだと「バンディング」って言われるグラデーションの段々が少なくなるのだ。

「H264」は一般的に多く普及してるけど「H265」はプレイヤーが対応してないと再生できないのが問題点。

だから4Kまでは「H264」それ以上は「H265」って思ってた方がイイかな。
YouTubeにアップロードするには

YouTubeにアップロードするにはどうするの?

YouTubeやVimeo、Twitter(Xだけど)やTikTokとかのSNS用の設定を選んで、直接アップロードできる。直接と言っても一度ディスクに記録するから、書き出し先とファイル名を指定するよ。

直接アップロードするには「環境設定」の「インターネットアカウント」でサインインするんだ。「サインイン」を押すと、ブラウザが起動してログイン認証に進むよ。「サインアウト」するまでダビンチ リゾルブが覚えてるから、何回も認証手続きをしなくていいのだ。

単一ユーザーでの使用を想定してるから、同じサービスで複数のアカウントがある時は切り替えが必要だけどね。

サービスを選んで「直接アップロード」のチェックボックスを選択する。「YouTube」では、公開、非公開、限定公開のプライバシー設定、どのジャンルに含めるかのプレイリスト、タイトルや説明を入力できる。

あとは書き出しを押すだけだよ。

書き出し後すぐにアップロードされるけど、サービス側が受け付けてないフォーマットだとアップロードできなかったりするからね。YouTubeではタイトルの文字数に制限があって長すぎるとアップロードできないのだ。

YouTubeで「チャプター」や「字幕」「サムネイル」とかを追加するには、残念だけど「クイックエクスポート」は使えない。デリバーページで設定する必要があるよ。
YouTubeでチャプターを追加する方法

YouTubeでチャプターを追加する方法を説明するね。

まず、前に説明した方法でタイムラインにマーカーを打って「名前」を入れていく。
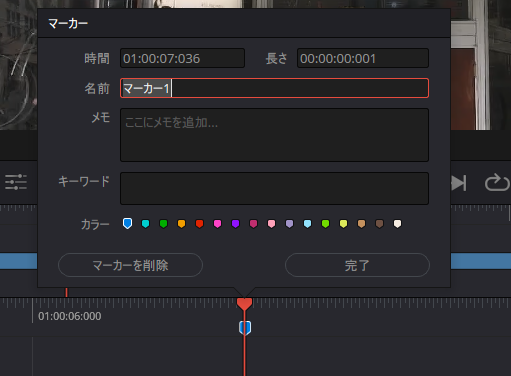

デリバーページで、左上のレンダー設定にあるYouTubeのアイコンを見つけて、HDだったら「1080p」4KUHDだったら「2160p」を選択するんだ。
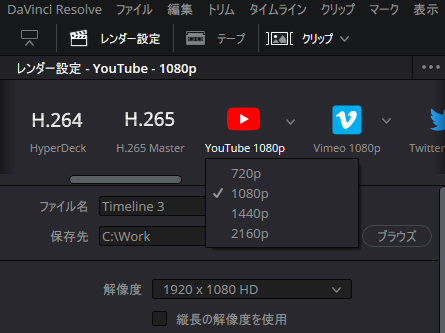

「YouTubeに直接アップロード」にチェックが入っているかを確認して、タイトル、説明を入力する。その下の「マーカーに基づくチャプター」にチェックを入れるよ。
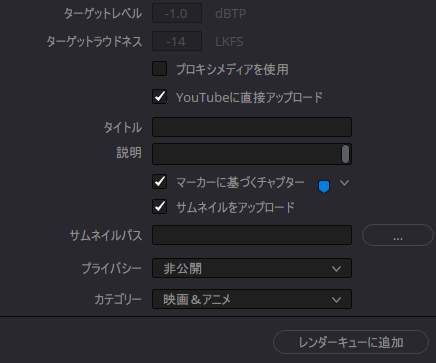

サムネイルをアップロードするにはその下にチェックを入れてファイルを指定するのだ。

「レンダーキューに追加」を押すと右側にジョブが表示されるから、選択して「すべてをレンダー」でムービーが書き出されてアップロードされるよ。
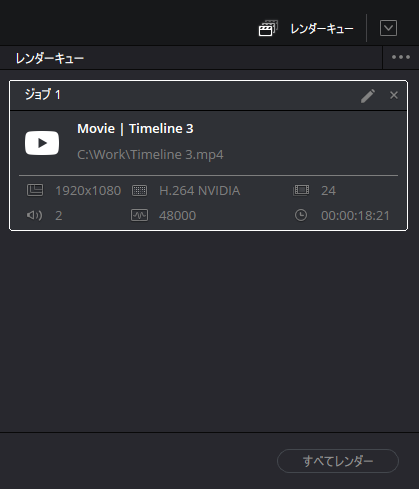

いっぱいムービーが作れそうな気になってきたわ。

じゃあ、またねー