スプラインエディタ
「スプラインエディタ」では、スプライン(曲線)を使用してキーフレームのタイミングと値を詳細にコントロールできます。スプラインエディタは主に4つの部分で構成され、上部にズームコントロールとフレーミングコントロール、左側にパラメータリスト、中央にグラフエディタ、下部にツールバーがあります。
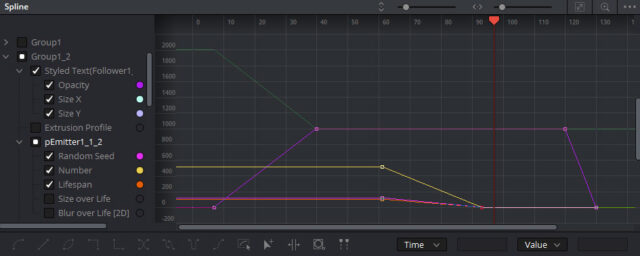
コントロールの方法はキーフレームエディタと似ていますが、スプラインエディタでは主にスプラインを使用したキーフレーム間のモーションを調整します。
スプラインエディタ
スプラインエディタコントロールの概要
上部にあるズームとフレーミングのコントロールを使用して、ワークエリアを調整します。

- 「ズームコントロール」を使用して、エディタの縦と横のサイズを調整できます。
- 「Fit」ボタンですべてのスプラインの幅をスプラインエディタの幅に合わせます。(Command(Ctrl)+ F )
- 「Rect to Zoom」ツールを使用し、スプラインエディタの領域を四角形で囲みズームできます。(Command(Ctrl)+ R )
- 「オプション」メニューはフィルタリングと表示に関する追加のコントロールを表示します。
「タイムラインルーラー」では再生ヘッドをスクラブできます。
左側の「パラメータリスト」で、どのスプラインがグラフビューに表示されるかを決定します。デフォルトでは、パラメータリストにノードのすべてのパラメータが階層リストで表示されます。

「パラメータリスト」では名前の横にあるチェックボックスでキーフレームのパラメータカーブを表示/非表示にできます。カラーコントロールを使用してスプラインの色をカスタマイズし、複雑なスプラインを見やすくできます。
パネルのほとんどの場所を占める「グラフビュー」には2つの軸があるアニメーションスプラインが表示されます。
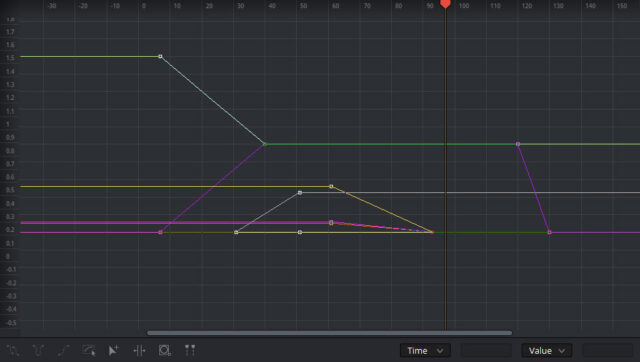
水平の軸は時間を表し、垂直の軸はコントロールポイントの値を表します。スプラインエディタの右下にある水平と垂直の「編集ボックス」でコントロールポイントの値を変更できます。
スプラインエディタの下部にはコントロールポイントを設定する「ツールバー」があり、補間やルーピング、スプラインの編集ツールを目的に応じて選択できます。

スプラインエディタのスケーリングとパン
ノードエディタと同じく、一般的なマウス操作でパンとスケーリングができます。
表示するパラメータの選択
アニメーションの作成やスプラインの編集を開始する前に、スプラインのパラメータを選択する必要があります。
アニメーションを設定する
インスペクタのコントロールパネルで、アニメーションするパラメータを右クリックし、コンテキストメニューから「アニメート」を選択します。

再度パラメータを右クリックし、コンテキストメニューから「編集」を選択します。
パラメータの「キーフレームボタン」を押すと現在の再生ヘッドの位置にキーフレームが作成されアニメーションが有効になります。
すべてのノードのパラメータを表示する
スプラインエディタの右上にあるオプションメニューをクリックし、「すべてのコントロールを表示」 (Expose All Controls)を選択します。このコントロールはオフにすると、元に戻ります。
すべてのコントロールを表示」 (Expose All Controls)

選択しているノードのスプラインのみ表示する
スプラインエディタのオプションメニューをクリックし、「選択したツールのみを表示」(Show Only Selected)を選択します。
スプライン編集の概要
スプラインエディタでは、キーフレームとスプラインの編集やリタイミングを調整できますが、主に以下のツールを使用してアニメーションを編集します。
コントロールポイントを選択する方法
- コントロールポイントをクリックして選択します。
- Command(Ctrl)キーを押しながら複数のコントロールポイントをクリックして選択します。
- 複数のコントロールポイントの周りをドラッグして囲み選択します。
コントロールポイントとスプラインの編集
- コントロールポイントを追加するには、スプライン上の任意の場所をクリックします。
- 1つまたは複数の選択したコントロールポイントをドラッグして、スプラインの形状を変更できます。
- Shiftキーを押しながらコントロールポイントをドラッグすると、動きが垂直または水平に制限されます。
ベジェ曲線を編集する
ベジェハンドルをCommand(Ctrl)を押しながらドラッグすると、左右のハンドルの角度が分離します。
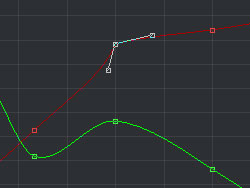
- ベジェハンドルを表示するコントロールポイントを選択し、ベジェハンドルをドラッグします。
コントロールポイントを削除する
- コントロールポイントを選択し、削除またはバックスペースキーを押します。
スプラインエディタツールバー
スプラインエディタの一番下にあるツールバーには、「コントロールポイントの補間」ボタン、「スプラインループモード」、および「スプライン編集ツール」があります。
コントロールポイントの補間ボタン
左側の5つのボタンでコントロールポイントの補間を調整できます。

- スムース:
自動的に調整するベジェ曲線を作成して、スムーズに補間するアニメーションを作成します。(Sキー) - リニア:
線形のコントロールポイントを作成します。(Shift+Lキー)
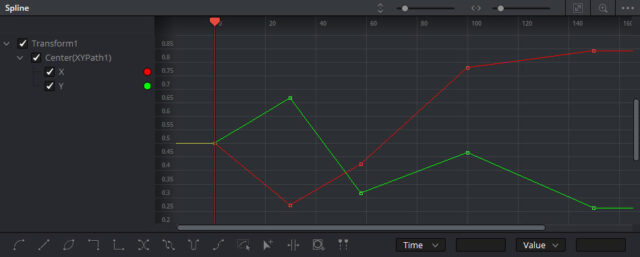
- インバート:
選択したキーフレームの垂直位置を相対的に反転します。 - ステップイン:
キーフレームの値が固定され、次のキーフレームに達した瞬間にキーフレームの値が切り替わります。(Iキー)
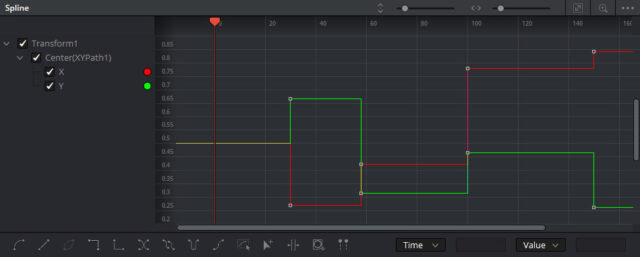
- ステップアウト:
キーフレームの値が固定され、キーフレームを過ぎたすぐ後に次のキーフレームの値に切り替わります。(Oキー)
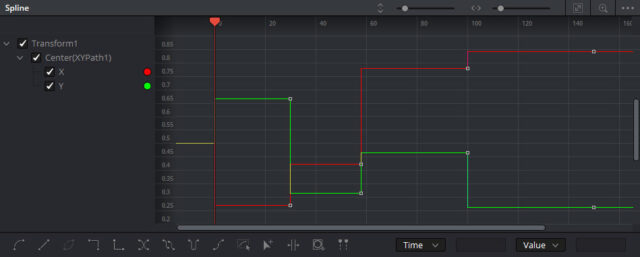
- リバース:
キーフレームが逆方向になるように、選択したキーフレームの水平位置を反転します。(Vキー)
スプラインループモードボタン
次の3つのボタンは、スプラインの最後のコントロールポイントの後にループを設定し、キーフレームを打たずに連続するループアニメーションを簡単に作成できます。
選択したコントロールポイントのみループし、2つ以上のコントロールポイントが必要です。

ループ設定:
キーフレームが順次同じパターンを繰り返します。
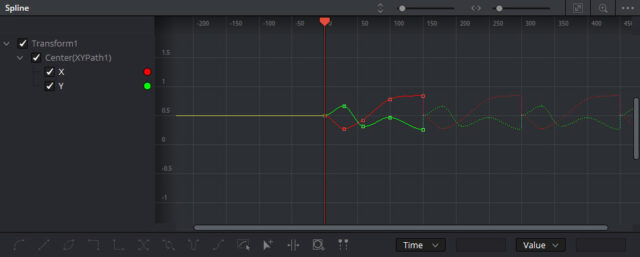
ピンポン設定:
選択したキーフレームの反転セットを繰り返し、スムーズにループします。
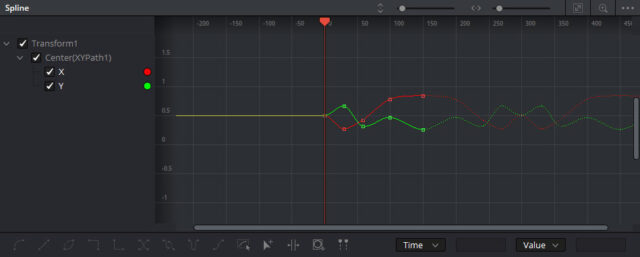
リレーティブ設定:
選択したキーフレームは同じパターンを繰り返しますが、キーフレームの繰り返しパターンの値は、キーフレームの現在値によって増減されます。そのため、ループごとにキーフレームの値は増加または減少するループになります。
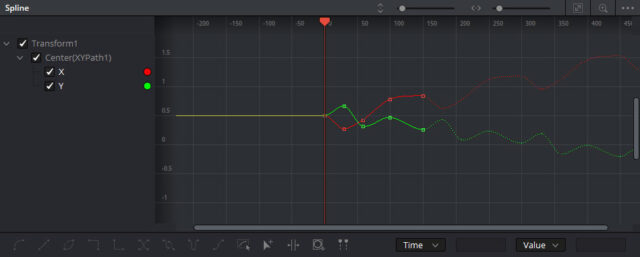
スプライン編集ツールボタン
次の5つのボタンは、特殊なスプライン編集ツールです。

すべてを選択:
スプラインエディタで使用可能なすべてのキーフレームを選択します。
クリックして追加:
このツールはクリックで選択し、再度クリックすると選択が解除されます。
キーフレームモードに応じて動作が異なり、スムースまたはリニアのキーフレーム間でこのツールを使用すると、クリックした場所にキーフレームが追加されます。キーフレーム間が「ステップイン」または「ステップアウト」の場合、スプラインセグメントを上下に移動できます。
タイムストレッチ:
キーフレームの範囲を選択し「タイムストレッチ」ツールをオンにすると、キーフレームの範囲全体をストレッチしてタイミングを変更できます。キーフレーム間の相対的な関係を失うことなく、全体のタイミングを変更します。
「タイムストレッチ」をオンにすると、キーフレームの周囲にバウンディングボックスが表示されます。タイムストレッチをオフにするにはツールを再度クリックします。
シェイプボックス:
調整したいコントロールポイントのグループを囲み「シェイプボックス」をオンにすると、バウンディングボックスが表示されます。(Shift-Bキー)
上/下/左/右のハンドルを使用して伸縮したり、コーナーハンドルを使用し変形できます。ボックス境界上でドラッグすると移動でき、コーナーハンドルをCommand(Ctrl)キーを押しながらドラッグすると菱形にコーナーストレッチできます。
キーマーカーを表示:
このコントロールをオンにすると、表示しているパラメーターのキーフレームの場所がタイムラインルーラーに表示されます。このキーマーカーの色はコントロールポイントで指定している色と同じです。
スプラインエディタコントロールのオプションメニュー
スプラインエディタの上部右端にあるスプラインエディタコントロールのオプションメニューでは、フィルタを設定して特定のノードを表示したり、選択したツールの表示やツールコントロールの展開と折り畳みなどが設定できます。

選択されたツールのみ表示(Show Only Selected Tool)
「選択されたツールのみ表示」を選択すると、ノードエディタで選択しているツールのスプライン以外の他のすべてのスプラインが除外されます。
チェックを外すと元の表示状態に戻ります。
スプラインエディタのフィルタリング
フィルタリストには、デフォルトで「Show All」と「Show None」があります。これらは変更できず、別のフィルタリング方法が必要な場合、新しいフィルターを作成する必要があります。
フィルタの作成
フィルタの作成方法はキーフレームエディタの場合と同じです。
フィルタはスプラインエディタとタイムラインに同時に適用されます。
コントロールの展開と折り畳み
スプラインエディタコントロールの「オプション」メニューに「全てのコントロールを展開」(Expand All Controls )と「全てのコントロールを折り畳み」(Colapse All Controls)があります。
「全てのコントロールの展開」は表示されている開閉ボタンのある全てのコントロールを一度に開きます。「全てのコントロールの折り畳み」は開いている全てのコントロールを一度に閉じます。
すべてのコントロールを表示
「すべてのコントロールを表示」 (Expose All Controls)を選択すると、ノードエディタ内のすべてのツールのパラメータが表示されます。この状態でコントロールの1つをアクティブにすると、アニメーションスプラインが自動的に追加されます。
セレクトツール
- 全てのツールを選択:(Select All Tools)
表示されているすべてのツールが選択され「アクティブ」になります。 - 全てのツールの選択解除:(Deselect All Tools)
すべてのスプラインチェックボックスは「無効」に設定されます。 - 1つのツールを選択:(Select One Tool)
ヘッダー内の1つのスプラインのみがアクティブになり、一度に表示されます。別のスプラインのチェックボックスをクリックすると、「アクティブ」に設定され、他のスプラインはすべて「無効」になります。
ツールステータスチェックボックス
スプラインエディタの左側にあるパラメータリストの名前の隣に、スプラインのステータスを示すチェックボックスがあります。
パラメータ名を選択すると、チェックボックスがアクティブになります。別のパラメータを選択してそれが有効になると、最初のパラメータは無効になります。
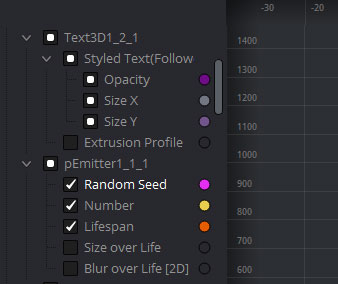
チェックボックスには、「アクティブ」、「表示」、「無効」の3つのモードがあります。
- アクティブ:
チェックボックスをオンにすると、スプラインがグラフに表示されアクティブになります。このスプラインは編集することができます。 - 表示:
チェックボックスが白いボックスの場合、スプラインはグラフに表示されますが、読み取り専用で編集することはできません。 - 無効:
チェックボックスが空の場合、スプラインはグラフに表示されず、編集もできません。
パラメータ名が選択されていない場合でも、チェックボックスをクリックしてモードを変更できます。
パラメータの親にあたるツールレベルでチェックボックスの状態を変更すると、そのツールに接続されているすべてのスプラインにモードが設定されます。
コンテキストメニュー
左側のパラメータリストで右クリックし表示されるコンテキストメニューとグラフエディタ内のコンテキストメニューでは内容が異なります。いくつかは共通ですが、場所や選択している項目により特定のメニューがあります。
Fusionではメニューやボタンで用意されている機能は僅かです。詳細な機能にアクセスするためには、コンテキストメニューの動作とそこに表示される機能を理解することが重要です。
パラメータリストのコンテキストメニュー
パラメータリストのコンテキストメニューでは、スプラインの補間や操作に加え、スプラインの名前や色を変更したり、選択グループを作成できます。
パラメータリストのコンテキストメニューは、親に当たるノード名を右クリックした場合と、パラメータを右クリックした場合で表示内容と動作が変わります。
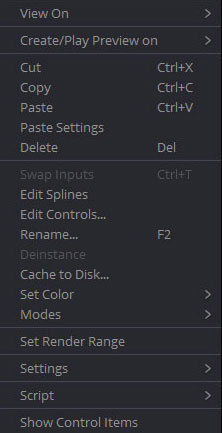
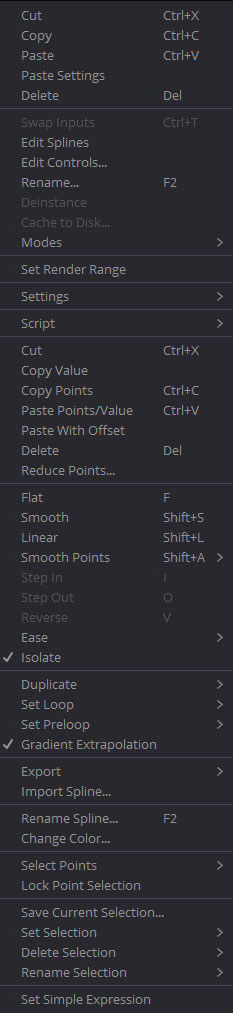
例えば、ノード名で「カット」を選択すると、ノード自身がカットされ、スプラインエディタやノードエディタから表示が消えます。パラメータを「カット」した場合はスプラインエディタから表示は消えますがノードは削除されず、アニメーションのスプラインがカットされ、他のスプラインのパラメータにペーストできます。
ノード名のコンテキストメニューにはノードエディタで使用できるようなノードの操作に関する項目が含まれ、パラメータのコンテキストメニューには、グラフエディタで使用できる内容が多く含まれます。
選択している項目がメニューで使用できない場合はグレーアウトします。
以下はパラメータリストで使用出来るコンテキストメニューです。
スプラインの名前を変更
スプラインのデフォルト名は、アニメーションするパラメータの名前です。共同で作業をする場合は名前を変更すると便利です。
スプラインの名前を変更するには、ヘッダのスプライン名を右クリックし、コンテキストメニューから「スプラインの名前の変更(Rename Spline)」(F2キー)を選択します。
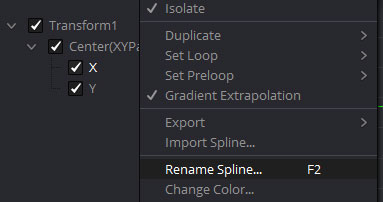
スプラインカラーの変更
スプラインのカラーを見やすく変更できます。
スプラインの色を変更するには、ヘッダーのスプライン名を右クリックし、コンテキストメニューから「色の変更(Change Color)」を選択します。
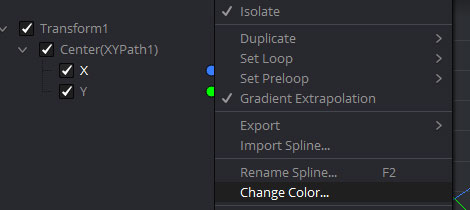
パラメータリストに表示されている色のついた丸印をクリックしても変更できます。
選択グループ
ヘッダーにスプラインの現在の選択状態を保存し、必要に応じて再適用できる選択グループを作成することができます。
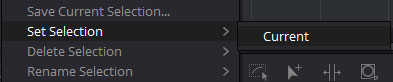
選択グループを作成するには、次の手順を実行します。
ヘッダーまたはグラフのパラメータを右クリックし、コンテキストメニューから、「現在の選択を保存(Save Current Selection)」を選択します。
ダイアログで選択グループに名前を付けて、「OK」をクリックします。
選択グループを再度適用するには、ヘッダー内の任意のパラメータを右クリックして、「選択のセット(Set Selection)」サブメニューから選択グループの名前を選びます。また、コンテキストメニューオプションでは選択グループの名称変更や削除が可能です。
コントロール項目を表示
「コントロール項目を表示(Show Control Items)」オプションは、アニメーション化しているかどうかに関わらず、スプラインヘッダーのツールのすべてのパラメータを表示します。
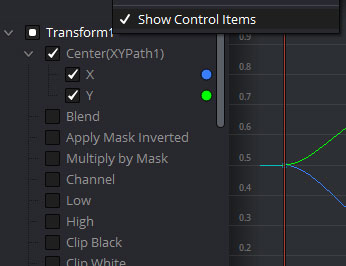
グラフエディタ
グラフエディタはアニメーションのあるスプラインを表示し、キーフレームを操作できます。主にツールバーを使用して編集しますが、特殊な補間やループなどの設定はコンテキストメニューから選択します。
グラフエディタの操作
キーフレームの移動
キーフレームは、カーソル、キーボード、またはツールバーの時間と値の編集コントロールを使用して移動できます。
カーソルでキーフレームを移動するには
選択したキーフレームを新しい位置にドラッグします。複数のポイントが選択されている場合、選択したポイントは同時に移動します。
Option(Alt)キーを押しながらポイントをドラッグすると、ドラッグした最初の軸に動きを制限することができます。
キーボードでキーフレームを移動するには
キーフレームを選択し、矢印キーを使用してキーフレームを左右、上下に移動できます。
Shiftキーを押しながら操作するとキーフレームが大きく動き、Ctrlキーを押しながら操作すると小さく動きます。
時間と値の編集
スプラインエディタの右下には「時間」と「値」の編集ボックスがあります。ボックスに数値を入力し、キーフレームの位置とパラメータ値を移動できます。
3つのモードでキーフレームの時間と値を正確に変更できます。デフォルトでは、キーフレームを設定するフレーム数とパラメータ値が入力でき、ドロップダウンメニューでオフセットやスケールなど他のモードを選択しキーフレームの位置や値を変更できます。
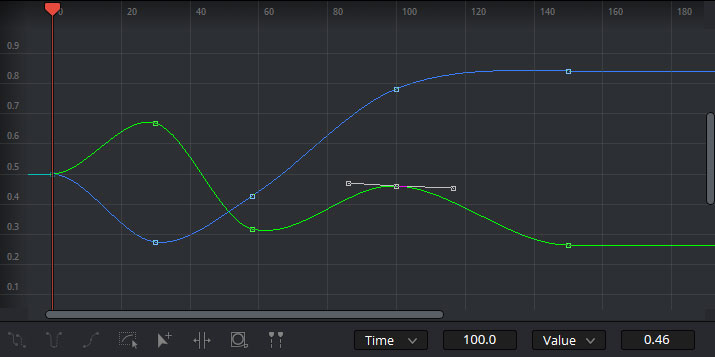
時間ボックス
「Time」、「Time Offset」、「Time Scale」モードを使用して、選択したキーフレームの現在の時刻を変更します。

- Time
「Time」に設定している場合、編集ボックスにキーフレームの現在の位置がフレーム番号で表示されます。新しいフレーム番号を入力すると、キーフレームが指定されたフレームに移動します。キーフレームを選択していない場合や複数のキーフレームを選択している場合は何も入力できません。
- Time オフセット
「Time Offset」モードを選択すると、選択したキーフレームが相対位置に基づき移動します。正または負の値のオフセットを入力できます。たとえば、オフセットで-2を入力すると、選択したキーフレームがフレーム10から8に移動します。
- Time スケール
「Time Scale」モードを選択すると、選択したキーフレームの位置は、再生ヘッドの位置に基づきスケーリングされます。たとえば、キーフレームがフレーム10で、再生ヘッドがフレーム5にある場合、スケール2を入力すると、再生ヘッドの位置からフレーム15まで、10フレーム先にキーフレームが移動します。
値ボックス
値モード、値のオフセット、および値のスケールを使用して、選択したキーフレームのパラメータ値を変更するために使用します。
- Value
「Value」に設定している場合、編集ボックスには現在選択されているキーフレームの値が表示されます。編集ボックスに新しい数字を入力すると、キーフレームの値が変更されます。複数のキーフレームが選択されている場合は、新しい値を入力すると、選択したすべてのキーフレームがその値に設定されます。
- Value オフセット
「Value Offset」を選択し、編集ボックスに新しい値を入力すると、選択したキーフレームの値が指定した量だけ移動します。たとえば、値-2を入力すると、値が10から8に変更されます。
- Value スケール
「Value Scale」を選択し、新しい値を入力すると、選択したキーフレームの値が指定された量だけ拡大または縮小されます。たとえば、値0.5を入力すると、キーフレームの値が10から5に変更されます。
グラフエディタのコンテキストメニュー
グラフエディタのコンテキストメニューには、グラフエディタの表示方法やキーフレームの操作、補間に関する項目などがあります。
コンテキストメニューはいくつかのセクションに分かれており、セクションごとに機能が分類されています。

グラフエディタの表示と操作 セクション
「スケール」、「オプション」、「モード」サブメニューがあり、グラフエディタの表示と操作のモードを選択します。
スケール サブメニュー

グラフ内のスプラインをスケールするには、次のいずれかの操作を行います。
- スケールにフィット(Scale To Fit)
ビューにスプラインを合わせます。(Command(Ctrl)+F) - 矩形にスケール(Scale To Rectangle)
矩形を描画しその範囲を拡大します。(Command(Ctrl)+ R ) - デフォルトのスケール(Default Scale)
デフォルトのスケールに戻します。 - ズームイン/アウト
段階的にズームイン/アウトします。(Num +/-) - 自動フィット(Auto-fit)
新しいスプラインを選択または追加したときに自動的にフィットします。 - 自動スクロール(Auto-Scroll)
ビューをX軸方向に合わせます。 - マニュアル(Manual)
「自動フィット」「自動スクロール」「マニュアル」は、いずれか1つしか選択できません。自動調整したくない場合は「マニュアル」を選択します。
オプション サブメニュー
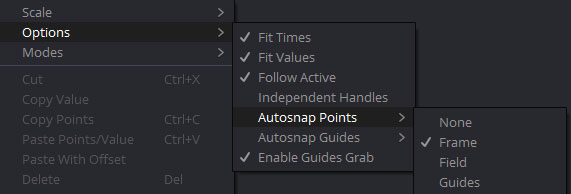
グラフ領域にスプラインの表示を収めるためのオプションがあります。
- フィットタイム(Fit Times)
「フィットタイム」を有効にしてスプラインを選択すると、すべての表示スプラインが考慮され、グラフは自動的にX軸に合わせスケーリングします。オプションをオフにすると、新しいスプラインをアクティブにしても水平スケールは変更しません。
- フィットバリュー(Fit Values)
「フィットバリュー」を有効にしてスプラインを選択すると、すべての表示スプラインが考慮され、グラフは自動的にY軸に合わせスケーリングします。オプションをオフにすると、新しいスプラインをアクティブにしても垂直スケールは変更しません。
- フォローアクティブ(Follow Active)
このオプションを使用すると、現在アクティブなツールに接続されているすべてのスプラインが表示され、ツールが選択されるたびに編集可能になります。 - ハンドルの独立(Independent-Handles)
このオプションを有効にすると、コントロールポイントの左右のハンドルが独立して操作できます。 - 「オートスナップポイント」と「オートスナップガイド」はキーフレームエディタと同じです。
- ガイドグラブを有効にする (Enable Guides Grab)
このオプションがオンの場合、スプラインが表示されているエリアでガイドをクリックして移動できます。オフの場合、ガイドエリアを直接クリックした時のみガイドを移動でき、誤ってガイドが移動するのを防ぎます。
モード サブメニュー
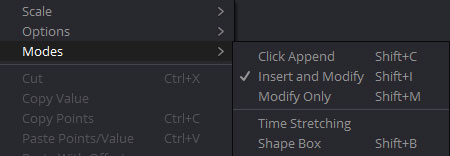
キーフレームの追加方法と編集時のモードを選択するサブメニューです。このメニューにあるショートカットはスプラインエディタだけではなく、マスクやペイントでも多用するので覚えておくと便利です。
- クリックして追加:(Click Append)
クリックした場所に常にコントロールポイントを追加するモードです。コントロールポイントを選択すると移動ができます。(Shift+C) - 挿入と変更:(Insert and Modify)
スプラインのセグメント上でクリックすると、コントロールポイントをその場所にインサートします。コントロールポイントを選択すると移動ができます。(Shift+I) - 変更のみ:(Modify Only)
コントロールポイントは作成されません。すでにあるコントロールポイントが移動できます。(Shift+M) - タイムストレッチ:
キーフレームの範囲を選択し、「タイムストレッチ」を選択すると、キーフレームの周囲にバウンディングボックスが表示され範囲全体をストレッチしてタイミングを変更できます。ツールバーの機能と連動し、メニューから選択した場合でもツールバーからオフにできます。
- シェイプボックス:
調整したいコントロールポイントのグループを囲み「シェイプボックス」を選択にすると、バウンディングボックスが表示されます。(Shift-Bキー)ツールバーの機能と連動し、メニューから選択した場合でもツールバーからオフにできます。
キーフレームの編集 セクション
キーフレームのカット、コピー、ペーストやキーフレームの追加、削除、ポイントの削減などのコマンドがメニューから使用できます。
これらのコマンドは通常ショートカットキーを使いますが、その場合選択されたキーフレームもしくは再生ヘッドのある位置が優先されます。一方メニューからアクセスし、これらのコマンドを使用した場合は、グラフ内のカーソルの位置が優先されます。
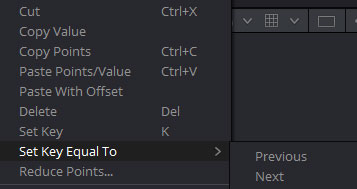
- カット(Cut)
1つもしくは複数の選択したキーフレームをカットします。(Command(Ctrl)+X) - 値のコピー(Copy Value)
単一の値をコピーします。 - ポイントのコピー(Copy Points)
1つもしくは複数の選択したキーフレームのポイントをコピーします。(Command(Ctrl)+C)
また、Command(Ctrl)キーを押しながら、ポイントをドラッグするとコピーできます。 - ポイント/値のペースト(Copy Value)
1つもしくは複数のキーフレームのポイントもしくは値ポイントをペーストします。(Command(Ctrl)+V) - オフセット付きでペースト (Paste With Offset)
ダイアログが開きオフセット付きでペーストします。 - 削除(Delete)
1つもしくは複数の選択したキーフレームを削除します。キーフレームのみが削除され、スプラインは削除されません。(Delete) - キーを設定 (Set Key)
コンテキストメニューが表示されているときにカーソルの位置にキーフレームが追加されます。Command(Ctrl)+Kショートカットキーを使うと、現在の再生ヘッドの位置に追加できます。
- キーを等しく設定 (Set Key Equal To)
このオプションを使用すると、前または次のキーフレームと同じ値で新しいキーフレームを追加します。値を変更せずに線形のスプラインセクションを追加できます。
- ポイントの削減 (Reduce Points)
スプライン上に多くのコントロールポイントがある場合は、ポイントを減らすことができます。
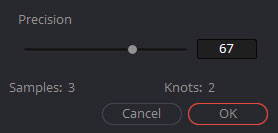
スプラインの形状は可能な限り維持され、パスから余分なポイントが削除されます。ダイアログでスライダを低い値にドラッグし、元の形状に近い状態まで値を小さく設定します。値が100の場合はスプラインからポイントは削除されません。
スプラインの補間 セクション
選択したコントロールポイントの補間方法を選択します。「ステップイン/アウト」、「リバース」を選択するには、少なくとも2つ以上のコントロールポイントが必要です。
イーズイン/アウト(Ease In/Out)
選択したキーフレームのベジェハンドルの長さを調整するには、「スプラインイーズ」ダイアログを使用します。(Tキー)
上部に「イーズイン/アウトコントロール」が表示され、編集ボックスに値を入力するかボックス内を横にドラッグし方向ハンドルの長さを調整します。
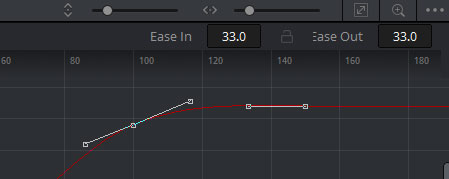
「ロック」ボタンをクリックすると両方の方向ハンドルに調整が適用されます。
フラット(Flat)
選択したコントロールポイントがリニアやベジェハンドルの左右のハンドルが分離されていても、水平で平坦な状態になります。(Fキー)
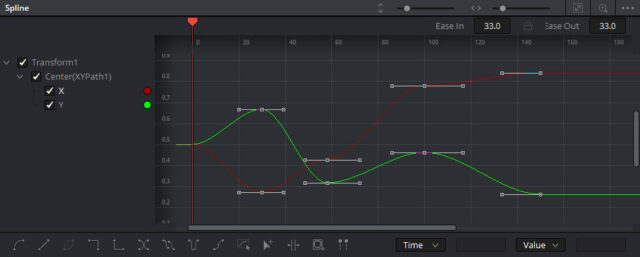
スムース (Smooth)
キーフレーム間がベジェ曲線でスムースなカーブを持つセグメントになります。ツールバーの「スムース」ボタンと同じです。(Shift+S)
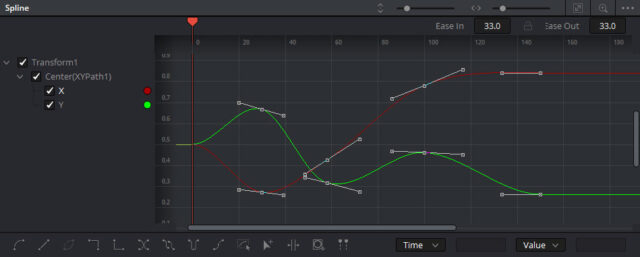
リニア(Linear)
キーフレーム間が直線で結ばれ、リニアなセグメントになります。ツールバーのリニアボタンと同じです。(Shift+L)
ステップイン(Step In)
キーフレームの値が固定され、次のキーフレームに達した瞬間にキーフレームの値が切り替わります。(Iキー)
ステップアウト(Step Out)
キーフレームの値が固定され、キーフレームを過ぎたすぐ後に次のキーフレームの値に切り替わります。(Oキー)
リバース(Reverse)
キーフレームが逆方向になるように、選択したキーフレームの水平位置を反転します。(Vキー)
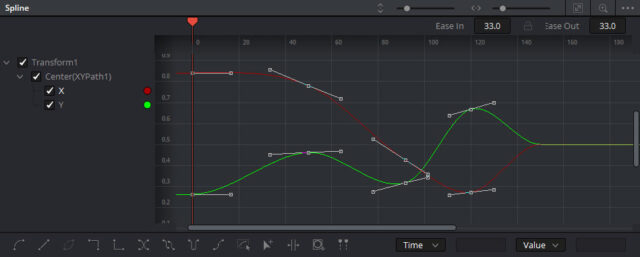
イーズ(Ease)
イーズイン/アウトのプリセットがあります。

ループ セクション
ループ セクションにあるコマンドで、回数を指定したループや、スプラインの前半に適用するループを作成できます。
複製:(Duplicate)
このコマンドを使用すると、ループの回数を指定するダイアログが表示されます。他のループと異なり実際にキーフレームが作成されるため、編集が可能です。
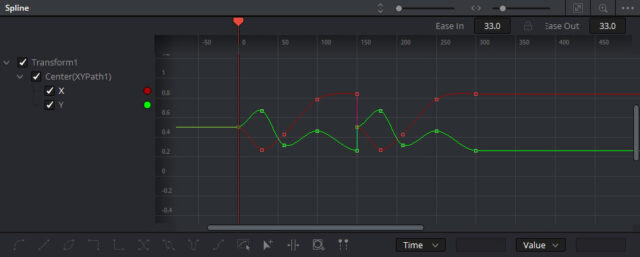
ループ設定:(Set Loop)
ツールバーにあるループと同じ機能です。
プリループ設定:(Set Preloop)
ループ設定がスプラインの後半に適用されるのに対し、プリループ設定はスプラインの前半に適用されます。
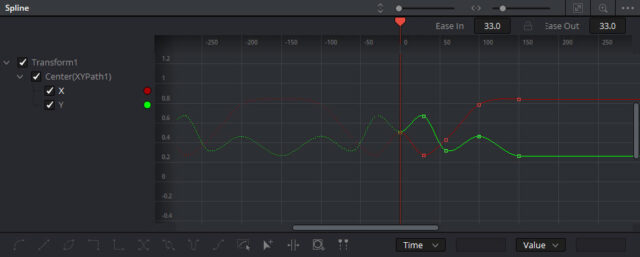
補外: (gradient extrapolation)
通常リニアの状態でも、最初と最後のキーフレームの外側はフラットな状態になります。このオプションを選択すると、キーフレームの外側でもスプラインの状態が継続されます。
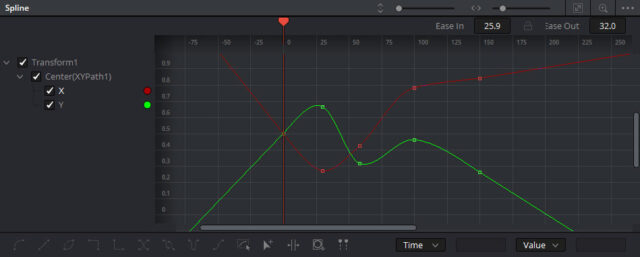
インポートとエクスポート セクション
スプラインシェイプは、ASCIIテキストファイルでインポートおよびエクスポートできます。複雑なスプライン曲線を再利用したり、別のアプリケーションにパスやアニメーションデータを送るために保存できます。
- スプラインを書き出し:(Export)
サブメニューで「サンプル」、「キーポイント」、または「すべてのポイント」 の3つのオプションの一つを選択し、名前と場所を入力して「保存」をクリックします。エクスポートされたスプラインには、.spl 拡張子が割り当てられます。
- スプラインをインポート:(Import Spline)
ASCIIスプラインをインポートできます。コントロールにアニメーションを適用し、コンテキストメニューから「スプラインのインポート」を選び .splファイルを選択して「開く」をクリックします。新しいスプラインをインポートすると、既存のアニメーションが上書きされます。
ポイント選択 セクション
「Select Points」でポイントを選択する範囲を選びます。「All」(Command(Ctrl)+A) はすべてのポイントを選択します。「All Previous」もしくは「All Next」でコンテキストメニューを開いた場所の前後を全て選択できます。
「Lock Point Selection」は選択したポイントをロックします。
表示 セクション
スプラインエディタで表示する項目を選択できます。
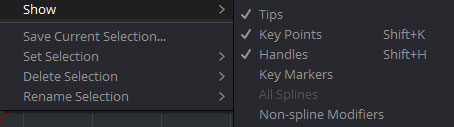
キーフレームを表示/非表示(Shift+K)したり、ハンドルを表示/非表示(Shift+H)できます。
ガイド
ガイドの操作はキーフレームエディタと同じです。
オートスナップ
オートスナップの操作はキーフレームエディタと同じです。

