編集ページ キーフレームの操作
編集ページのインスペクタのほとんどのパラメータは、キーフレームアニメーションが可能です。
キーフレームの操作はインスペクタで行う事ができます。細かな調整はタイムラインのキーフレームトラックを開きカーブエディタで操作します。
インスペクタでのキーフレーム処理
インスペクタでキーフレーム可能なパラメータは、スライダの右側にキーフレームボタンが表示されます。キーフレームのある位置ではボタンがオレンジ色に変わり、小さな矢印が左右に表示されます。キーフレームが無い場合は灰色です。
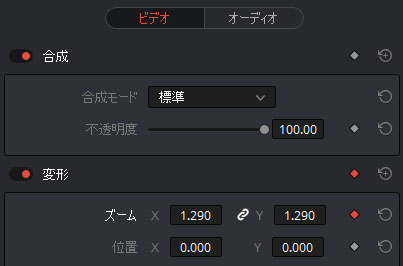
キーフレームの追加
キーフレームを追加するには、再生ヘッドをキーフレームを設定する位置に移動し、クリップを選択しインスペクタの「キーフレーム」ボタンをクリックします。
一度キーフレームを設定すると、他の位置でパラメータを操作するだけでキーフレームが自動的に追加されます。
再生ヘッドを前/次のキーフレームに移動するには、以下のキーを使います。
- 前のキーフレーム
右ブラケット( [ )
- 次のキーフレーム
左ブラケット( ] )
キーフレームの両側にある小さい矢印でも移動できます。
キーフレームの編集
キーフレームを編集するには、インスペクタやオンスクリーンコントロールでパラメータを変更します。キーフレームトラックやカーブエディタでも変更が可能です。
キーフレームトラックの表示
キーフレームがあるタイムラインクリップには、「カーブ」ボタンと「キーフレーム」ボタンが名前の右端に表示されます。
キーフレームトラックを表示するには「キーフレーム」ボタンをクリックするか「クリップ」>「キーフレームエディタを表示」(Ctrl/Command + Shift + C)を選択します。
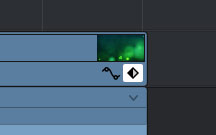
インスペクタのパラメータグループが一つのキーフレームトラックとして表示されます。
キーフレームトラックの右側の開閉コントロールで個々のトラックを開き、パラメータを個別に編集できます。

カーブエディタの表示
カーブエディタを表示するには、「カーブ」ボタンをクリックするか「クリップ」>「カーブエディタを表示」(Shift + C)を選択します。
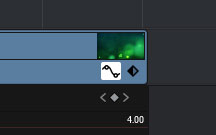
カーブエディタでは、複数のパラメータを同時に開くことができます。カーブを選択するには、カーブをクリックするか、キーフレームトラックでパラメータのキーフレームをクリックします。

コントロールポイントを移動して、カーブエディタの上部の4つのボタンでベジェ補間を変更できます。
インスペクタでのキーフレームの削除/リセット
インスペクタでキーフレームの削除するには、オレンジ色のキーフレームボタンをクリックします。
パラメータにあるすべてのキーフレームを削除するには、「リセット」ボタンをクリックします。
グループにあるすべてのキーフレームを削除するには、パラメータグループの「リセット」ボタンをクリックします。

パラメータの有効/無効化
キーフレームのあるパラメータグループを削除やリセットせずに有効/無効を切り替える事ができます。
キーフレームトラックでキーフレームグループを無効/有効にするには、キーフレームトラックの左側のトグルをクリックします。グレーは無効です。
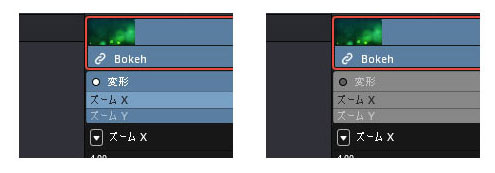
インスペクタでグループを無効/有効にするには、インスペクタのパラメータグループのトグルをクリックします。オレンジが有効でグレーは無効です。
