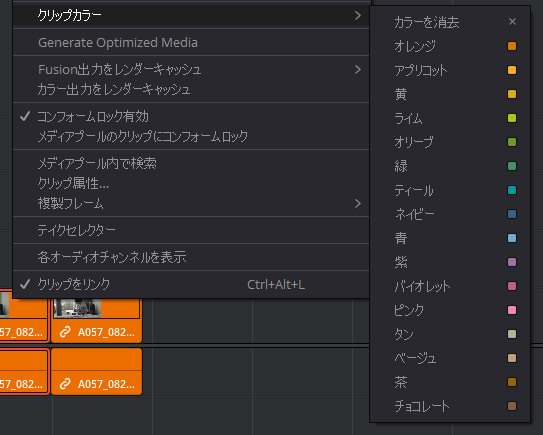編集ページ フラグとカラーラベル
DaVinci Resolveではクリップを識別する方法がいくつかあります。編集ページでフラグとカラーラベルをクリップに適用すると、編集で便利に使えるだけではなく、カラーページでも特定のクリップを識別できます。
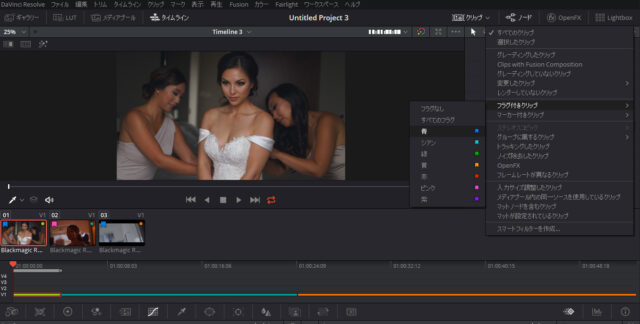
カラーページ 「タイムライン」にクリップカラーが表示され、「クリップ」にフラグとカラーのバッジが付き、フィルタリングできます。
フラグの使用
フラグはクリップを識別する目印で、クリップ全体をマークします。メディアプールとタイムラインで共有し、クリップをすばやく見つけることができます。複数の色のフラグをクリップに適用してカラーページやメディアプールでフィルタリングできます。
フラグは7色から選択できます。
メディアプールのクリップにフラグを付ける
メディアページや編集ページのメタデータウインドウでメディアプールのクリップにフラグを付けることができます。
メタデータウィンドウのグループを「ショット&シーン」に変更します。
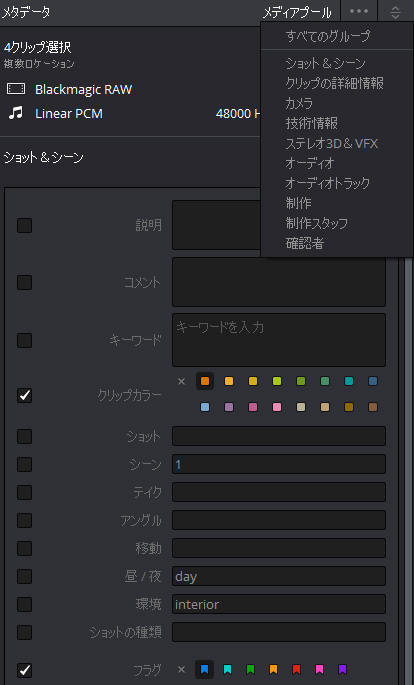
メディアプールのクリップを選択し、メタデータウインドウに表示される「フラグ」の色をクリックします。「X」でクリップの「フラグ」をすべて削除します。
メタデータウィンドウでは、通常1つのクリップの情報しか表示しませんが、メディアプール内のクリップを複数選択して同時に変更することが可能です。
複数のクリップをCtrl/CommandまたはShiftを併用して選択し「フラグ」の色を選択して左に表示されたチェックを確認し「保存」をクリックします。
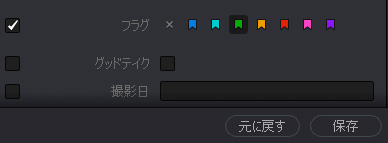
タイムラインのクリップにフラグを付ける
クリップにフラグを付けるには、タイムラインのクリップを選択します。
ツールバーの「フラグ」ボタンで色を選択してクリックするか、メニューの「マーク」>「フラグを追加」>「現在の選択」(Gキー)で現在の色か特定の色のフラグを追加します。

フラグの色はツールバーの「フラグ」ボタンのポップアップで変更し、特定の色はショートカットキーに割り当てできます。
タイムラインのクリップの名前の右側にフラグが表示されます。

クリップからすべてのフラグを削除する
タイムラインのクリップを選択し、ツールバーのフラグポップアップで「すべてクリア」を選択します。
編集インデックスでフラグをフィルタリングする
編集インデックスのオプションで「フラグを表示」を選択すると、フラグのあるクリップがリストに表示され、色を示す列が表示されます。
メディアプールでフラグをフィルタリングする
メディアプールでビンを開き、「虫めがね」のボタンをクリックして検索コントロールを開きます。「フィルタ」ポップアップメニューから「フラグ」を選択し、「検索」フィールドに「フラグ」カラーの英語の頭文字を入力すると、一致したクリップのみが表示されます。

タイムラインクリップのカラーラベル
タイムラインのクリップを識別するもう一つの方法はクリップのカラーラベルです。
クリップには個々のタイプを識別する特定の色があります。ビデオやオーディオでエフェクトが適用されたクリップは、その色の暗いカラーで表示され、修正されたクリップを識別できます。
デフォルトカラー
- ビデオクリップ > 青
- オーディオクリップ > 緑
- ジェネレーター > 紫
- テキスト > ベージュ
タイムラインに表示されるクリップには16色のうち1色を割り当てできます。
各クリップに割り当てることができるのは、単一の色のみです。カラーラベルはタイムラインでクリップごとに個別に扱われ、他のクリップには影響しません。
クリップにクリップカラーを割り当てる
メタデータエディタの「ショットとシーン」プリセットでメディアプールのクリップに色を割り当てます。メタデータエディタの「クリップカラー」の左の「X」をクリックしてクリップカラーを削除できます。
(メディアプールで適用した「クリップカラー」はそのクリップの持つデフォルトのカラーになります。)
タイムラインで選択したクリップを右クリックし「クリップの色」で色を選択します。「カラーを消去」を選択すると、クリップに割り当てた色を削除しデフォルトカラーに戻します。