タイムラインのクリップとギャップの削除
タイムラインのクリップの削除はギャップを残す「リフト編集」と、リップルしてギャップを埋める「リップル削除」の2種類があります。
リフト編集とリップル削除
「リフト編集」は、削除するクリップを持ち上げる(リフトアップする)動作の編集で、タイムラインの長さはそのまま保たれ、「リップル削除」は、削除したクリップの間を詰めてタイムラインの長さが短くなるリップル動作を伴う削除です。
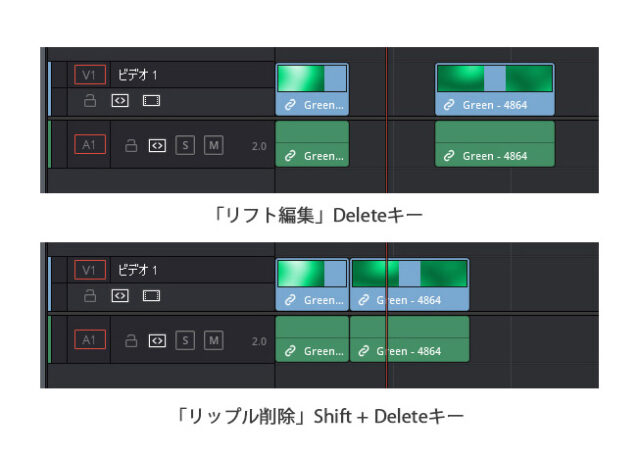
「リフト編集」でのクリップの削除
タイムラインでクリップを選択し、Deleteキーを押すとクリップが削除され、リップルせずにギャップが生まれます。(複数のクリップを選択するにはShiftやCtrl/Commandキーを併用します)
タイムラインにイン/アウト点を設定して部分的に削除でき、影響するトラックを選択するには自動選択コントロールを使用します。クリップを右クリックして「選択を削除」でも削除できます。
「リップル削除」でのクリップの削除
タイムラインでクリップを選択し、Shift + Deleteキーを押すとクリップが削除され、右側にあるクリップが左に移動しギャップを閉じます。(複数のクリップを選択するにはShiftやCtrl/Commandキーを併用します)
タイムラインにイン/アウト点を設定して部分的に削除でき、影響するトラックを選択するには自動選択コントロールを使用します。クリップを右クリックして「リップル削除」でも削除できます。
タイムラインのギャップの操作
ギャップとは、同じトラック上の2つのクリップの間にある空き領域です。ギャップにはクリップが無く、そのままの状態でも黒フレームや無音として使用する事もできます。しかし、編集によって意図せずギャップが発生する場合があるため、これらを見つけて操作する方法があります。
タイムラインの再生ヘッドをギャップに移動
「再生」メニューで「前のギャップ」、「次のギャップ」から選択できます。
自動選択コントロールをオフにすると、操作から除外できます。
- 前のギャップに移動
Option + Command + ; (セミコロン)
- 次のギャップに移動
Option + Command + ‘ (アポストロフィ)
ギャップを選択する
ギャップをクリックして選択し、再度クリックすると選択を解除します。ギャップは一度に1つしか選択できません。
ギャップを削除する
ギャップを閉じるには、ギャップを選択しDeleteキーを押します。自動選択が有効なトラックの右側のすべてのクリップは、左にリップルします。自動選択が無効なトラックのクリップはリップルしません。
複数のトラックがある場合、ギャップの削除に伴い他のトラックにどう影響するかを選択するために自動選択コントロールを使用します。
- 自動選択が有効なトラック:
ギャップのあるメディアの範囲が削除され、ギャップを埋めるためトラックのクリップは左にリップルします。 - 自動選択が無効なトラック:
ギャップのあるメディアの範囲は残り、トラックのクリップはリップルしません。リップルしたクリップとの同期が外れます。
一度に複数のタイムラインギャップを削除
「編集」>「ギャップを削除」コマンドで、タイムラインのギャップを一度にリップル削除できます。自動選択が有効なトラックのギャップのある部分が削除され、ギャップの右側のクリップを移動してリップルします。

タイムラインの全体的なA / V同期を維持するため、以下のようなルールがあります。
- ビデオクリップやオーディオクリップが重なる部分のギャップは削除されません。
- ギャップを遮るスーパーインポーズされたビデオクリップの下のギャップは削除されません。
- 1つ以上の連続したオーディオクリップがギャップを埋める場合、ギャップは削除されません。
- リンクされたビデオやオーディオにLやJのスプリット編集を含むギャップがある場合、オーディオとビデオのうち最も遠いものが最も近いクリップに接する点で閉じられます。
トラックの自動選択コントロールを無効にすると、上記のルールからそのトラックが除外されます。
