マルチカム編集の概要
DaVinci Resolveには複数のカメラを使用して収録した素材を編集するマルチカメラ編集ツールがあります。
マルチカメラの収録方法はいくつかあります。
イベントやコンサートなどで、全てを一箇所でタイムコードを同期させてマルチトラックのレコーダーで収録する方法(マルチで収録できない場合は単独のレコーダーを複数用意します)や、タイムコードを同期したカメラで収録された素材を使う場合、インタビューやロケーションなどで2〜3台のカメラを使いタイムコードを同期せず収録する場合など様々です。
また、現場でスイッチングして修正のために個別のカメラの素材を使う場合もあります。
収録したマスターは「ライン」と呼ばれ、個々のカメラの素材は「ISO」(アイソ:アイソレーションの意味)や「何カメ」(通常カメラ番号を割り振ります)と呼ばれます。
マルチカメラの収録方法
複数のレコーダーを使用した収録
複数のカメラで同時に収録する場合、複数のレコーダーを使いマルチで収録します。一ヶ所で複数のレコーダーを使用する利点は、ミキサーやスイッチャーを使い現場で収録をする際に収録場所をまとめたり、カメラの信号を失った場合でも収録を継続できる点です。
また、マルチカム編集が前提の場合はトランスコードや変換することなく、同じフォーマットで編集できます。タイムコードで同期し、カメラ毎に一連のファイルが作成されるため管理も楽です。
Blackmagic DesignのHyperDeck Studio MiniやHyperDeck Studioを複数台使うと一度に収録が行えます。タイムコードを同期しリモートで操作できます。
AJAのKi Pro Ultra Plusを使っても同様に収録できます。Ki Pro Ultra Plus は、HDで最大 4 チャンネルまで同時に収録可能なマルチチャンネルレコーダーで、シングルチャンネルモードでは4K 60Pまで対応しています。
収録に汎用のPCを使う場合は複数の入力を持つボードと複数の入力に対応するアプリケーション(レコーダー)が必要です。
Softron MovieRecorder
MovieRecorderは複数の入力を同時に録画するMac用のアプリケーションです。AJA、Blackmagicのデバイスに加え専用のM|ファミリーやNDIソースなどが使用できます。
NewTek ISOCorder Pro
NewTek ISOCorderは無償で配布されているNDI用のレコーディングアプリケーションですが、NewTek ISOCorder ProはNDIだけでなく外部キャプチャーカード(AJA、Blackmagic Design、BlueFish 444、DELTACASTなど)による入力や、ビデオオーバーIPソースも録画できます。
SSDや高速のドライブを使用して収録すると、収録後に直ぐに編集を開始することができます。カメラ側でも並列で収録している場合には、バックアップの心配もなく作業できます。
カメラ側での収録
一方、カメラ側で収録する場合は、収録前に全てのタイムコードをロックするか、同期させる必要があります。カメラによっては電源が失われると同期が失われる場合があるため注意してください。
Timecode Systems社の:pulseや:waveを使うと、ワイヤレスでタイムコードの同期が可能です。小型のUltraSync ONEはデジタル一眼カメラや VR リグにも装着でき、SyncBac PROはGoPro専用の一体型のハードウェアです。これらのシステムをBLINKアプリケーションで管理、モニタリングできます。
UltraSync BLUEはBluetooth 接続で同期するワイヤレスの同期デバイスです。現在対応しているアプリケーションはまだ多くありませんが、iPhoneを手軽に同期デバイスの一員に組み込むことができます。
同期ではなく、直接ワイヤレスでHDMIやSDIビデオを送信するには、NewTek Connect Sparkを使うとNDIソースとして使用できます。ISOCorder Proで収録すれば、マルチカメラの素材として使うことができます。
非圧縮のHDをワイヤレスで送信するには、Teradek BOLTシリーズなどがあります。
カチンコ(クラッパーボード)や音の開始のクリック音も手動で同期のタイミングを取るために有効な手段です。これらはマルチカムだけではなく、画と音を別々に収録している場合の同期にも使われます。
マルチカムの編集順序
通常、マルチカム編集はメインマイクやミックスされたオーディオに合わせて画の編集を行います。
マルチカム編集の作業の順序です。
- カメラの素材からマルチカムクリップを作成
- マルチカムクリップをタイムラインに配置
- マルチカメラビューアでアングルを切り換え
マルチクリップの作成と変更
まず、マルチカムクリップを作成します。
マルチカメラのすべてのクリップをメディアプールにインポートします。
同期するクリップを全て選択し、右クリックで「選択したクリップを使用してマルチカムクリップを作成」を選択します。

「新しいマルチクリップのプロパティ」ダイアログでオプションを選択します。
新しいマルチクリップのプロパティ
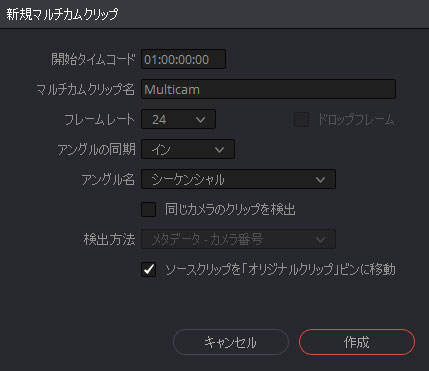
- 開始タイムコード:
マルチカムクリップの開始タイムコードの設定です。アングルの同期がタイムコードの場合は同期点のタイムコード値になり、その他は手動で設定した開始タイムコードになります。 - マルチカムクリップ名:
マルチカムクリップの名前です。 - フレームレート:
選択したクリップのフレームレートが自動的に表示されます。 - アングルの同期:
すべてのアングルを同期するための設定です。「イン」「アウト」「タイムコード」「サウンド」「マーカー」があります。
クリップのイン/アウト点に同期する場合、「イン」「アウト」を指定します。
カメラで記録しているタイムコードに同期する場合、「タイムコード」でタイムコードを指定します。
カメラで現場の音を同時に収録している場合、「サウンド」でオーディオ波形で同期できます。
マーカーを設定している場合、「マーカー」でマーカーの位置が揃います。 - アングル名:
マルチカムクリップのアングル名前です。順に番号を付けたり、メタデータのアングルやカメラ、クリップ名を使用できます。 - 同じカメラのクリップを検出する:
チェックボックスがオンの場合、同じカメラと識別されたクリップが、同じアングルトラックに挿入されます。「検出方法」メニューが有効になります。 - 検出方法:
同じカメラのクリップを特定するデータを指定します。「カメラ番号」、「アングル」、「リール番号」、「リール名」、「ロールカード番号」のメタデータを選択します。 - ソースクリップを「オリジナルクリップ」ビンに移動:
元のクリップをすべて「オリジナルクリップ」ビンに移動して、マルチカムクリップ作成後にクリップをまとめることができます。
「作成」をクリックすると、マルチカムクリップが作成されます。メディアプールの選択しているビンに新しいマルチクリップが作成され、サムネイルの左下隅にバッジが表示されます。
マルチカムクリップの変更
メディアプールで作成されたマルチカムクリップを右クリックして「タイムラインで開く」で同期したマルチカムクリップの内容を変更できます。タイムラインはトラックにつき1つのアングルが垂直に重なり、先頭がずれて配置されます。
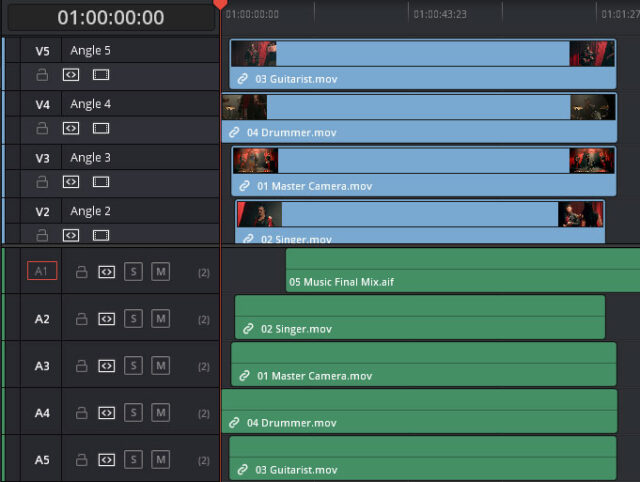
タイムラインとして開いたマルチカムクリップは通常のタイムラインと同じように編集できます。ただし、クリップを前後に動かしたりスライドやスリップした場合に、設定した同期を失うことに注意してください。ポジションロックボタンを使うと、不意に移動してしまうことを防ぎます。
- クリップを左右にスライドして同期を変更できます。
- ピリオド( . )とカンマ( , )の ナッジショートカットキーで1フレームずつ移動できます。
- トラックのヘッダーを右クリックし「トラックを削除」でアングルのトラックを削除できます。
- トラックヘッダーを右クリックし「上に移動」や「下に移動」でアングルの表示順を並べ替えできます。
- トラックの名前を変更して、表示されるアングル名を変更できます。
- トラックを無効にすると、削除せず表示したくないアングルを無効にできます。
- アングルは個別にグレードできます。
タイムラインの左下のパスコントロールでタイムラインの名前をクリックすると、元のタイムラインに戻ります。
マルチカム編集の実行
マルチカムクリップを作成しタイムラインに編集したら、マルチカム編集を実行します。作成したタイムラインを開き、編集する位置に再生ヘッドを配置します。
ソースビューアのモードで「マルチカム」を選択すると、すべてのアングルが表示されます。
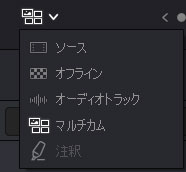
ソースビューアの右下のポップアップがあり、アングル数を選択します。PCが高速でない場合は表示するアングル数を減らします。
マルチカムビューアで表示するアングルの選択
アングルがビューアの表示より多い場合、右側にページコントロールが表示され、別のページに移動できます。点は各ページに、矢印は前/次のページにクリックすると移動します。「編集」>「マルチカム」メニューでコマンドを選択できます。
- 「前のページ」
Alt/Option + Shift + 左矢印
- 「次のページ」
Alt/Option + Shift + 右矢印
マルチカムビューアの中央下部のボタンで、オーディオとビデオ、ビデオのみ、またはオーディオのみを選択できます。「編集」>「マルチカム」メニューでコマンドを選択できます。
- ビデオとオーディオ
Alt/Option + Shift + [ - ビデオのみ
Alt/Option + Shift + ] - オーディオのみ
Alt/Option + Shift +
タイムラインの再生中にいずれかの操作を行い編集します。
マルチカムビューアのアングルをクリックすると、カットを挿入して切り替えます。(カット&スイッチ)カットすると、すぐにタイムラインに表示されます。
マルチカムビューアのアングルをAlt/Optionキー + クリックすると、カットを追加せずに切り替わります。セグメント全体を切り替える場合に便利です。「編集」>「マルチカム」メニューでコマンドを選択できます。
- 前のアングル
Ctrl/Command + Shift + 左矢印 - 次のアングル
Ctrl/Command + Shift + 右矢印
マルチカム編集を中止するには再生を止めます。ソースビューアのモードを「ソース」に変更すると、タイムラインのクリップをトリミングで微調整できます。
ソースビューアのマルチカムモード
ソースビューアの「マルチカム」モードには、4つのコントロールがあります。

マルチカムアングルボタン:
ビューアの各アングルはボタンとして動作し、アングル名が表示されます。クリックするとカットが挿入され、アングルが切り替わり、Alt/Optionキー + クリックでカットを追加せずアングルを変更します。
オーディオ/ビデオ選択ボタン:
カットや切り替えで「ビデオのみ」「ビデオとオーディオ」「オーディオのみ」を設定します。他のボタンを選択するまで継続して動作し続けます。
マルチカムディスプレイのポップアップ:
表示するアングル数を選択します。1×1、1×2、2×2、3×3、4×4のアングルグリッドから選択できます。
マルチカムページボタン:
ビューアの表示よりアングルが多い場合、ページに分割されます。点をクリックすると、別のページに移動し、矢印で前後のページに移動します。
マルチカム編集のショートカットキー
マルチカムの編集ではキーボードショートカットが使用できます。数字の1-9を使うとライブスイッチングのようにカメラを切り替えて編集できます。
マルチカム カット:
アングルボタンのカットと同じ動作です。
- 「クリップ」> 「マルチカム カット」> 「アングルにカット編集」
1〜9
マルチカムスイッチ:
アングルボタンのAlt/Option + クリックと同じ動作です。
- 「クリップ」> 「マルチカムスイッチ」> 「アングルにスイッチ」
Alt/Option + 1〜9
前/次のアングル:
前/次のアングルに切り替えます。
- 「編集」>「マルチカム」>「前のアングルに切り替え」
Ctrl/Command + Shift + 左矢印
- 「編集」>「マルチカム」>「次のアングルに切り替え」
Ctrl/Command + Shift + 右矢印
オーディオ/ビデオ切り替え:
カットや切り替えでビデオとオーディオ、ビデオのみ、オーディオのみを設定できます。
- 「編集」>「マルチカム」>「ビデオ&オーディオ」
Alt/Option + Shift + [
- 「編集」>「マルチカム」>「ビデオのみ」
Alt/Option + Shift + ]
- 「編集」>「マルチカム」>「オーディオのみ」
Alt/Option + Shift +
前/次ページ:
アングルがビューアの表示より多い場合、ページコントロールで別のページに移動します。
- 「編集」>「マルチカム」>「前のページ」
Alt/Option + Shift + 左矢印
- 「編集」>「マルチカム」>「次のページ」
Alt/Option + Shift + 右矢印
タイムラインでのマルチクリップの編集
編集やトリミングは他のクリップは同じです。
トリム編集モードで編集点を複数選択し、Deleteキーを押してスルー編集を削除できます。スルー編集は同じクリップのタイムコードが連続した編集点です。マルチカムクリップは1つのクリップとして動作するので、スルー編集として編集点を削除できます。
タイムラインでアングルを切り替え
タイムラインのクリップをを右クリックして「マルチカムクリップのアングルを切り替え」でアングルを切り替えます。
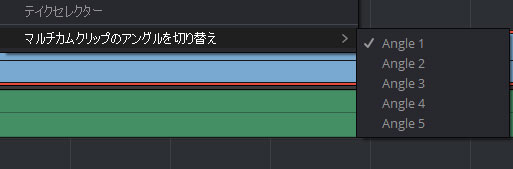
シングルクリップに変換
マルチカムクリップから未使用のアングルをすべて削除し、単一のクリップにするには「シングルクリップに変換」を実行します。
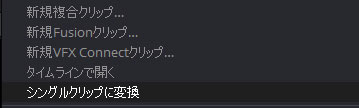
クリップを右クリックし「シングルクリップに変換」を選択します。使用されていないアングルがすべて削除されます。アングルにクリップがなく黒の場合にはクリップが短くなり、タイムラインには通常のクリップが表示されます。
マルチカムクリップのグレーディング
マルチカムクリップは一つのクリップとして動作するため、グレーディングはすべてのショットに対して同様に適用されます。「シングルクリップに変換」するとマルチカムクリップに施したグレーディングは失われ、アングルに対するグレーディングのみ適用されます。
アングル別にグレーディングする場合は、右クリックで「タイムラインで開く」でスタックされたアングルを表示します。
タイムラインで重なった個々のクリップをグレーディングをする場合、カラーページのビューアにある「アンミックス」ボタンを押すと、「クリップ」で選択したショットのみグレーディングでき、各アングルの調整を行えます。

グレーディングが完了したら、編集ページのタイムラインの左下のパスコントロールで元のタイムラインに戻ります。

