編集ページ トリミング
トリムを使用すると、クリップの長さを変更したり、編集点の移動、スリップやスライドなどの操作が行えます。編集で言う「トリム」とは、タイムライン上でクリップの長さを調整することを意味します。編集作業の多くはトリムによる調整です。
トリム操作の概要
トリミングにはさまざまな方法があります。
- サイズ変更:
クリップの前後を調整しクリップの長さを変更することを「サイズ変更」(リサイズ)と呼びます。最も簡単なトリミング方法です。 - ロール:
ロールは編集点を左右に移動します。実際には前のクリップの終了点と次のクリップの開始点を同時に動かしている事と同じ意味です。ロール編集では、タイムラインの長さは変わりません。(ロールは選択ツールとトリムツールで同じ動作です) - リップル:
リップルは選択しているポイントだけを動かしギャップを生成しません。結果として編集点の右側のクリップが移動し、タイムライン全体の長さが変わります。気をつける点は、他のトラックと同期を失う事です。 - スリップ:
スリップはクリップの場所を移動せず、メディアの使用する範囲を変更します。タイムラインの長さは変わりません。 - スライド:
スライドはクリップの範囲を保ったまま移動します。
トリムツールでトリミング
マウスとキーボードを使用してトリム操作ができます。トリム編集ボタンをクリックするか、Tキーを押します。
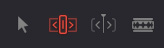
トリムツールと選択ツールの違い
トリムツールと選択ツールには、いくつかの重要な違いがあります。
- トリムツールで、タイムラインのクリップをドラッグして囲むと、複数の編集点を選択します。
- 選択ツールでクリップを移動する操作は、トリムツールではスリップとスライドです。
- 選択ツールのサイズ変更の操作は、トリムツールではリップルです。トリムツールでクリップをリップルすると、選択ツールでギャップが発生する操作では右側のクリップが移動しギャップを生成しません。
マウスによるトリム操作
トリム編集ボタン(Tキー)を選択しタイムラインのクリップをマウスでトリム操作ができます。
クリップをスリップ
クリップの中央上部を左右にドラッグすると、位置を変えずクリップの範囲を「スリップ」します。スリップできる範囲がオーバーレイで表示されます。
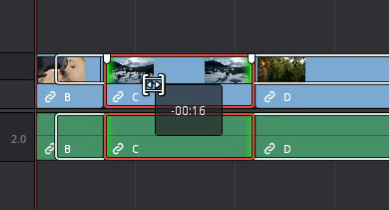
4アップディスプレイが表示されます。上の2つに選択したクリップの開始点と終了点、下の2つに前のクリップの終了点と次のクリップの開始点が表示されます。スリップすると上の2つが更新され前後のクリップと比較できます。
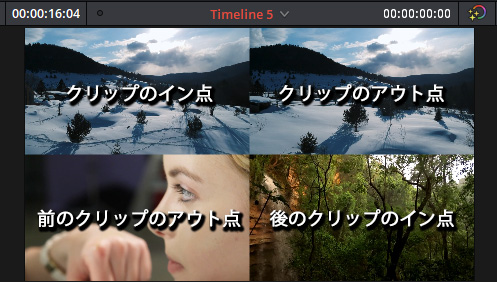
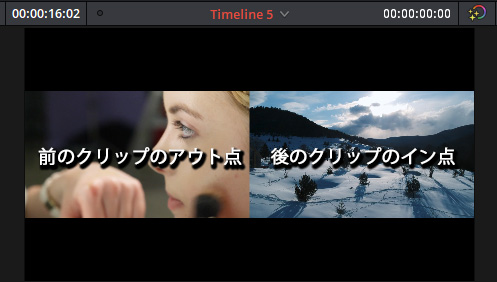
クリップをスライド
クリップの中央下部をドラッグして別の位置にドラッグすると、クリップの範囲を変えずに「スライド」します。

4アップディスプレイが表示されます。上の2つに選択したクリップの開始点と終了点、下の2つに前のクリップの終了点と次のクリップの開始点が表示されます。スライドすると下の2つが更新され前後のクリップと比較できます。
編集点をロール
クリップ間の編集点を左右にドラッグして「ロール」します。編集点が移動し、両方のクリップの長さが変わります。ギャップは発生しません。(選択モードでも実行できます)
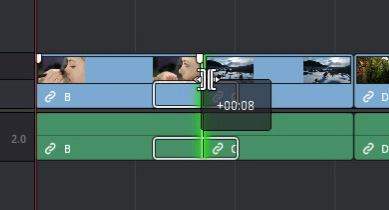
2アップディスプレイが表示され、左に前のクリップのアウト点、右に後のクリップのイン点が表示されます。
リップル編集
クリップの編集点の前半や後半をドラッグすると、ギャップを生成せずクリップの長さを調整し「リップル」します。
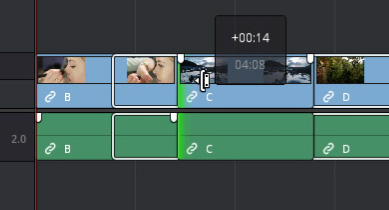
2アップディスプレイが表示され、左に前のクリップのアウト点、右に後のクリップのイン点が表示されます。
ギャップをリップルする
トリムツールを使いタイムラインのギャップを調整できます。ギャップの開始/終了点を変更するとリップルし、ギャップの右側のクリップが移動します。ギャップの調整時には2アップディスプレイが表示されます。
キーボードによるトリム操作
ナッジショートカットキー(コンマとピリオド)を使い、正確にトリム操作を実行できます。ナッジとは「少しずつ動かす」事です。
キーボードでトリムするには、トリムツール(Tキー)を選択した後、トリム操作の対象となるクリップや編集点を選択します。
選択ツール(Aキー)を使用した場合とトリムツール(Tキー)では動作が異なります。
クリップをスライド
Shift + Vキーでクリップを選択します。
- 1フレーム左に移動
,(コンマキー) - 1フレーム右に移動
.(ピリオドキー) - 5フレームずつ左に移動
Shift + ,(コンマキー) - 5フレームずつ右に移動
Shift + . (ピリオドキー)
4アップディスプレイが表示され下の2つが動きます。選択ツール(Aキー)の場合はクリップが上書きモードで移動します。
クリップをスリップ
Shift + Vキーでクリップを選択し、Sキーでスリップモードに切り替えます。(Sキーはスリップとスライドのトグル動作)
- 1フレーム左に移動
,(コンマキー) - 1フレーム右に移動
.(ピリオドキー) - 5フレームずつ左に移動
Shift + ,(コンマキー) - 5フレームずつ右に移動
Shift + . (ピリオドキー)
クリップは動かず、コンテンツ(中身)が動きます。4アップディスプレイが表示され上の2つが動きます。選択ツール(Aキー)の場合はクリップが上書きモードで移動し、ギャップが生成されます。
編集点をロール
Vキーで編集点の中央を選択します。
- 1フレーム左に移動
,(コンマキー) - 1フレーム右に移動
.(ピリオドキー) - 5フレームずつ左に移動
Shift + ,(コンマキー) - 5フレームずつ右に移動
Shift + . (ピリオドキー)
2アップディスプレイが表示されます。選択ツール(Aキー)の場合も同様にロールできます。
編集点をリップル
Vキーで編集点を選択し、Uキーで編集点の前半または後半を選択します。
- 1フレーム左に移動
,(コンマキー) - 1フレーム右に移動
.(ピリオドキー) - 5フレームずつ左に移動
Shift + ,(コンマキー) - 5フレームずつ右に移動
Shift + . (ピリオドキー)
ロールは編集点が動きます。2アップディスプレイが表示されます。選択ツール(Aキー)の場合は編集点が上書きモードで移動し、ギャップが生成されます。
タイムコードを使用したトリミング
絶対/相対タイムコードの入力を使用して、クリップや編集点をトリムできます。トリムする内容は、タイムコード入力前に選択した項目により異なります。
タイムコードを使用して現在の位置より前にトリムする場合、タイムコード値の前に等号またはプラス(=または+)を必ず入力してください。
相対的に後方にトリミングする場合は、タイムコード値の前にマイナス( – )を入力します。
入力したタイムコードはレコードビューアのタイムコードフィールドで確認でき、リターンキーを入力するまで実行されません。
タイムコードの入力方法はこちらをご覧ください
編集ページ ビューアの再生とマーキング タイムコードの入力方法
タイムコードで編集をロール
編集点の中心を選択し、タイムコードを入力してリターンキーを押します。
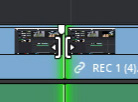
タイムコードで編集点をリップル
編集点の前半か後半を選択し、タイムコードを入力してリターンキーを押します。

タイムコードでクリップをスリップ
クリップを選択し、Sキーで「スリップ」モードに切り替え、タイムコードを入力してリターンキーを押します。
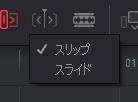
「スリップ」「スライド」モードはダイナミックトリムモードを右クリックして変更、確認ができます
タイムコードでクリップをスライド
クリップを選択し、Sキーで「スライド」モードに切り替え、タイムコードを入力してリターンキーを押します。
リップル編集のルール
リップルは、タイムライン全体の継続時間を変更し、トラック間のクリップの同期を変更する可能性があります。
リップルは非常に便利ですが、どの部分が移動するのかを理解することが重要です。
次の操作でタイムラインがリップルします。
- リップル削除(Shift + Backspace)
- リップルカット(Ctrl/Command + Shift + X)
- トリムツールを選択した編集(Tキー)
- トリムモードで拡張編集(E)
- トリムスタート(Shift + [ )
- トリムエンド(Shift + ] )
- リップルスタート(Ctrl/Command + Shift + [)
- リップルエンド(Ctrl/Command + Shift + ])
- 挿入編集(F9)
- リップル上書き編集(Shift-F10)
- トリムモードでリタイムコントロール
- 速度変更ダイアログでリップルシーケンスをオン
- テイクセレクターのリップルコントロール
リップルした編集点の左側にあるクリップは移動しません。スプリット編集で同期するオーディオがある場合はビデオと同時に移動します。
自動選択コントロールでトリミングを制御する
タイムラインのトラックにある「自動選択ボタン」は、さまざまな操作を制御します。自動選択コントロールでトリミングを制御する場合のルールです。
- 自動選択が有効なトラックのクリップが操作の影響を受けます。
- 自動選択が無効なトラックのクリップは、手動で選択しない限り、クリップの操作は無視されます。
- 手動選択は自動選択より優先し、手動でクリップを選択すると、すべてのトラックの自動選択が無効になります。
- 自動選択をソロにすると、そのトラックのクリップのみ影響します。
リップル操作をする場合
- 自動選択が有効なトラックは、リップル編集やリップル削除で右側のクリップに影響があります。
- 自動選択が無効なトラックではリップルが無効です。
- 自動選択が無効なトラックでは、編集点の前半や後半を選択するとサイズ変更しギャップを残します。(リップル動作が無効で、選択ツールの場合と同じ動作です)
自動選択の使用法はこちらをご覧ください
