編集ページ 編集タイプの詳細
「基本の編集方法」で紹介したように、DaVinci Resolveでは様々な部分からアクセスし、タイムラインに編集できます。各編集のタイプの詳細です。
各編集のタイプは以下の通りです。
- 挿入(F9)
- 上書き(F10)
- 置き換え(F11)
- 最上位トラックに配置(F12)
- リップル上書き(Shift-F10)
- フィット トゥ フィル(Shift-F11)
- 末尾に追加(Shift-F12)
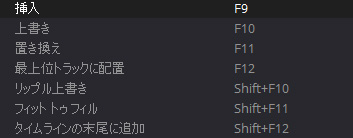
リップルについて
リップルとは、編集によってタイムラインもしくはトラックのクリップが移動し、全体の継続時間が変化する状態の事を指します。元々あるタイムラインのクリップと異なる長さのクリップに置き換えたり、挿入編集でクリップを追加した時にタイムラインはリップルします。また、トリムでクリップの長さを変更してもリップルします。編集点の右側はシフトしますが、左側には影響はありません。
上書き編集(オーバーライト)
上書き編集は最もよく使われる編集方法です。タイムラインに既にあるメディアをソースクリップで上書きします。
上書き編集はタイムラインをリップルしません。
上書き編集を行うには、ツールバーの「上書きボタン」をクリックするか、メニューの「編集」>「上書き」(F10キー)もしくは、タイムラインビューアの「上書き」オーバーレイにクリップをドラッグします。
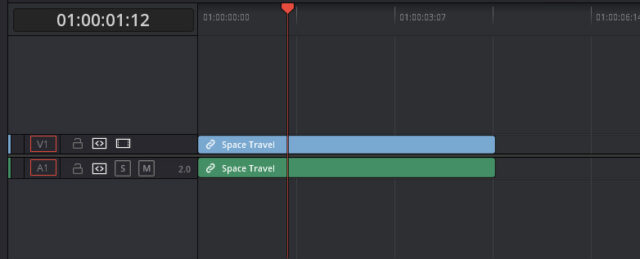
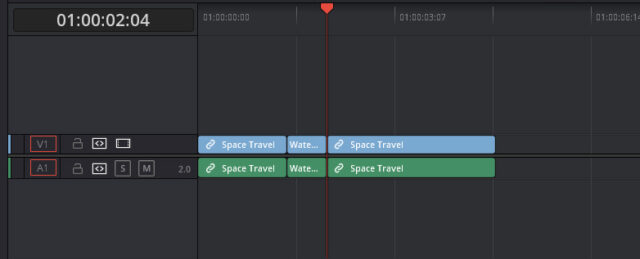
挿入編集(インサート)
挿入編集は、タイムラインの再生ヘッドやイン点の位置にソースクリップを挿入します。挿入された右側にあるタイムラインのメディアはソースクリップの長さの分だけ右にシフトしてリップルします。
挿入編集を行うには、ツールバーの「挿入ボタン」をクリックするか、メニューの「編集」>「挿入」(F9キー)、タイムラインビューアの「挿入」オーバーレイにクリップをドラッグします。
挿入編集はメディアプール内クリップを右クリックして「選択したクリップをタイムラインに挿入」でも実行できます。
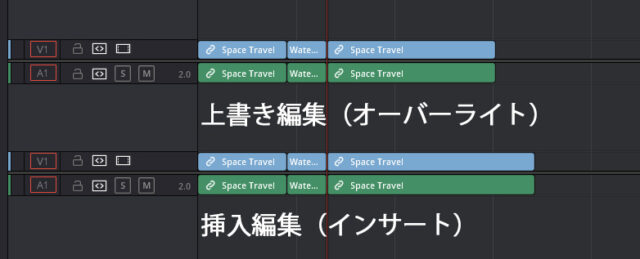
置き換え編集(リプレイス)
置き換え編集はタイムラインのクリップをソースのクリップと置き換えます。イン点やアウト点を設定することなく、ソースの再生ヘッドの位置とタイムラインの再生ヘッドの位置を合わせ置き換えるため、素早く編集できます。
置き換え編集はタイムラインのクリップの長さを参照するため、リップルしません。
置き換え編集を行うには、ソースとタイムラインクリップの入れ替えるポイントに再生ヘッドを合わせます。
置き換え編集を行うには、ツールバーの「置き換えボタン」をクリックするか、メニューの「編集」>「置き換え」(F11キー)もしくは、タイムラインビューアの「置き換え」オーバーレイにクリップをドラッグします。
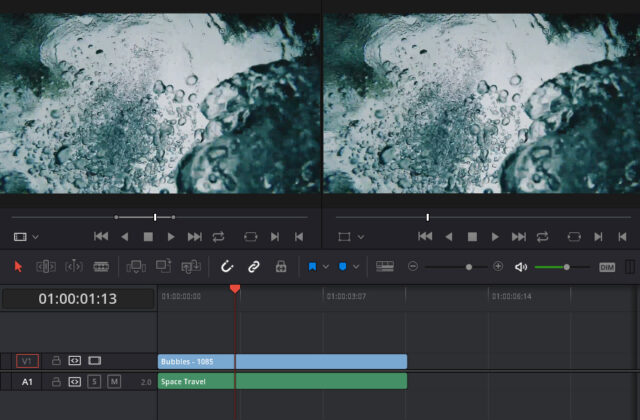
空のトラックに置き換え編集
「置き換え」編集を使用して空のトラックに編集する事ができます。
空のトラックに配置先コントロールを設定します。
タイムラインにイン点とアウト点を設定します。イン点/アウト点を設定されていない場合はソースクリップの継続時間が使用されます。(Xキーでクリップをマークできます)
タイムラインの再生ヘッドとソースクリップの再生ヘッドを置き換えるフレームで合わせます。
置き換え編集を行うには、ツールバーの「置き換えボタン」をクリックするか、メニューの「編集」>「置き換え」(F11キー)もしくは、タイムラインビューアの「置き換え」オーバーレイにクリップをドラッグします。
タイムラインのクリップをエフェクトを維持して置き換え
これは、グレードを維持してVFXショットを入れ替えたり、テイクを変える場合に便利な機能で、上記の「空のトラックに置き換え編集」と同時に使用するとクリップの長さを維持してクリップを入れ替える事ができます。複数のクリップを選択して同時に実行することもできます。
タイムライン上に積み重ねられたクリップを別のクリップに置き換えるには、Ctrl/Commandキーを押しながら、タイムラインで重なったトラックにドラッグします。

置き換えたクリップに元のグレードやエフェクトをコピーします。
フィットトゥフィル
フィットトゥフィルは4つの編集点を使用します。タイムラインのイン/アウト点の範囲にソースクリップのイン/アウト点の範囲を収めリタイムします。
フィットトゥフィルではリップルしません。
フィットトゥフィルで編集するには、タイムラインでイン点とアウト点を設定するか、置き換えるクリップ/ギャップに再生ヘッドを合わせます。
ソースクリップにイン点とアウト点を設定し、メニューの「編集」>「フィットトゥフィル」(Shift + F11)もしくは、タイムラインビューアの「フィットトゥフィル」オーバーレイにクリップをドラッグします。
ソースクリップがリタイムされタイムラインの範囲に収まります。タイムラインのクリップにはリタイミングバッジが表示されます。
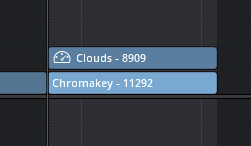
最上位トラックに配置
このコマンドを使用すると、一番上の空きトラックにクリップが配置されます。空きトラックがない場合、新しいトラックを自動的に作成しクリップが追加されます。ビデオトラックは上、オーディオトラックは下に新しいトラックが追加されます。
新たなトラックが作成されて配置されるため、タイムラインのリップルは発生しません。
「最上位トラックに配置」でクリップを編集するには、編集するポイントにタイムラインの再生ヘッドを移動するか、イン/アウト点を設定して範囲を指定します。
ソースクリップにイン点とアウト点を設定し、メニューの「編集」>「最上位トラックに配置」(F12)もしくは、タイムラインビューアの「最上位トラックに配置」オーバーレイにクリップをドラッグします。
リップル上書き
リップル上書きは、タイムラインのクリップの範囲やイン/アウト点を使い、タイムラインの範囲と異なる長さのソースクリップで上書きします。リップル上書きを実行すると、タイムラインの元のクリップを削除し、ソースクリップを配置するという一連の動作を一度に実行します。
ソースとタイムラインのクリップを異なる長さで編集するため、ほとんどの場合リップルします。
タイムラインのクリップにリップル上書き
タイムライン上のクリップと長さの異なるソースクリップを入れ替えて上書きするには、タイムライン上のクリップに再生ヘッドを合わせ、配置先コントロールを設定し、タイムラインにイン/アウト点がない事を確認します。
ソースクリップにイン点とアウト点を設定し、メニューの「編集」>「リップル上書き」(Shift + F10)もしくは、タイムラインビューアの「リップル上書き」オーバーレイにクリップをドラッグします。
長さの異なるクリップを素早く入れ替えることができます。
タイムラインの一部分にリップル上書き
イン/アウト点でマークされたタイムラインの部分を、長さの異なるイン/アウト点でマークされたクリップで上書きします。この動作には4つのイン/アウト点でが必要です。
タイムラインにイン/アウト点を設定します。
ソースクリップにイン点とアウト点を設定し、メニューの「編集」>「リップル上書き」(Shift + F10)もしくは、タイムラインビューアの「リップル上書き」オーバーレイにクリップをドラッグします。
末尾に追加(アペンド)
「末尾に追加」は常にタイムラインの最後にクリップを追加します。クリップを順に追加して素早く編集する場合に便利です。
「末尾に追加」でタイムラインにクリップを編集するには、ソースクリップのイン点とアウト点を設定し、メニューの「編集」>「末尾に追加」(Shift + F12)もしくは、タイムラインビューアの「末尾に追加」オーバーレイにクリップをドラッグします。
タイムラインの最後のクリップの後に追加されます。
