タイムラインクリップの継続時間の変更
タイムラインのクリップの継続時間(デュレーション)の変更です。速度変更ではなく単純に継続時間を変更する場合の操作です。
タイムコードによるクリップの継続時間の変更
クリップの継続時間を数値で変更するには、クリップを右クリックして「クリップの長さを変更」を選択するか、メニューの「クリップ」>「クリップの長さを変更」(Ctrl/Command + D)を選択します。
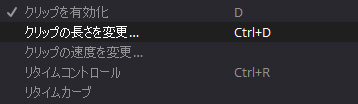
隣り合うクリップを上書きする場合は「選択ツール」、リップルする場合は「トリムツール」を選択します。
「継続時間の編集」ダイアログで「タイムコード」フィールドに継続時間を入力し「変更」をクリックします。

ソースビューアで継続時間を変更する
タイムラインでクリップをダブルクリックすると、ソースビューアでクリップが開きます。
「選択ツール」でビューアのイン/アウト点をドラッグするか、IキーやOキーで再設定すると、上書き動作でクリップの継続時間を変更します。
「トリムツール」でビューアのイン/アウト点をドラッグするか、IキーやOキーでポイントを再設定すると、リップル動作でクリップの継続時間を変更します。
Shiftキーを押しながらイン点とアウト点をドラッグすると、クリップをスリップできます。
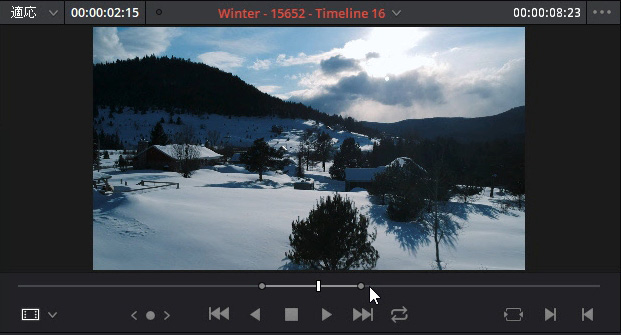
注:マッチフレームとタイムラインのダブルクリックでは動作が異なります。
マッチフレームはメディアプールのソースを見つけるのに対し、タイムラインのクリップをダブルクリックした場合は、タイムラインのクリップをそのままソースビューアで開き、ビューアの名前の後に「タイムライン名」が追加されます。
Alt/Optionキーを押しながらタイムラインのクリップをダブルクリックすると、マッチフレームと同じ動作になります。
