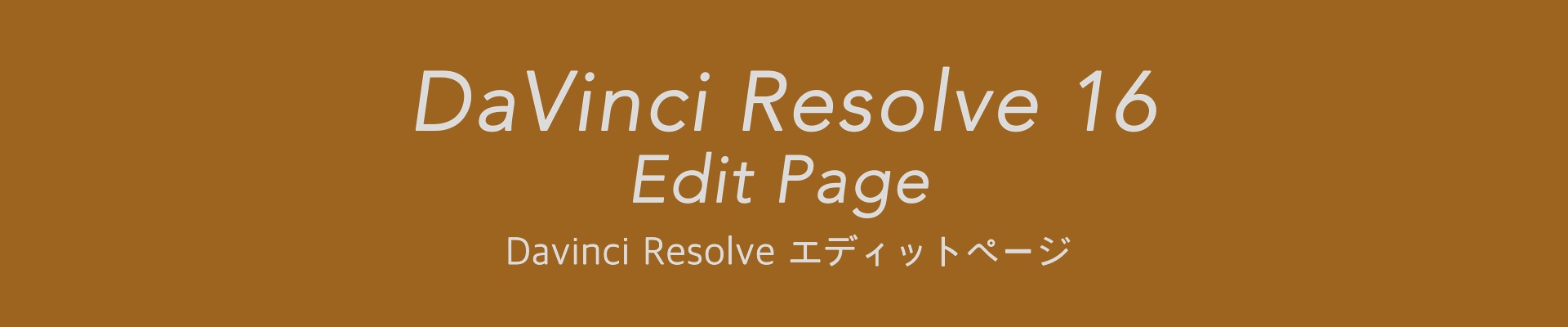編集ページの検索方法
DaVinci Resolveではクリップ、マーカー、ギャップなどを検索する方法があり、様々な項目を使用してフィルタリングできます。
タイムラインのクリップの検索
タイムライン上のクリップを見つけるには「編集インデックス」を使用します。
「編集インデックス」の虫めがねのボタンをクリックして、検索コントロールを開きます。
オプションメニューの「フィルタリング」で抽出する項目を選択します。例えば「オフラインクリップのみを表示」を選択すると、オフラインクリップのみを簡単に抽出できます。
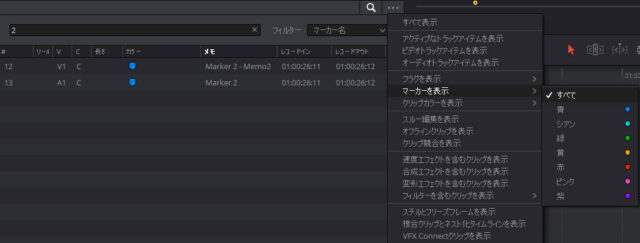
- 通常は編集点を示すカットリストとして機能しますが、オプションメニューの選択でリストの状況が変わります。例えば「マーカーを表示」を選択するとマーカーリストになり、「VFX Connectクリップを表示」ではVFXのために書き出したショットリストになります。
「フィルタリング」ポップアップで条件を選択し、編集インデックスの右上の検索フィールドに検索語を入力します。検索条件と一致しない編集イベントは非表示になり、すべてのクリップを表示するには、検索フィールドの右のキャンセルボタンをクリックします。
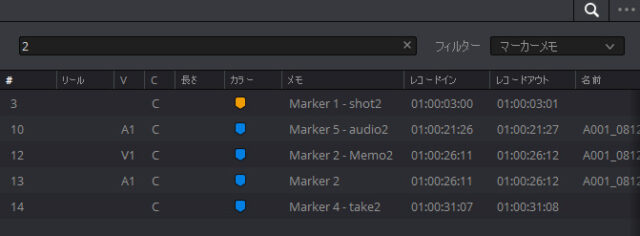
- 例えば、 「フィルタリング」で「マーカーを表示」を選択し、フィルターを「マーカーメモ」にして「2」と入力すると、マーカーのメモに「2」が含まれるマーカーをピックアップします。
編集インデックスのイベントをクリックすると、再生ヘッドがタイムラインのクリップのイン点に移動します。
編集インデックスはタイムラインと連動し、タイムラインの再生ヘッドを移動すると自動的に編集インデックスで強調表示されます。
編集インデックスに関して詳しくはこちら
メディアプールのクリップの検索
メディアプールでクリップを見つけるには、検索するビンを選択し、メディアプールにある「虫めがね」のボタンをクリックして検索コントロールを開き「フィルタ」ポップアップで条件を選択します。
「検索」フィールドに検索用語を入力します。入力を開始すると、検索条件と一致しないクリップは非表示になります。
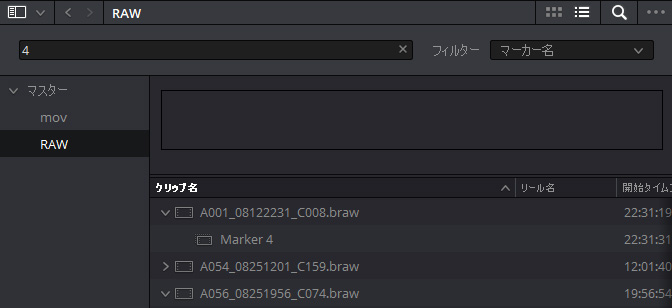
クリップを見つける便利な方法
検索以外にも、タイムラインやソースビューアで使用されているクリップを簡単に見つける方法があり、コマンドやショートカットキーですぐに探せます。
タイムラインのクリップをメディアプールで見つける
タイムラインで使用しているクリップをメディアプールで見つけるには、タイムラインクリップを右クリックし「メディアプール内で検索」を選択すると、メディアプールに表示されます。
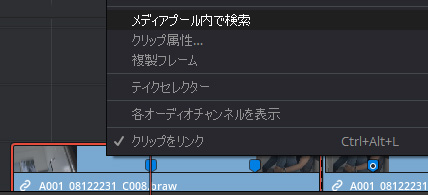
タイムラインのクリップをソースビューアに読み込み、メディアプールで探す方法もあります。
タイムラインのクリップをソースビューアで表示するには、タイムラインにあるクリップをダブルクリックするか、再生ヘッドをタイムラインのクリップに移動しShift + Vキーで選択し、Returnキーを押します。
ソースビューアのクリップをメディアプールで見つける
ソースビューアで表示しているクリップをメディアプールで見つけるには、ソースビューアを選択しAlt/Option + Fキーを押すと、メディアプールに表示されます。
開いているタイムラインをメディアプールで見つける
現在開いているタイムラインをメディアプールで見つけるには、「タイムライン」>「メディアプール内で現在のタイムラインを検索」を選択すると、メディアプールに表示されます。
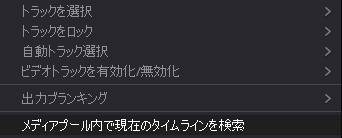
メディアプールから元のメディアファイルを見つける
メディアプールから元のメディアファイルを見つけるには、メディアプールのクリップを右クリックし、「ファイルの場所を開く」を選択すると、クリップがあるディレクトリが開き表示されます。
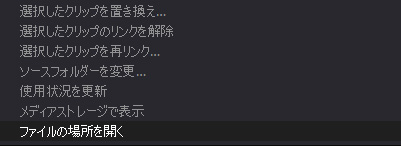
ビデオに同期しているオーディオクリップを見つける
ビデオクリップに同期したオーディオクリップを見つけるには、メディアプールでビデオクリップを右クリックし「メディアプールで同期されたオーディオを表示」を選択すると、同期したオーディオクリップがあるビンが開きクリップが表示されます。(ビデオとオーディオが別で自動もしくは手動で同期したクリップを選択している場合のみ表示されます)

マーカーやフラグからクリップを検索
編集インデックスのマーカーやフラグを使用して、クリップを検索して再生ヘッドを移動できます。
編集インデックスでマーカーやフラグを見つける
編集インデックスのオプションで「マーカーを表示」や「フラグを表示」を選択します。 マーカーのあるクリップがリストに表示され、マーカーのカラーとメモが列に表示されます。
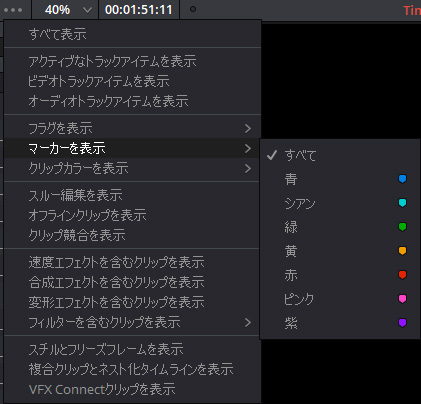
編集インデックスでメモを使いマーカーやフラグを検索する
編集インデックスの虫めがねのボタンをクリックして、「フィルタ」ポップアップで「メモ」を選択し、検索フィールドに検索語を入力します。(マーカーのメモを検索するには、オプションで「マーカーを表示」を選択している必要があります)
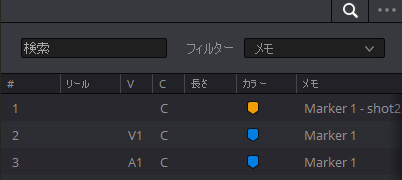
前/次のマーカーに再生ヘッドをショートカットキーで移動できます。
- 「再生」>「前のマーカー」
Shift + 上矢印
- 「再生」>「次のマーカー」
Shift + 下矢印
ギャップを見つける
タイムライン上で2つのクリップ間にギャップやスペースがあると黒で表示されます。不要なギャップは削除するために、タイムラインのトラックでギャップを見つけることができます。
タイムラインでギャップを見つけるには:
ギャップを検索するトラックで自動選択コントロールが有効なことを確認します。ギャップを検索したくないトラックは、自動選択をオフにします。
- 「再生」>「前のギャップ」
Ctrl/Command + Alt/Option + セミコロン - 「再生」>「次のギャップ」
Ctrl/Command + Alt/Option + アポストロフィ
再生ヘッドがタイムラインのギャップの最初のフレームに移動します。