編集ページ メディア管理
DaVinci Resolveのメディア管理を使い、タイムライン上のクリップにリンクしているメディアをコピー、移動、トランスコードできます。この処理には、未使用のメディアを除外するオプションがあります。
メディア管理の概要
メディア管理では、以下のようなタスクを処理します。
- プロジェクトで使用するすべてのクリップを特定の場所に移動。
- 外部にメディアを渡すために未使用のメディアを除外してプロジェクトのクリップの複製を作成。
- クリップの未使用の前後を削除し、タイムラインのすべてのクリップを別のフォーマットにトランスコード。
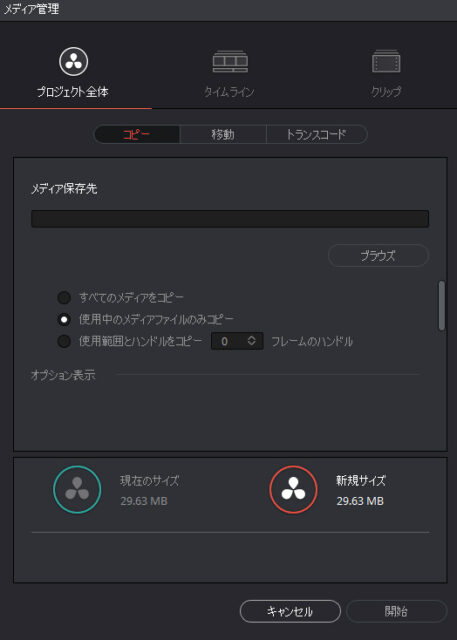
プロジェクトをエクスポートしたり、他の編集アプリケーションにXMLやAAFを渡す場合、縮小したメディアセットを作成できます。それを参照してタイムラインのメディアをコンフォームして再リンクします。
プロジェクトに大量のソースメディアがあり、編集作業で使用するメディアが決まっている場合、未使用のクリップを除外し、使用しているクリップの未使用の前後をトリミングします。メディアのコピーを作り再構成することでプロジェクトの負荷を軽減します。
また、別のアプリケーションからプロジェクトをインポートする時に膨大なソースメディアがあるとき、すべてを高速なストレージボリュームにコピーしたくない場合があるかもしれません。
多くのメディアは使用されていなかったり、コピーに時間がかかったり、貴重な高速なローカルストレージを圧迫します。
メディア管理で、タイムラインで使用するクリップだけを選択してコピーすることができます。
メディア管理と互換性のあるファイル形式
メディア管理は、デコード可能なすべてのビデオフォーマットで動作するようデザインされ、デリバーページより多くのフォーマットを出力できます。
互換性のあるフォーマット
- QuickTime
- MXF
- R3D
- CinemaDNG rawとAlexa rawを含む画像ベースのrawメディアフォーマット
- DPX、EXR、JPEG 2000、TIFF、Cineon、その他の互換性のある画像シーケンスフォーマット
- AVI
- H.264
- XAVC
- AVC-Intra
DaVinci Resolve 15では、H.264、XAVC、AVC-Intraなどの時間圧縮されたメディアコーデックを使用してクリップをコピーおよびトリムできます。再圧縮やトランスコーディングを行わずに、これらのフォーマットで使用されていないメディアを排除できます。
メディア管理を使用する
メディア管理を使用するには、まずアイテムをメディアプールで選択し「ファイル」>「メディア管理」で「メディア管理」ウィンドウを表示します。
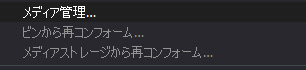
メディア管理はメディアページと編集ページで使用できます。
メディア管理ウインドウ
「プロジェクト全体」「タイムライン」「クリップ」で操作する対象を選択します。
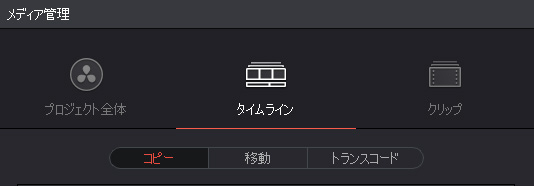
「メディア管理」ウィンドウを開く前のメディアプールで選択している内容が影響します。何も選択していないと「プロジェクト全体」が自動的に選択されます。
メディアプールでクリップを選択していると「クリップ」、タイムラインを選択していると「タイムライン」が選択されます。
違うオプションが選択されている場合は、手動で他のオプションをクリックします。
実行する操作の選択
操作の対象を選択した後は、コピー/移動/トランスコードの動作の選択をします。
- コピー:
クリップやタイムラインに関連するすべてのメディアを複製します。 - 移動:
クリップやタイムラインに関連するすべてのメディアを元の場所から移動します。 - トランスコード:
クリップやタイムラインに関連するすべてのメディアを指定したフォーマットでトランスコードします。トランスコード後のクリップは全て同じ保存先に保存されます。
メディア管理ウインドウの操作
「メディア保存先」の「ブラウズ」ボタンをクリックし書き込む場所を指定します。ファイルパスがフィールドに表示されます。
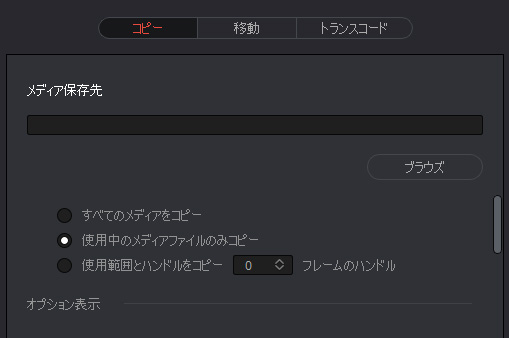
オプションを選択します。
操作する対象が「タイムライン」の場合「タイムラインセレクション」で操作に含むタイムラインを選択します。

「オプション表示」をクリックすると追加のオプションが表示されます。
下部に選択したメディアの現在の容量と操作後の容量が表示されます。選択したオプションにより増減しますが、最終的に望むサイズになるようにオプションの選択を変更する目安になります。
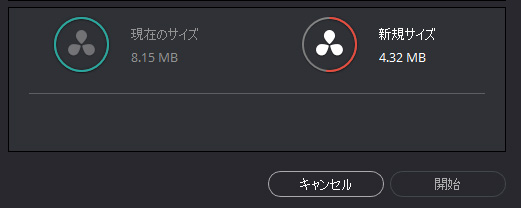
設定を完了したら「開始」をクリックすると、進捗バーが表示され所要時間が表示されます。
コンフォームするプロジェクトでコンソリデートされたメディアの複製を作成する
他の場所からインポートしたプロジェクトで、コンフォームに必要なメディアの容量を削減しタイムラインに必要なメディアのみをコピーする方法があります。
- コンフォームするメディアがあるドライブを接続します。
- 編集ページでAAFやXMLファイルをインポートし、接続したドライブのメディアでコンフォームします。メディア管理に必要なクリップを特定するためで、そのボリュームで作業する訳ではありません。
- 「ファイル」>「メディア管理」を選択すると 「メディア管理」ウィンドウが表示されます。
- ウィンドウで「タイムライン」を選択し、「タイムラインセクション」で、コンフォームするタイムラインのチェックボックスをオンにします。
- 「ブラウズ」ボタンをクリックし、メディアを書き込むボリュームを選択します。
コンソリデートするには以下のオプションを選択します。
- 「参照」ボタンをクリックし、DaVinci Resolveで使用している高速ストレージボリュームを選択します。
- 操作する対象が「タイムライン」でない場合は選択し、選択したタイムラインのすべてのメディアを管理します。
- 「コピー」を選択すると、メディアがあるドライブから高速ストレージに複製します。
- 特定のフレーム数のハンドルが必要な場合は、「使用範囲とハンドルをコピー」を選択しフレーム数を入力します。
- 「オプション表示」を開き、「複数の編集セグメントを1つのメディアファイルにコンソリデート」のチェックをお勧めします。これにより、後でグレーディングが簡単になります。
- 「新しいファイルに再リンク」をオンにすると、選択したタイムラインが新しいメディアに自動的に再リンクします。
- 設定を完了したら、「開始」をクリックします。進捗バーが表示され所要時間が表示されます。
タイムラインで使用するメディアが指定されたディレクトリにコピーされ、メディアプールのクリップとタイムラインが自動的に再リンクします。
メディア管理ウィンドウのオプション
メディア管理には、さまざまなオプションがあります。
- メディア保存先:
「ブラウズ」ボタンで保存先を選択します。新しいディレクトリを作成するには、ファイルブラウザを右クリックし「新規フォルダ」を選択します。 - タイムラインセレクション:
操作する対象が「タイムライン」の場合、メディアを含むタイムラインごとにチェックボックスで選択します。 - 選択したタイムラインクリップを使用(Use Selected Timeline Clips):
操作する対象が「クリップ」の場合、表示されます。 - すべてのメディアのコピー/移動/トランスコード:
その操作で使用可能なすべてのメディアをコピー/移動/トランスコードします。操作する対象が「タイムライン」の場合は表示されません。 - 使用中のメディアファイルのみコピー/移動/トランスコード:
タイムラインで使用されているクリップのメディアファイルのみをコピー/移動/トランスコードします。クリップの使用範囲全体が含まれます。 - 使用範囲とハンドルをコピー/移動/トランスコード:
タイムラインで使用しているメディアファイルのみをコピー/移動/トランスコードしますが、ユーザー指定のハンドル以外の未使用のヘッドやテールを削除します。(コンソリデート)
「オプション表示」を開くと以下のメニューが表示されます。
- 複数の編集セグメントを1つのメディアファイルにコンソリデート:
このオプションは「使用範囲とハンドルをコピー/移動/トランスコード」を選択した場合のみ使用できます。タイムラインの複数のクリップが同じメディアファイルを使用している場合、1つのメディアファイルが生成され、使用しているすべてのクリップのフレームとその間にあるすべてのフレームを含みます。
このオプションではメディアのコピーや移動する量は増えますが、グレーディングでリモートバージョンを使用する場合、タイムラインクリップとソースメディアの関係性が維持されるため、非常に便利です。
- フォルダ階層を維持 Xレベルの階層:
元のディレクトリ構造を維持するために、ユーザー指定で階層の深度を指定し、新しいファイルの出力時に再作成します。指定した数値がサブディレクトリの階層の深さです。既定値は0で一致するサブディレクトリが作成されません。 - 新しいファイルに再リンク:
選択したクリップやタイムラインを、コピーした新しいメディアに再リンクします。このオプションは「コピー」を選択した場合のみ使用できます。 - 未使用メディアを削除:
移動操作を実行すると、使用されていないすべてのメディアがファイルシステムのゴミ箱に移動します。最終的な削除はユーザー判断ですが、使用する際には十分な注意が必要です。このオプションは「移動」を選択した場合のみ使用できます。
トランスコードのみのオプション
「トランスコード」を選択すると、常に表示されるファイル変換のためのメニューがあります。
- ビデオフォーマット:
トランスコードするビデオフォーマットを選択します。選択したフォーマットによりコーデックやその他のオプションの選択肢が変わります。 - コーデック:
選択しているビデオフォーマットで使用可能なすコーデックを一覧表示します。 - 圧縮品質:
特定のフォーマットでは無効です。使用可能な場合は圧縮品質のレベルを選択できます。 - ソース解像度でレンダー:
元のメディアのフレームサイズでクリップをトランスコードするチェックボックスです。 - 解像度:
ポップアップメニューでトランスコードする特定の解像度を選択できます。手動でカスタムサイズに変更もできます。 - サブブラックとスーパーホワイトを維持
特定のビデオフォーマットでは、サブブラックとスーパーホワイトを維持してレンダリングできます。 - フレームレート:
元のメディアファイルのフレームレートに応じ、ポップアップメニューで互換性のあるフレームレートを選択できます。 - オーディオフォーマット:
すべてのオーディオチャンネルをトランスコードするオーディオフォーマットを選択します。 - レンダー:
トランスコードするオーディオチャンネル数を選択します。ソースメディアファイルと同じチャンネル数でトランスコードする場合は、「ソースと同じ」を選択することもできます。 - オーディオビット深度:
オーディオをトランスコードするビット深度を選択します。
メディアをコンソリデートするときのファイル名
QuickTimeやMXFのようなクリップベースのメディアの場合、「使用範囲とハンドルをコピー/移動/トランスコード」がオンで、「複数の編集セグメントを1つのメディアファイルにコンソリデート」がオフの場合には、同じファイル名が存在することになります。これを避けるために、同じソースから抜き出したメディアのファイル名には追加の文字が含まれます。
使用される文字はビデオフォーマットによって異なります。
DPXファイルの場合:_0、_1
R3Dファイルの場合:_S000.RDC、_S001.RDC
QuickTimeファイルの場合:_S000.mov、_S001.mov
