オーディオとビデオのリンク
インポートされた映像と音声のあるクリップは、デフォルトでオーディオ/ビデオがリンクして同期しています。タイムラインに配置すると、クリップにバッジが表示され、オーディオとビデオがリンクいることがわかります。
編集操作でリンクしたクリップの同期が外れると「同期のオフセット」インジケータが表示され、右クリックで修正できます。
通常リンクしたクリップは一度に操作できますが、ツールバーのリンクボタンを使用して任意のタイミングでリンクを外し、個々に操作できます。
リンク状態の制御
リンクが有効な場合、クリップのビデオを移動すると、オーディオも同時に移動します。リンクを無効にすると、ビデオとオーディオが別々に動き同期しなくなります。
リンクの状態はツールバーのリンクボタンをクリックしてオン/オフを変更できます。
- リンク状態のオン/オフ
Ctrl/Command + Shift + Lキー
オーディオとビデオを別々に制御する場合はオフにし、再びリンクした状態に戻すにはオンにします。
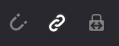
Alt/Optionキーを押してクリップや編集点をクリックすると、一時的にリンク状態を解除しオーディオやビデオのみを選択できます。
トラック間をリンクして移動
「タイムライン」> 「トラック間をリンク移動」を有効にすると、クリップをタイムラインのトラックの上下に移動する時に、リンクしたクリップが連動して上下に動きます。
無効な場合はリンクしている他のアイテムは移動せず、トラックに残ります。
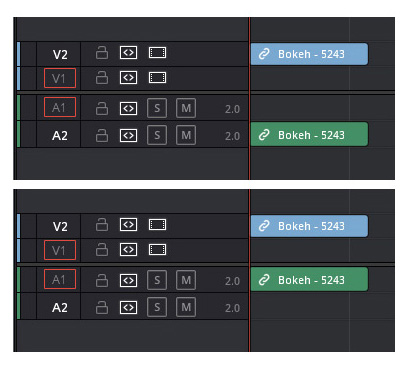
このモードを設定していても、クリップを左右に動かすときのビデオ/オーディオの同期は常に維持されます。
オーディオとビデオの同期オフセット
リンクを無効にして、クリップのオーディオやビデオを別々に移動すると、クリップの名前の右側に赤いインジケータが表示され、オーディオとビデオの同期ずれを示すタイムコードオフセットが表示されます。
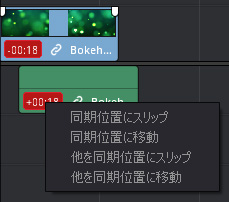
意図的に同期をずらしている場合はそのままで構いませんが、そうでない場合、簡単に修正する方法があります。
「同期のオフセット」でクリップを同期する
「同期のオフセット」インジケータを右クリックして利用できるコマンドがあります。
- この場所にスリップ:
選択したクリップを移動せずスリップし、リンクしている他のアイテムと同期します。 - この場所に移動:
選択したクリップを移動し、リンクしている他のアイテムと同期します。 - 他をこの場所にスリップ:
リンクしている他のすべてのアイテムを移動せずスリップし、同期します。 - 他をこの場所に移動:
リンクしている他のすべてのアイテムを移動し、同期します。
タイムラインでリンクを設定する
デフォルトでは、読み込んだクリップはビデオとオーディオがリンクしています。編集中にリンクの情報を永続的に破棄したり、別のクリップに手動でリンクし直すことができます。
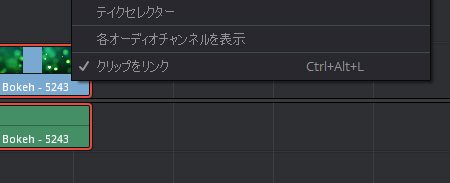
リンクを解除する:
クリップを選択し、右クリックで「クリップをリンク」(Ctrl/Command + Alt/Option + Lキー)を選択します。
クリップをリンクする:
Ctrl/Command + クリックでリンクするクリップを選択し、右クリックで「クリップをリンク」(Ctrl/Command + Alt/Option + Lキー)を選択します 。リンクされたクリップの名前の横にはバッジが表示されます。
タイムラインで複数のクリップをリンク
ビデオとオーディオを1:1だけではなく、任意の種類のクリップを好きな数だけリンクできます。
例えば、テキストジェネレーターとサブタイトルをリンクしたり、クロスフェードしたオーディオとビデオクリップ、グリーンバックの前景と背景とオーディオなどをリンクすることもできます。
複数のクリップをリンクした場合も、単一のリンクしたクリップと同じように動作し、同期が外れた時には「同期のオフセット」インジケータが表示されます。
ビデオ/オーディオの同期をスリップ
「トリム」> 「オーディオをスリップ」コマンドを使用すると、選択したクリップをスリップし、ビデオとオーディオの同期をフレームまたはサブフレームで変更できます。
- 1フレーム先へ
Alt/Option + . (ピリオド)
- 1フレーム前へ
Alt/Option + , (カンマ)
- 1サブフレーム先へ
Alt/Option + 右矢印
- 1サブフレーム前へ
Alt/Option + 左矢印
