編集ページ 複合クリップ
単一もしくは複数のクリップを連続して選択し、複合クリップに変換すると、1つのクリップとして扱う事ができます。複合クリップは、他のクリップと同じように編集やトリムを行うことができ、単一のクリップのように操作したり、他のクリップとトランジションで繋ぐことができます。
複合クリップの作成
タイムラインでクリップの範囲を選択し、クリップを右クリックし「新規複合クリップ」を選択します。
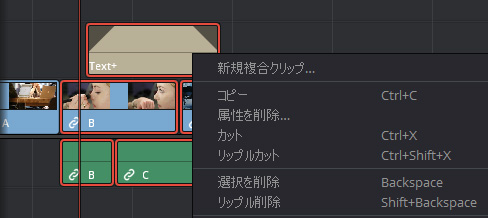
開始タイムコードと名前を入力し「作成」をクリックします。
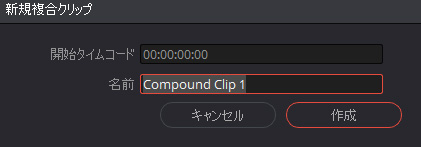
複合クリップを作成すると、タイムラインで選択していた部分が「複合クリップ」に切り替わります。作成された複合クリップは現在選択しているビンに保存されます。

複合クリップの名前を変更
メディアプールにある複合クリップの名前をクリックして名前を入力します。
複合クリップを編集
タイムラインで複合クリップを右クリックし「タイムラインで開く」を選択すると、タイムラインが複合クリップの内容に切り替わります。
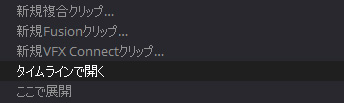
元のタイムラインに戻るには、タイムラインの左下にあるパスコントロールでタイムラインの名前をクリックします。

複合クリップを展開する
タイムラインで複合クリップを右クリックし「ここに展開」を選択します。現在のタイムラインで複合クリップが現在のタイムラインで展開され、個々のクリップに置き換えられます。(元の複合クリップはビンに残りますが、タイムライン上で展開されたクリップには複合クリップに与えた効果は無くなります)
複合クリップをタイムラインに展開して編集する
メディアプールやソースビューアからタイムラインに複合クリップをドラッグするときの動作を選択できます。「編集」メニューの「編集時に複合クリップを展開」(Decompose Compound Clips On Edit)にチェックを入れると、個々のクリップが展開された状態で編集できます。

チェックがオフの場合は1つのクリップとして編集されます。
複合クリップのグレーディング
複合クリップはカラーページで1つのクリップとしてグレーディングできます。元のクリップを個別にグレーディングしたい時は、「タイムラインで開く」コマンドでタイムラインとして開き、カラーページで調整します。
