トラックのロックとポジションロック
トラックをロックすることで、編集で誤った操作をすることを防ぎます。2種類のロックがあり、トラックヘッダーのロックボタンを使用するか、ショートカットやメニューから操作します。
トラックのロック
ロックされたトラックのクリップは、移動、削除、カット、パラメータの編集などができませんが、カラーページでグレーディングやその他の修正はできます。
トラックのロックやロック解除の状態を切り替えるには、以下の操作を行います。
トラックのロックコントロールボタンをクリックしオン/オフを切り替えます。
Shiftキーを押しながらトラックのロックをクリックすると、すべてのトラックのオン/オフを切り替えます。

ショートカットやメニューを使用してロックの操作を行えます。
- ビデオトラックV1〜V8をロック/ロック解除
Alt/Option + Shift + 1〜8
- すべてのビデオトラックをロック/ロック解除
Alt/Option + Shift + 9
- オーディオトラックA1〜A8をロック/ロック解除
Alt/Option + Shift + F1〜F8
- すべてのオーディオトラックをロック/ロック解除
Alt/Option + Shift + F9
メニューの「タイムライン」>「トラックをロック」から選択できます。
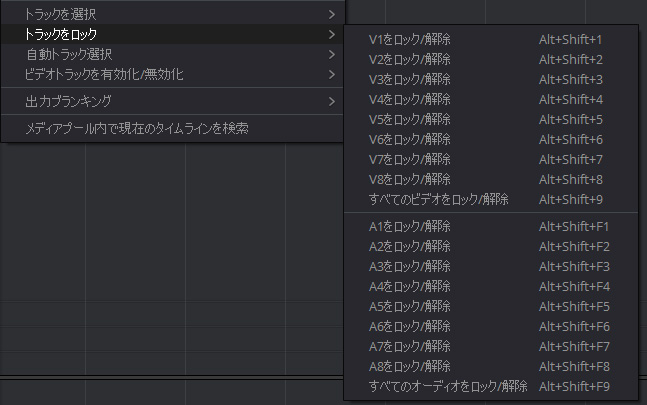
ポジションロック
ポジションロックをオンにすると、クリップの位置が動きません。編集で誤ってリップルするのを防ぎます。
ポジションロックがオンの場合、クリップを置き換えたり、スリップ、ロールなどのリップルを伴わない編集や、エフェクトの追加や変更は可能です。
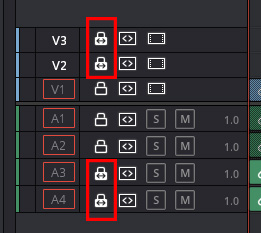
すべてのトラックをポジションロックする
ツールバーのボタンですべてのトラックのポジションロックをオン/オフできます。
ポジションロックをオンにすると、すべてのトラックのロックボタンがポジションロックに変わり有効になります。

個別のトラックのポジションロック
Commandキーを押しながらトラックのロックボタンをクリックすると、トラック単位でポジションロックを有効にできます。
ポジションロックを解除するには、トラックのロックアイコンをクリックします。
トラックの無効/有効化
トラックの無効/有効化を切り替えるには、トラックヘッダーのトラックの有効化ボタンを使用します。トラックを無効にするとボタンにスラッシュが表示されます。
無効なトラックのクリップは、ビューアやカラーページに表示されず、レンダリングや出力はできません。オーディオトラックはミュートボタンを使用します。
トラックを無効にしても、ロックはされていないためトラックやクリップの操作が行えます。
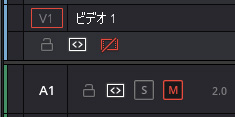
クリップの無効/有効化
タイムラインのクリップを削除せず一時的に無効/有効化するには、クリップを右クリックして「クリップを有効化」(Dキー)を選択します。
無効なクリップはタイムラインで薄く表示され、再生やレンダリングはできません。クリップはタイムラインに残り再び有効化できます。
クリップを無効にしても、ロックはされていないためトラックやクリップの操作が行えます。
