編集ページ ネストされたタイムライン
ネストとは、複数が入れ子状態でグループ化されている状態を指します。「ネストされたタイムライン」は別のタイムラインに配置して展開したり、一つのクリップとして扱うことができます。
ネストされたタイムラインは他のクリップと同じように編集できます。
複数のネストされたタイムライン
「ネストされたタイムライン」を使い、複数のタイムラインを1つのシーケンスにまとめる事ができます。ネストされたタイムラインクリップにはタイムライン名の左側にバッジが表示されます。
メディアプールで複数のタイムラインを選択し、右クリックで「選択したクリップで新規タイムラインを作成」を選択すると、素早くタイムラインのグループを作成できます。
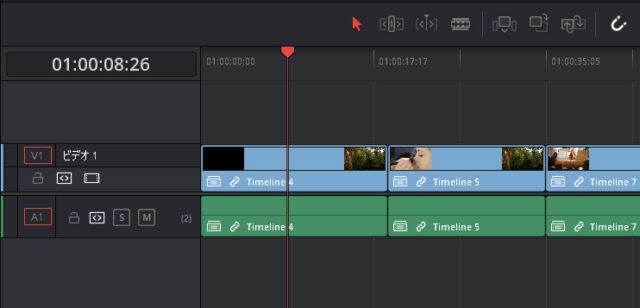
メディアプールのフィルムストリップを使うと、イン/アウト点の設定や、タイムラインをドラッグして別のタイムラインに編集することが可能です。
他のタイムライン上にある「ネストされたタイムライン」クリップをダブルクリックすると、他のクリップと同じように、ソースビューアに開きます。
ネストされたタイムラインの編集
ネストされたタイムラインの内容を編集するには、そのタイムラインを右クリックして「タイムラインで開く」を選択します。
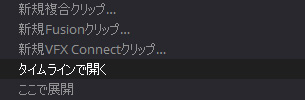
開く前のタイムラインに戻るには、メディアプールでそのタイムラインを探してダブルクリックするか、タイムラインビューアの上部のポップアップで名前を選択します。
元のタイムラインを編集しても、配置されたタイムラインで「ネストされたタイムライン」の長さは変わりません。元のタイムラインのクリップをトリミングや削除して無くなった領域は黒くなります。
ソースビューアとタイムラインの入れ替え
タイムラインで「ネストされたタイムライン」を扱う場合、「タイムライン」>「タイムラインとソースビューアをスワップ」(Ctrl/Command + Page Up)でソースビューアに表示したタイムラインとタイムラインビューアに表示しているタイムラインを入れ替えできます。元に戻すには同じコマンドを使います。
ネストされたタイムラインを展開する
ネストされたタイムラインを別のタイムライン上で展開するには、タイムラインを右クリックして「ここで展開」を選択します。複数を選択して一度に処理もできます。
編集中にネストされたタイムラインを展開する
メディアプールやソースビューアからタイムラインに「ネストされたタイムライン」をドラッグするときの動作を選択できます。「編集」メニューの「編集時に複合クリップを展開」(Decompose Compound Clips On Edit)にチェックを入れると、個々のクリップが展開された状態で編集できます。

チェックがオフの場合は1つのクリップとして編集されます。
ネストされたタイムラインのグレーディング
ネストされたタイムラインは、1つのクリップとして動作しカラーページでグレードできます。元のクリップを個別にグレーディングする場合はメディアプールからタイムラインを選択しダブルクリックで開くか、右クリックで「タイムラインで開く」を選択し、個別のクリップにアクセスします
