複数の編集点やクリップを同時にトリミング
DaVinci Resolveでは複数の編集点やクリップを選択し、同時にトリミングできます。
トリミングの操作についてはこちら
複数の編集点やクリップの同時トリミング
複数の編集点やクリップを選択するには、Ctrl/Commandキーで複数の項目をクリックするか、「選択モード」でドラッグして囲みクリップを選択します。「トリムモード」でドラッグして囲むと編集点を選択します。
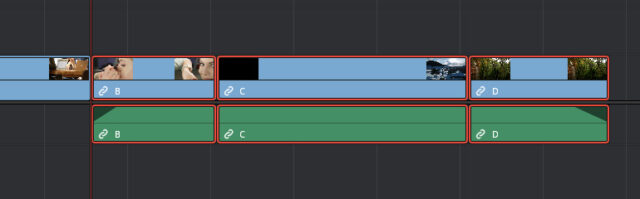
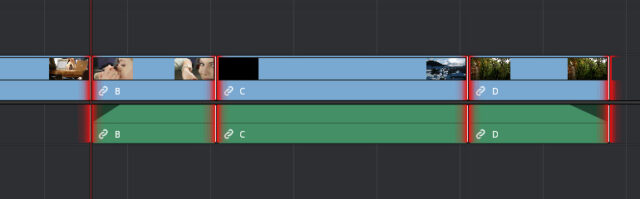
選択範囲全体をリップル、スリップ、スライドするには、「トリムモード」を使用し、サイズ変更や移動には「選択モード」を使用します。(ロールは両方のツールで使用できます)
トリミングの操作はマウス、ショートカットキー、タイムコード入力などで調整します。
複数の編集点のサイズ変更とロール
複数のクリップの編集点を選択し、一度にサイズ変更やロールを調整できます。
一度に複数のクリップを「サイズ変更」するには、選択ツールで各編集点の前半や後半を選択し、編集点をドラッグします。
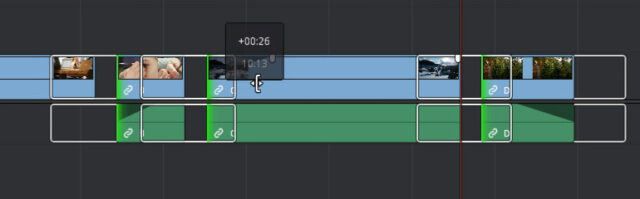
一度に複数のクリップを「ロール」するには、編集点の中央を選択し、「選択ツール」や「トリムツール」を使用します。
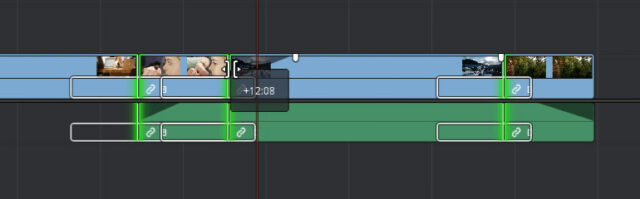
複数の編集点のリップル
「トリムツール」を使用すると、複数の編集点の前半もしくは後半を選択し一度にすべてを「リップル」できます。
同じトラック上で複数のクリップでリップルトリム編集をする場合、フレーム数の調整方法はトリミングの仕方により異なります。
タイムラインを「トリムツール」を使い編集点の前半か後半をドラッグすると、編集全体で何フレーム動かすという時間の指定でリップルできます。複数選択したトリム操作を、選択した編集点から順番に各クリップごとに1フレームずつ増減し、最終的に使用できるフレームの範囲の制限まで操作できます。マウスを使用し、指定する時間の分だけトリミングしてデュレーションに収まるように調整できます。
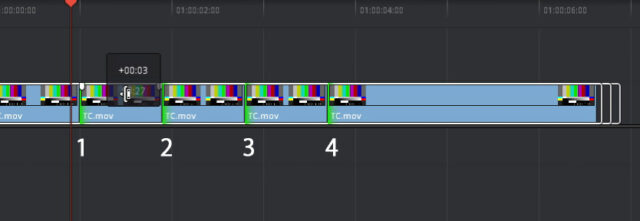
選択した編集点から決まった数の同じフレーム数をリップルするには、トリムツールで選択した編集点をCtrl/Commandキーを押しながらドラッグするか、ダイナミックトリム、相対タイムコード値を入力、ナッジキー(ピリオドとコンマ)を使用します。
同じトラックで複数の編集点をトリムするには:
「トリムツール」をクリックし、マウスでタイムラインをドラッグして囲み複数の編集点を選択します。
Uキーで各編集点の前半か後半を選択します。
「トリムツール」でドラッグして、任意のフレーム数でトリムできます。すべての編集点で同じ数のフレーム数をトリムするには、Ctrl/Commandキーを押しながらドラッグ、タイムコードを使用、ナッジキー(ピリオドとコンマ)を使用、ダイナミックトリムで調整します。
複数のクリップをスリップ
複数のクリップを選択して一度に「スリップ」できます。「トリムツール」でクリップの上半分を選択しドラッグするか、カンマとピリオドのナッジショートカットを使用して同時にスリップできます。スリップとスライドはSキーで切り替えるか、ダイナミックトリムツールを右クリックして変更します。(Sキーはスリップとスライドのトグル動作です)
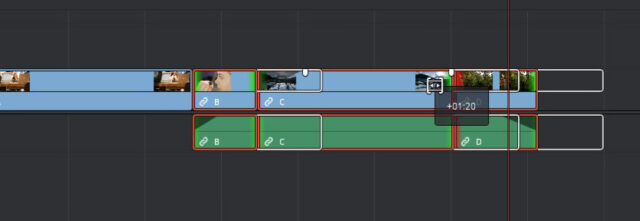
複数のクリップをスライド
複数のクリップを選択して一度に「スライド」できます。「トリムツール」でクリップの中央下部を選択しドラッグするか、カンマとピリオドのナッジショートカットを使用して同時にスライドできます。スリップとスライドはSキーで切り替えるか、ダイナミックトリムツールを右クリックして変更します。(Sキーはスリップとスライドのトグル動作です)
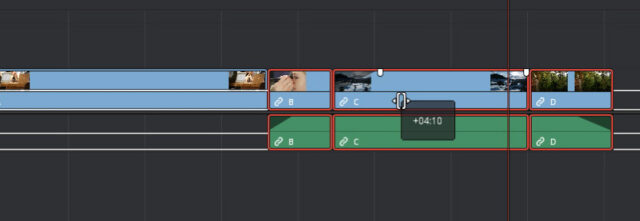
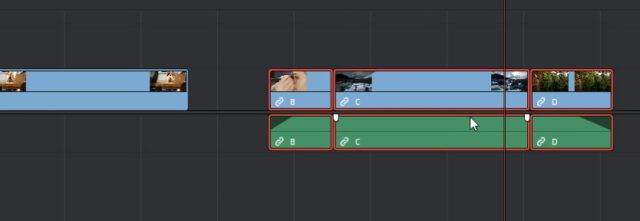
非対称トリミング
別のタイプの編集点を選択し、サイズ変更やリップルトリムなどを同時に実行できます。これは別のトラックで複数のクリップに対して行うこともでき、複数選択するには編集点をCommand + クリックします。
例えばスプリット編集で、ビデオの編集点の前半と、オーディオの編集点の後半を個別に選びトリムすると、選択した各編集ポイントが反対方向に移動します。
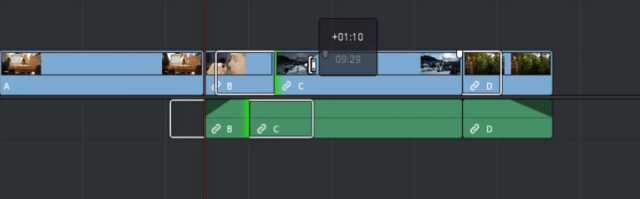
他にも様々な使い方ができます。複数のポイントを複数のトラックで同時にトリミングでき、選択モードとトリムモードのどちらでも使用できます。
