タイムラインのクリップと編集点の選択
タイムライン上で何らかの編集操作を行う場合、クリップや編集点を選択する必要があります。マウスやショートカットキー、メニューコマンドなどで選択できます。
自動選択コントロールは、コマンドを使用して編集する場合に重要な機能です。
タイムラインのクリップを選択
タイムラインのクリップをマウスで選択
タイムラインのクリップをマウスでクリックすると選択します。
タイムラインのクリップをマウスをドラッグして囲むと、その範囲を選択します。
タイムラインの連続した範囲のクリップを選択するには、Shiftキーを押しながら選択するクリップをクリックすると、その間のすべてのクリップを選択します。
不連続な範囲のクリップを選択するには、Ctrl/Command + クリックで選択します。
タイムラインのクリップをキーボードで選択
- クリップを選択:
Shift + V
自動選択が有効な再生ヘッドのあるクリップを選択します。
再生ヘッドの前後のクリップをまとめて選択するには、「タイムライン」メニューの「先行クリップをすべて選択」か「後続クリップをすべて選択」から選択します。

- 再生ヘッドの前のクリップを選択:
Ctrl/Command + Y
- 再生ヘッドの前のすべてのトラックのクリップを選択:
Ctrl/Command + Alt/Option + Y
- 再生ヘッドの後のクリップを選択:
Yキー
- 再生ヘッドの後のすべてのトラックのクリップを選択:
Alt/Option + Y
- タイムラインのすべてのクリップを選択:
Ctrl/Command + A
クリップの選択を変更
クリップを選択して上下矢印キーで、自動選択が有効なトラックの前後のクリップに選択を変更します。
マーカー、フラグ、クリップの色でクリップを選択
マーカー、フラグ、クリップカラーで色別に複数のクリップを選択できます。
「タイムライン」メニューから以下の項目を使用します。
- フラグカラーでクリップを選択
- マーカーカラーでクリップを選択
- クリップカラーでクリップを選択
色を選択すると、その色を含むクリップが選択されます。
再生ヘッドの位置のクリップを選択
「タイムライン」>「再生ヘッドの位置のクリップを選択」をオンにすると、再生ヘッドの位置のクリップが自動的に選択されます。
タイムラインの編集点の選択
編集点を選択するとリサイズ、リップル、ロールなどのトリム操作ができます。マウスやキーボードで選択します。
編集点を選択するには
- マウスで編集点の中央をクリックすると、ロールのための編集点が選択できます。
- マウスで編集点の左右をクリックすると、リップルやリサイズのための編集点が選択できます。
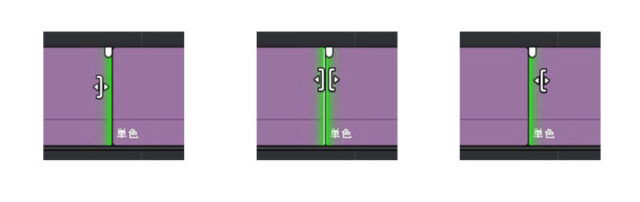
複数の編集点を選択
Ctrl/Commandキーを押しながら複数の編集点の中心もしくは左右をクリックします。Ctrl/Commandキーを押しながら選択した編集点をクリックすると選択解除します。
ドラッグして複数の編集ポイントを選択
Tキーを押すか、ツールバーのトリムツールを選択し、マウスで編集点をドラッグして囲みます。
編集点を選択するショートカットキーがあります。
- V:
再生ヘッドに最も近いビデオとオーディオの編集点を同時に選択します。 - Alt/Option + C:
再生ヘッドに最も近いビデオの編集点を選択します。 - Shift + C:
再生ヘッドに最も近いオーディオの編集点を選択します。 - U:
編集点を選択してキーを押すと、編集点の選択を前半、中心、後半で切り替えます。 - Alt/Option + U:
編集点を選択してキーを押すと、編集点の選択をビデオ+オーディオ、ビデオ、オーディオで切り替えます。
別の編集点に移動
編集点を選択し、上下矢印キーでトラックの前後の編集点に選択を変更します。
すべての編集点の選択を解除する
タイムラインの空き領域をクリックするか、Ctrl/Command + Shift + Aキーを押します。
自動選択コントロールの項目はこちらに移動しました。
