選択ツールでのクリップの修正
クリップをタイムラインに追加したら、タイムラインでクリップを選択してコピーペーストや移動ができます。デフォルトではツールバーの一番左端の「選択モード」が有効です。
選択ツールは「上書き」で動作し、リップルしません。そのためサイズ変更でクリップの長さを元の長さよりも短くした場合はギャップが発生します。
トリム選択ツールは基本的に「リップル」動作です。サイズ変更でクリップの長さを操作するとリップルし、タイムライン全体の長さが変わります。
同じキーコマンドでも選択しているツールにより結果が異なる場合があります。以下は「選択ツール」での動作です。
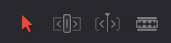
マウスでのクリップの移動
選択ツール(Aキー)をクリックします。
選択したクリップをタイムラインで移動できます。既にあるクリップの上に移動すると「上書き」モードで動作します。
Shiftを押しながらドラッグすると上下に動きが限定されます。
Alt/Optionを押しながら上下矢印でクリップを上下に移動できます。
クリップの長さを変更する
クリップの先頭や最後にポインタを合わせると、「サイズ変更」カーソルに変わります。左右にドラッグしてクリップの長さを変更できます。ツールチップにオフセットが表示され、使用可能なメディアの範囲が表示されます。
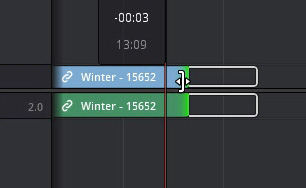
クリップをロールする
編集点にポインタを合わせると、「ロール編集」カーソルに変わります。左右にドラッグすると、2つのクリップの間の編集点が移動します。ツールチップにオフセットが表示され、ロール可能な範囲が表示されます。

キーボード操作でクリップの移動
同様の操作がキーボード操作で行えます。
Aキー(選択モードツール)を押します。
JKLキーで再生制御もしくは上下矢印で編集点を移動できます。
Shift + Vを押すと再生ヘッドのあるクリップを選択します。クリップを選択している状態で上下矢印キーを使うと、クリップの選択を前後に移動できます。
Vキーを押すと再生ヘッドに最も近い編集点を選択します。上下矢印キーで前後の編集点に移動できます。
クリップを前後に移動
クリップを選択し、ショートカットキーでクリップを前後に移動できます。Shiftキーを併用すると5フレームずつ移動します。クリップと重なると上書きします。
- 1フレーム左に移動
,(コンマキー)
- 1フレーム右に移動
.(ピリオドキー)
- 5フレームずつ左に移動
Shift + ,(コンマキー)
- 5フレームずつ右に移動
Shift + . (ピリオドキー)
他のトラックに移動する
クリップを選択し、ショートカットキーでクリップを上下のトラックに移動できます。
- 上のトラックに移動
Alt/Option + 上矢印キー - 下のトラックに移動
Alt/Option + 下矢印キー
クリップの長さを変更する
編集点を選択し、Uキー(前、中央、後)で編集点の種類を選択します。Shiftキーを併用すると5フレームずつ移動します。隣接するクリップは上書きされます。編集点の中央を選択するとクリップをロールします。
- 1フレーム左に移動
,(コンマキー) - 1フレーム右に移動
.(ピリオドキー) - 5フレーム左に移動
Shift + ,(コンマキー) - 5フレーム右に移動
Shift + . (ピリオドキー)
