- 編集 オーディオ
- 互換性のあるオーディオ形式
- メディアプールのオーディオチャネルの割り当て
- クリップ属性の音声パネル
- ソースクリップの混合オーディオトラックフォーマットのサポート
- ソースのオーディオをモノラルのトラックにする
- ソースビューアでオーディオを編集する
- タイムラインのオーディオトラック
- イン/アウト点によるタイムラインのオーディオの編集
- インスペクタのオーディオ設定
- インスペクタのレベルの調整
- クリップボリュームの設定
- クリップオーディオのオーバーレイコントロール
- ショートカットキーによるクリップレベルの調整
- オーディオフェーダーハンドル
- オーディオクロスフェード
- オーディオミキサー
- オーディオトラックの無効化
- オーディオメーターの表示
- オーディオ複合クリップ
- 可変速度クリップのオーディオ再生
- オーディオフィルタの使用
編集 オーディオ
最終的なオーディオミックスはフェアライト ページで行いますが、編集ページのオーディオ機能は編集者が同期したオーディオクリップを整理したり、ビデオプレビューのために必要なオーディオレベルを調整する機能があります。
もちろん編集作業とフェアライトページ間を編集中に自由に行き来することができます。
互換性のあるオーディオ形式
互換性のあるオーディオ形式は以下の通りです。
- WAVE
- ブロードキャストWAVE
- AIFF
- MP3
- AAC(M4A)
- CAF(MacOSのみ)
- AC3オーディオ形式のMTSおよびQuickTimeコンテナ
- Enhanced AC-3(macOSおよびWindows)
サンプリングレート:32、44.1、48、88.2、96、192kHz
詳しくはサポートされるコーデックリストをご覧ください。
DaVinci Resolve 15 Supported Codec List(PDF)
メディアプールのオーディオチャネルの割り当て
オーディオをメディアプールにインポートする前に、まずチャンネルが正しく割り当てられているかをチェックすることをお勧めします。
収録されたオーディオと設定されているチャンネルが必ずしも一致するとは限りません。例えば、ステレオ以上のチャンネルをカメラで収録できる場合でも、個別にマイクを割り振り収録している時もあります。
よくあるケースでは4ch以上でカメラで収録している場合に2chをカメラマイクにして、その他を外部マイクやラインから入力している場合などがあります。5.1chで収録できる場合でも2ch以外はミュートしているかもしれません。
クリップにあるモノラル、ステレオ、5.1、7.1の設定は自動的に処理されますが、再マッピングが必要な場合があります。「クリップ属性」の「音声」パネルでフォーマットの変更とチャンネルの再マッピングができます。これらの属性は複数のクリップを選択して一度に変更することもできます。
クリップ属性の音声パネル
クリップ属性は、メディアプールやタイムラインのクリップを右クリックして「クリップ属性」を選ぶと開きます。オーディオのあるクリップでは「音声」パネルが有効になり、チャンネルを再マッピングできます。
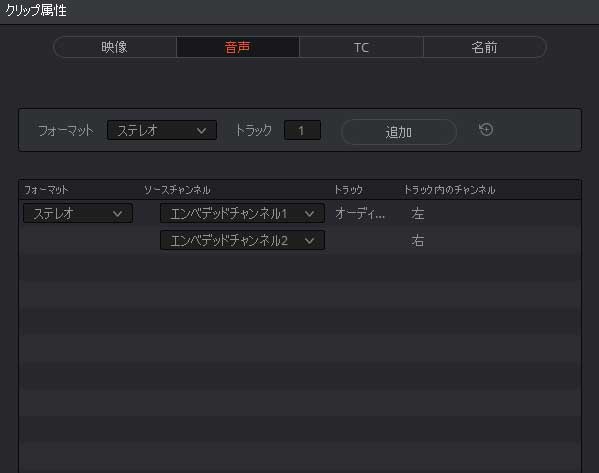
チャンネルの再マッピング
チャンネルを再マッピングするには、フォーマットの横の「ソースチャンネル」のポップアップで「埋め込みチャンネル」や「リンクチャンネル」から選択して割り当てます。
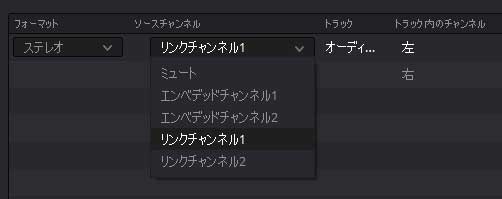
「埋め込みチャンネル」は元々のファイルに埋め込まれた(エンベデッドされた)チャンネルで「リンクチャンネル」は手動もしくは自動で同期させたオーディオです。
クリップに新しいトラックを追加
クリップに新しいオーディオトラックを追加するには「音声」パネルの上部にある「フォーマット」を選択し、トラックの数を入力して「追加」をクリックします。右にあるリセットボタンでクリップを初期の状態に戻します。
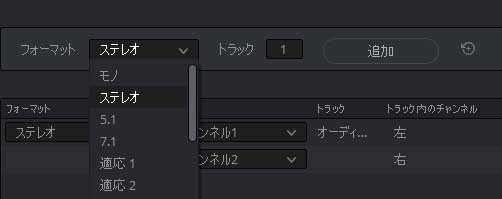
追加したトラックに「ソースチャンネル」のポップアップから「埋め込みチャンネル」や「リンクチャンネル」を選択して割り振ることができます。
クリップには複数のトラックを追加する事ができます。「ソースチャンネル」の隣にある「トラック」の表示は、タイムラインに挿入するトラックの順番です。
不要なトラックは「ゴミ箱」ボタンで削除できます。
ソースクリップの混合オーディオトラックフォーマットのサポート
Davinci Resolveでは、異なるトラックフォーマットを持つ複数のチャンネルで構成された単一のムービーファイルを書き出す事ができます。
そのムービーのトラック情報と「埋め込みチャンネル」の情報を保ったままメディアを読み込むことができます。
ソースのオーディオをモノラルのトラックにする
ステレオやマルチトラックで収録した音声をモノラルにしたい場合は「クリップ属性」の「音声」パネルで、必要なトラック数のモノフォーマットのトラックを追加します。
ソースチャンネルで、「埋め込みチャンネル」や「リンクチャンネル」を各モノラルトラックに割り振り再マッピングします。
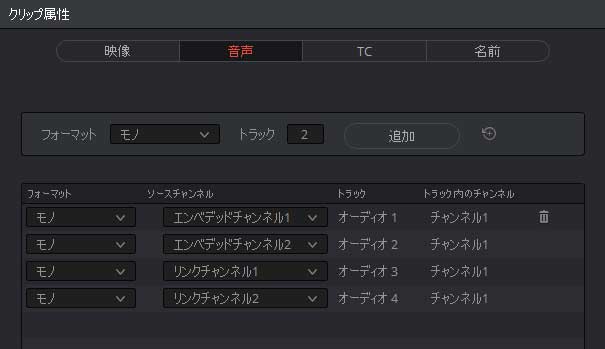
このクリップをタイムラインに編集するとモノラルとしてチャンネル別に調整できます。
ソースビューアでオーディオを編集する
クリップをソースビューアで開き、ビューアのツールを「オーディオトラック」に変えるとビューア全体にオーディオ波形が表示されます。
上にクリップ全体の波形が表示され、拡大部分が下に表示されます。ズームコントロールで50倍まで拡大でき、上の波形のボックスやバーをドラッグして使用するポイントを見つけることができます。
ソースビューアにはクリップに含まれるトラックのすべてのチャンネルが表示されます。
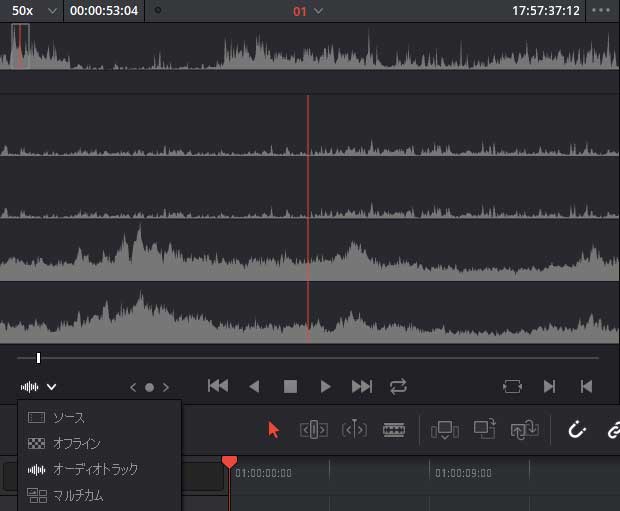
ソースビューアで開いたオーディオクリップは他のクリップと同様に、マーカーを追加したりイン/アウト点を設定できます。
ソースビューアのモードが「ソース」の場合は、オプションで「オーディオ波形を拡大して表示」や「クリップ全体のオーディオ波形を表示」で波形とビデオを同時に表示できます。
タイムラインのオーディオトラック
タイムラインのオーディオトラックには、編集したオーディオと、AAFやXMLでインポートしたオーディオが表示されます。
フェアライト ページではトラックにあるチャンネルはレーンとして表示されます。一方、編集ページでは複数のチャンネルを持つオーディオトラックは1つのクリップとして扱われます。
オーディオトラックの作成
タイムラインに新しいオーディオトラックを作成するには、トラックの種類を選択する必要があります。
トラックを新しく作成するには、タイムラインのオーディオヘッダーを右クリックして「トラックを作成」を選択します。
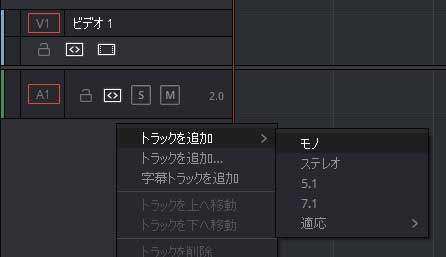
作成後にトラックの種類を変更するには、トラックヘッダーのオーディオ部分を右クリックし「トラックの種類を変更」選択します。オーディオトラックの種類はいつでも変更できます。
以下は作成できるトラックのタイプです。
モノ、ステレオ、5.1、7.1、適応(1-24)から選択できます。
- モノラル:
単独のチャンネルを持つ1つのチャンネルのトラックです。 - ステレオ:
ステレオの左右(LR)のチャンネルを持つ2チャンネルのトラックです。
- 5.1:
5.1サラウンドミックスに対応する6つのチャンネルを持つトラックです。
ブロードキャスト(SMPTE)の場合、左(L)右(R))中央(C)低音増強(LFE)左サラウンド(Ls)右サラウンド(Rs)で並びます。
シネマの場合、左(L)中央(C)右(R)左サラウンド(Ls)右サラウンド(Rs)低音増強(LFE)の順で並びます。 - 7.1:
7.1サラウンドミックスに対応する8つのチャンネルを持つトラックです。
ブロードキャスト(SMPTE)の場合、左(L)右(R)中央(C)低音増強(LFE)左サラウンド(Ls)右サラウンド(Rs)左後方サラウンド(Lsr)左後方サラウンド(Rsr)で並びます。
シネマの場合、左(L)中央(C)右(R)左サラウンド(Ls)右サラウンド(Rs)左後方サラウンド(Lsr)左後方サラウンド(Rsr)低音増強(LFE)の順で並びます。 - 適応(アダプティブ):
最大24のオーディオチャネルを、24レーンまで保持できるトラックです。チャンネル数の変更はいつでもできますが、トラックを作成した時点で使用できるチャンネル数が決定します。
「適応」では、異なるチャンネルの組み合わせのクリップを保持できます。トラックで利用可能なチャンネルを超えるクリップがある場合、利用できないチャンネルは自動的にミュートされます。
編集後のオーディオクリップ属性の変更
タイムラインに編集した後にタイムラインにあるクリップのトラックを増やすことはできません。
タイムラインに編集後のクリップのオーディオチャンネルの割り当てを変更する場合は、タイムラインのオーディオクリップを右クリックして「クリップ属性」を開き「音声」パネルでチャンネルを再マッピングできます。
タイムラインのクリップに対してトラックの再構成が必要な場合は、タイムラインのオーディオクリップを右クリックして「メディアプールで検索」を選択し、メディアプール内で「クリップ属性」を開きオーディオトラックとオーディオチャンネルの数を選択します。変更したオーディオクリップをメディアプールからタイムラインに編集して置き換えます。
タイムラインに波形を表示する
タイムラインビューアの表示オプションの上部にあるボタンでオーディオ波形をオン/オフできます。
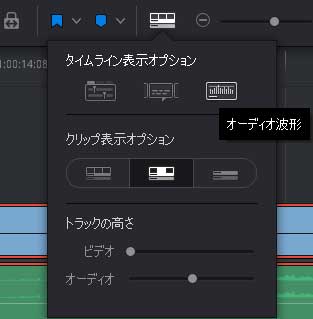
通常、すべてのチャンネルを示す単一のオーディオ波形が表示されますが、オーディオクリップを右クリックして「各オーディオチャンネルを表示」を選択すると、各オーディオチャンネルが縦に重なり表示されます。
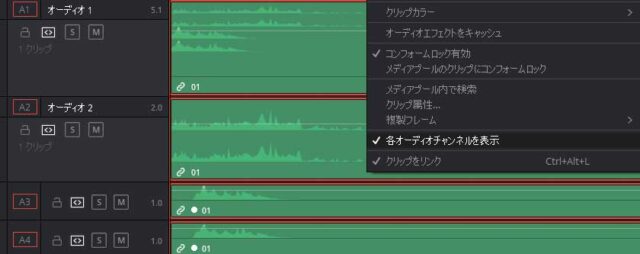
オーディオクリップをカットすると、すべてのチャンネルがカットされ、個別にチャンネルを編集する事はできません。
オーディオクリップの挿入
オーディオクリップは異なるタイプのオーディオトラックに挿入できますが、タイムライントラックに設定したチャンネル数を超えるチャンネルは自動的にミュートされます。
オーディオクリップをタイムラインの未定義の領域に編集すると、クリップの持つトラック数と同じ数のオーディオトラックが作成されます。
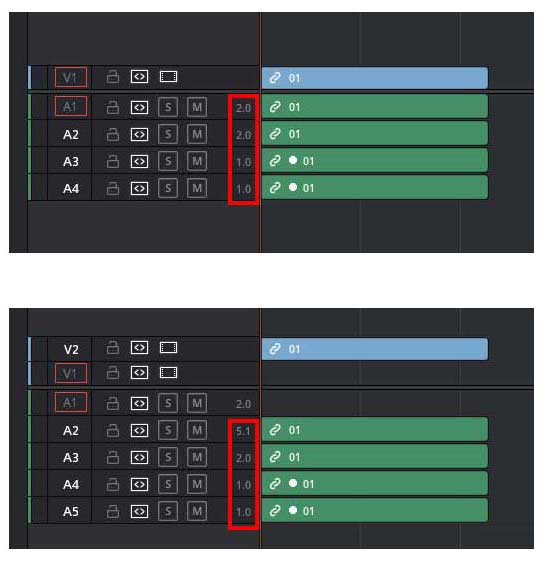
イン/アウト点によるタイムラインのオーディオの編集
オーディオクリップはビデオクリップと同じコマンドとツールで編集できます。タイムラインのイン/アウト点の範囲を使いカット、コピー、または削除できます。
イン/アウト点でオーディ部分を削除する
- タイムラインにイン/アウト点を設定し範囲を指定します。操作から除外するトラックは自動選択コントロールをオフにします。
- Backspaceキーでギャップを残しオーディオ部分を削除するか、Shift + Deleteキーでタイムラインをリップルしてギャップを閉じて削除します。
イン/アウト点でオーディオをコピーペーストする
- タイムラインにイン/アウト点を設定し範囲を指定します。操作から除外するトラックは自動選択コントロールをオフにします。
- Ctrl/Command + Cキーで、オーディオ部分をコピーします。
- Alt/Option + Xキーで、イン/アウト点をクリアし、再生ヘッドをペーストする場所に移動します。
- Ctrl/Command + Vで、コピーしたオーディオを貼り付けます。
インスペクタのオーディオ設定
タイムラインに配置したオーディオクリップは、インスペクタを使い調整します。インスペクタのオーディオパネルにはオーディオ関連のパラメータがあります。
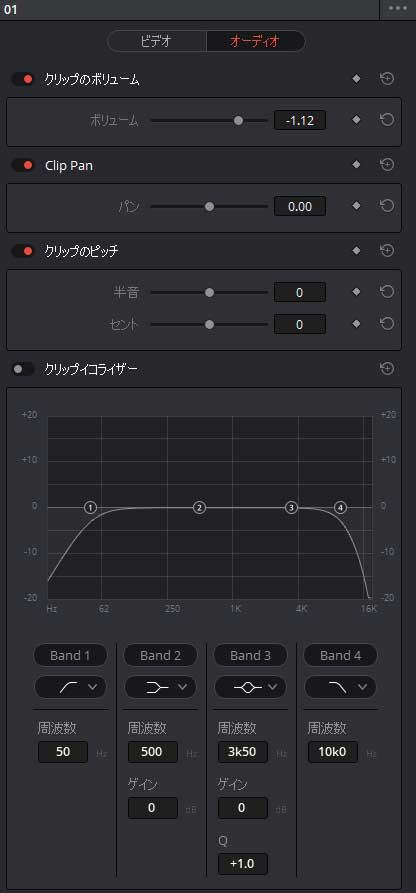
インスペクタにパラメータを表示するには、クリップを選択します。
- クリップのボリューム(音量)
各クリップには音量コントロールがあり、タイムライン上の音量オーバーレイと同期しています。ボリュームはクリップ内のすべてのチャンネルに同時に影響します。 - クリップのパン
クリップの属性としてパンを設定できます。トラック単位やチャンネル単位ではないことに注意してください。モノでは単純に左右に振れますが、トラックがステレオやサラウンドなどに設定されている場合は、グループとしてパンされます。 - クリップのピッチ
速度を変更せずにクリップのピッチを変更できます。 2つのスライダで、セミトーン(大きな調整、オクターブの12分の1)とセント(細かい調整、オクターブの100分の1)でクリップのピッチを調整できます。 - クリップのイコライザー(EQ)
各クリップには、ローパス、ハイパス、パラメトリックの設定が可能な4バンドEQがあり、クリップレベルでの微調整や問題解決のオーディオの問題に対応します。
クリップのインスペクタはフェアライトページのクリップの調整と同じです。
これらのパラメータはキーフレームボタンでアニメーションが可能です。
エフェクトライブラリーのAudio FXパネルからオーディオプラグインを適用すると、追加のパラメーターとコントロールが公開されます
インスペクタのレベルの調整
オーディオクリップを選択するとインスペクタの「オーディオ」パネルに個別のレベルパラメータが表示されます。
タイムラインで複数のクリップを選択して、ボリュームやパンなどのスライダを同時に調整すると、すべてのクリップが相対的に調整されオフセットが保持されます。
すべてのクリップを同じレベルに設定するには、数値を調整すると絶対レベルで設定されます。
インスペクタのキーフレームを使用して作成したボリュームのキーフレームは、自動的にタイムラインのオーディオクリップのボリュームカーブに表示されます。
クリップボリュームの設定
タイムラインの各オーディオクリップにはそれぞれ音量レベルがあります。複数のチャンネルがあるオーディオクリップは1つの音量設定で動作します。
クリップオーディオのオーバーレイコントロール
タイムラインのオーディオクリップには、レベルを調整するオーバレイが表示されます。クリップ上に白い細いラインがあり、上下にドラッグしてクリップのレベルを調整できます。デフォルトでは完全にフラットです。この数値はインスペクタのクリップの音量に同期します。
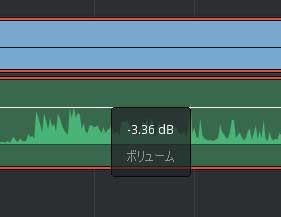
キーフレームが一つもない状態では、オーバーレイコントロールやインスペクタのボリュームの調整はクリップ全体のレベルを変更します。
レベル曲線で各クリップの音量を変更できます。
オーディオクリップの右下隅にあるクリップの「オーディオカーブエディタ」ボタンをクリックすると、カーブエディタが開き、ボリュームをキーフレームで調整きます。
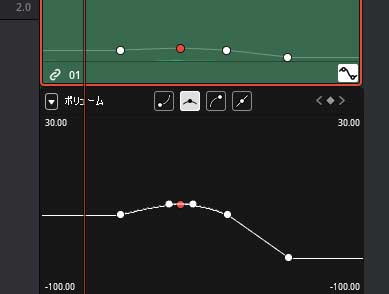
キーフレームの追加、調整方法
キーフレームの追加
インスペクタのキーフレームボタンを押すか、Alt/Optionキーを押しながらラインをクリックするとキーフレームを追加します。
再生ヘッドをキーフレームに移動
再生ヘッドをキーフレームに移動するには、キーフレームボタンの隣の小さな矢印をクリックするか、ショートカットキーを使用します。
- 左のキーフレームに移動
[ (左ブラケット) - 右のキーフレームに移動
](右ブラケット)
キーフレームのリセット
数値をリセットするには、インスペクタの「クリップのボリューム」にあるリセットボタンを押します。
オーディオカーブを調整する方法
カーブのセグメントを調整する
キーフレーム間のカーブセグメントにポインタを置きカーソルが上下矢印に変わった状態で、上下にドラッグします。
レベル曲線にキーフレームを追加する
Alt/Optionキーを押しながらカーブをクリックするとキーフレームを追加します。
キーフレームを調整する
キーフレームをクリックしてドラッグし、垂直方向で音量、水平方向で時間を変更します。マウスでドラッグして囲み複数のポイントを同時に移動もできます。
キーフレームの補間を変更する
キーフレームをクリックし、ベジェ補間ボタンの1つをクリックします。
ベジェハンドルを調整する
ベジェハンドルをドラッグしてカーブを変更します。
キーフレームを削除する
キーフレームを選択し、赤く変わったらDeleteキーを押します。
ショートカットキーによるクリップレベルの調整
再生中にショートカットキーでクリップ全体の音量を調整できます。キーフレームやカーブがある場合も全体が上下します。クリップを選択して以下のコマンドを実行します
- 「クリップ」>「オーディオレベルを1dB増加」
(Ctrl/Command + Alt/Option + =)
- 「クリップ」>「オーディオレベルを1dB下げる」
(Ctrl/Command + Alt/Option + -)
- 「クリップ」>「オーディオレベルを3dB増加」
(Alt/Option + Shift + =)
- 「クリップ」>「オーディオレベルを3dB下げる」
(Alt/Option + Shift + -)
複数のクリップを一度に調整できます。 各クリップの元の音量が異なる場合はこれらの違いは維持されます。
オーディオフェーダーハンドル
オーディオクリップ上にポインター直置くと、フェーダーハンドルが両端に表示されます。ハンドルをクリップの内側にドラッグすると、先頭がフェードインし、最後がフェードアウトします。
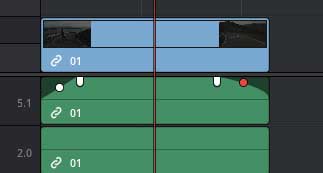
フェーダーカーブのハンドルをドラッグして、カーブを調整できます。上下にドラッグするとカーブの角度が変わり、左右にドラッグするとカーブの形状が変わります。
オーディオクロスフェード
クロスフェードトランジションは、ビデオトランジションと同じようにエフェクトライブラリから編集点にドラッグしたり、編集点を右クリックして追加できます。オーディオの編集点を選択し、「タイムライン」>「オーディオのみのトランジションを追加」(Shift + T)で追加もできます。

オーディオミキサー
編集ページのオーディオミキサーは、フェアライト ページのミキサーの簡略版ですが、フェアライトページと連動して動作します。基本的なトラックレベルを設定するコントロールがあり、トラックレベルでのパン、ミュート、ソロが可能です。
オーディオミキサーを開くには、インターフェイスツールバーの「ミキサー」ボタンをクリックします。
オーディオミキサーは、タイムラインのトラックと、全体的なミックスのレベルを調整する「メイン」のチャンネルストリップがあります。
各チャンネルストリップは、トラックのレベルとパンに影響し、フェアライト ページでサブやメインを追加するとミキサーに表示されます。
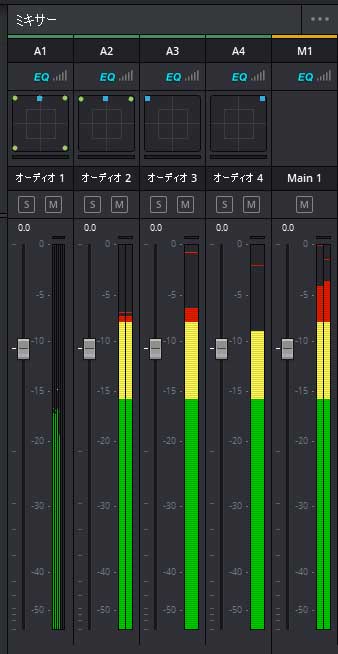
オーディオミキサーのコントロール
各トラックのチャンネルストリップに次のコントロールがあります。
- トラックの色:
トラックは色分けして整理できます。この色は、タイムラインのトラックヘッダーとフェアライトページにも表示されます。 - トラック番号:
タイムラインオーディオトラックの番号です。 - パンコントロール:
トラックのオーディオのパンやステレオトラックサラウンドミキシングしたりできます。 - 名前:
オーディオトラックの名前です。タイムラインでオーディオトラック名を編集した場合はここに表示されます。 - ソロ:
他にトラックをすべてミュートし、ソロが有効なトラックのみ再生します。 - ミュート:
オーディオトラックを無効にします。 - dB:
トラックの音量です。(デシベル単位) - フェーダー:
トラックの垂直フェーダーをマウスでドラッグして、トラックの音量を調整できます。上にドラッグすると音量が上がり、下にドラッグすると音量が下がります。 - オーディオメーター:
フェーダーの右側のオーディオメーターは、トラックにあるすべてのチャンネルのオーディオ音量を表示します。トラックに設定されたチャンネル数の個別のメーターが表示されます。
オーディオトラックの無効化
オーディオミキサーでミュートやソロを設定すると、再生中に一部のトラックが無効になります。ミュートやソロに設定して無効になったトラックは、デリバーページの出力では再度有効になります。トラックの出力を完全に無効にするには、タイムラインのトラックヘッダーで「トラックを有効」ボタンでトラックをオフにします。
オーディオメーターの表示
「ミキサー」のオプションメニューから「オーディオメーター」を選択すると、ミキサーが切り替わりオーディオメーターが表示され、出力フォーマットで定義したチャンネルを表示します。
オーディオ複合クリップ
他の複合クリップと同様にオーディオの複合クリップを作成できます。複数のオーディオクリップを選択して右クリックし、新しい複合クリップを選択します。ビデオを含む複合クリップに複数のオーディオ複合クリップを含むこともできます。
オーディオ複合クリップを右クリックして「タイムラインで開く」を選択すると、タイムラインの下にパンくずコントロールが表示され、複合クリップから元のタイムラインに戻ることができます。

可変速度クリップのオーディオ再生
可変速度エフェクトが適用されたクリップを「リタイム」コントロールの「スピード」メニューのオプションでオーディオをピッチ補正するかを選択できます。
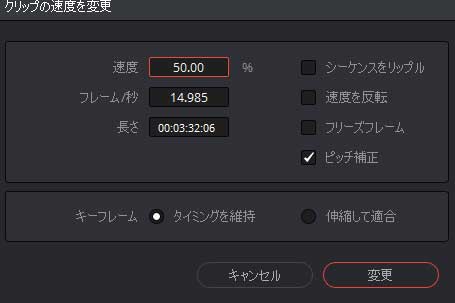
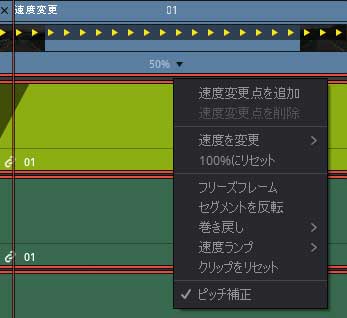
オーディオフィルタの使用
DaVinci Resolveにはネイティブで動作するFairlightFXプラグインが含まれ、すべてのプラットフォームで同じように使用できます。さらにサードパーティのVSTオーディオプラグインやMac OS Xでは、Audio Unit(AU)プラグインをサポートし、これらをインストールすると、エフェクトライブラリのAudio FXパネルに表示されます。
エフェクトライブラリのオーディオフィルタ
オーディオプラグインを使用してエコーやリバーブなどのクリエイティブな特性を追加したり、ノイズリダクション、コンプレッサー、EQを使用してマスタリングの問題を処理できます。
編集ページのクリップにオーディオフィルタを適用する
タイムラインのクリップにオーディオフィルターを適用するには、エフェクトライブラリーのAudio FXパネルのフィルターをクリップにドラッグします。
オーディオフィルタはインスペクタで編集します。多くのオーディオフィルタには、カスタムユーザーインターフェイスがあり、フィルタのカスタムコントロールを開くには、ごみ箱の右側にある「カスタムコントロールボタン」をクリックします。
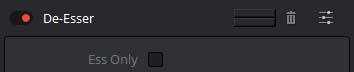
カスタムコントロールの数値はインスペクタで調整可能ですが、グラフィカルな操作はウインドウを開く必要があります。
フィルターを有効/無効にするには、フィルターのタイトルバーの一番左にあるトグルボタンをクリックします。
フィルタを削除するには、「ごみ箱」ボタンをクリックします。
クリップやトラックに適用すると、オーディオフィルタは、キーフレームアニメーションが可能です。

