エフェクトライブラリとメディアプール
エフェクトライブラリにはFusionページで使用できる全てのツールがカテゴリ別にまとめられており、各ノードをすぐにノードエディタに追加できます。エフェクトライブラリにはツールバーよりも多くのノードがあり、幅広い用途に使用できます。
メディアプールは、プロジェクトにインポートしたすべてのメディアの保管場所として機能し、必要なクリップをノードエディタにドラッグするだけで、クリップをコンポジションに追加できます。
エフェクトライブラリ
現在のベータ版ではFusionページのエフェクトライブラリーは使用可能なノードとエフェクトのみを表示するように制限されています。 ResolveFXとサードパーティのOFXは現時点でFusionページで使用することはできませんが、最終的に追加される予定です。
エフェクトライブラリのツール
エフェクトライブラリのカテゴリは、2つのセクションに分かれています。「ツール」セクションには、Fusionページの画像処理の操作に関するすべてのノードが含まれます。
「ツール」に表示されるエフェクトはノードエディタを右クリックして表示されるコンテキストメニューの「Add Tool」からアクセスできる内容と同じです。
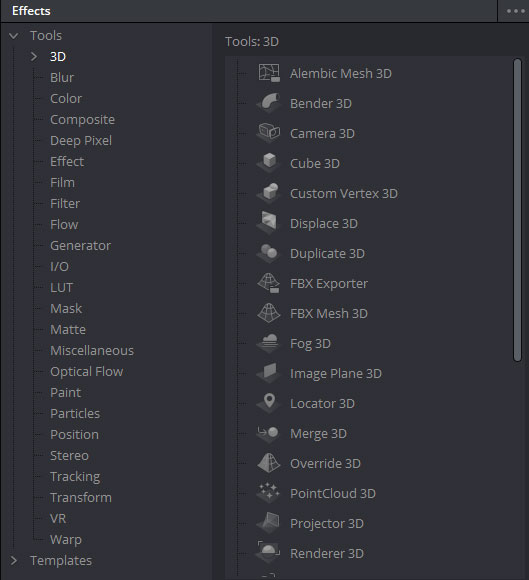
エフェクトライブラリは以前はBinという形で別のウインドウが開きました。
エフェクトライブラリのテンプレート
テンプレート部分には、さまざまな追加の合成機能、レンズフレア、背景、ジェネレータ、パーティクルシステム、シェーダ(3Dオブジェクトのテクスチャ用)などのコンテンツのライブラリとコンポジットで使用するその他のリソースが含まれています。
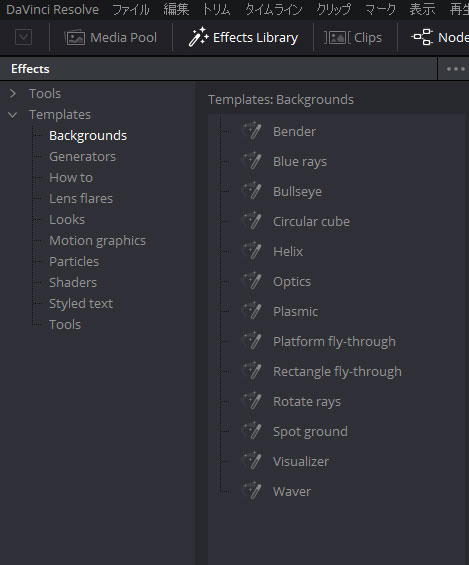
エフェクトライブラリのリストは、UIツールバーの一番左にあるボタンを使用してフルハイトまたはハーフハイトにすることができます。さらに、エフェクトライブラリの「オプション」メニューで、追加のオプションやコマンドにアクセスできます。
インスペクタ
インスペクタは、選択したノードのパラメータを表示して操作する、画面の右側にあるパネルです。ノードエディタでノードを選択すると、そのパラメータと設定がインスペクタに表示されます。
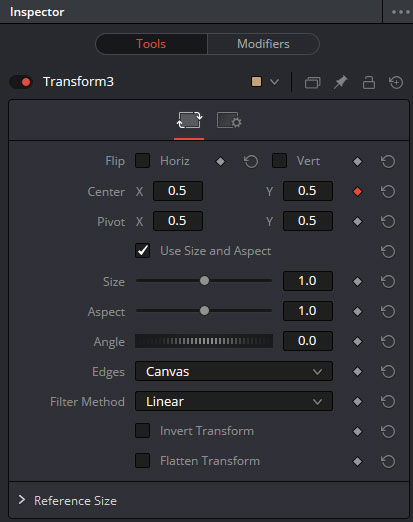
ツールとモディファイアパネル
インスペクタは2つのパネルに分かれています。
「ツール」パネルには、選択したノードのパラメータが表示されます。
「モディファイアパネル」には、ノードごとに異なるものが表示され、すべてのノードに対し追加したモディファイアまたは調整可能なエクスプレッションのコントロールが表示されます
ノードはさまざまな方法でアニメーション化したり、パラメータに対して機能を追加できます。例えば、ノードのあるパラメータにPerturbを適用すると、ランダムアニメーションが追加され、モディファイアに追加の機能が表示されます。モディファイアパネルではPerturbのランダム性をカスタマイズできます。
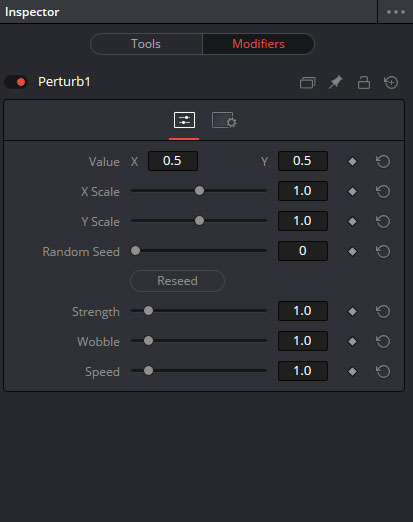
ツールやモディファイアパネルの表示内容はノードにより異なります。
パラメータヘッダコントロール
インスペクタの各ノードのコントロールの上部に共通のコントロール部分が表示されます。

共通のインスペクタコントロール
- セットカラー:
16色のうち1色をノードに割り当て、ノード独自の色をオーバーライドするポップアップメニューです。(ノードは機能の違いでデフォルトのカラーが設定されています。) - バージョン:
バージョンをクリックすると、6つのボタンがある別のツールバーが表示されます。各ボタンには、複数のバージョンのエフェクトを保存するために使用でき、ノードの個別の調整セットを保持できます。バージョンをクリアするには数字を右クリックして「クリア」を選択します。(現在選択しているバージョンはクリアできません) - ピン:
インスペクタでは、ノードエディタで選択した複数のノードのすべてのパラメータを同時に表示することができます。さらに、各ノードのパラメータのタイトルバーの「ピン」ボタンを使用すると、そのノードのパラメータをインスペクタに「固定」することができます。ノードの選択が解除されても残るため、調整が必要なノードと他のノードを同時に見ることができます。 - ロック:
ノードをロックします。 - リセット:
ノード内のすべてのパラメータをリセットします。 - パラメータタブ:
多くのノードでは、インスペクタに複数のタブコントロールがあります。各ノードのパラメータのセクションが上部にアイコンとして表示され、タブをクリックすると、そのコントロールのセットが表示されます。
右クリックで表示される項目
インスペクタのノードのタイトル部分を右クリックすると、コンテキストメニューが現れます。これはノードエディタの各ノードを右クリックした場合と同じ内容が表示されますが、ノードエディタ特有のメニューは除かれます。(例えば、ノードの名称変更もインスペクタで行えます)
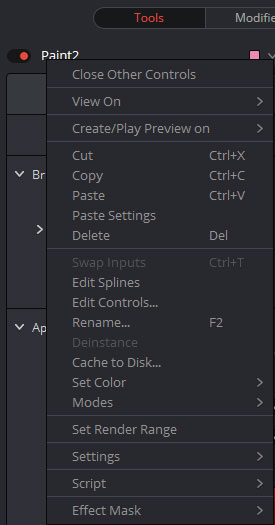
メディアプール
メディアプールは、プロジェクトにインポートしたすべてのメディアの保管場所として機能します。メディアプールから必要なクリップをノードエディタにドラッグするだけで、クリップをコンポジションに追加できます。追加するメディアは、コンポジション内に新しいMediaInノードとして表示され、必要に応じてノードツリーに統合できます。
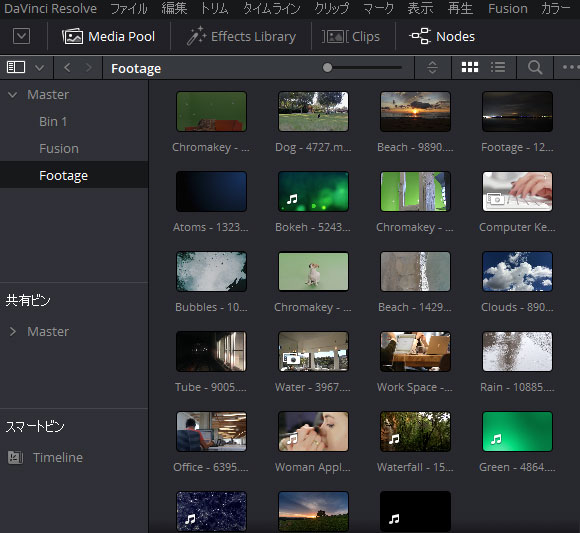
ビンリスト
左側の開閉可能なビンリストには、メディアの整理に使用されるすべてのビンとタイムラインのリストが表示されます。
デフォルトでは、メディアプールは「マスター」という単一のビンで構成されていますが、メディアプールの空欄を右クリックして「ビンの追加」を選択し、必要に応じてビンを追加し、タイムラインとクリップを整理できます。
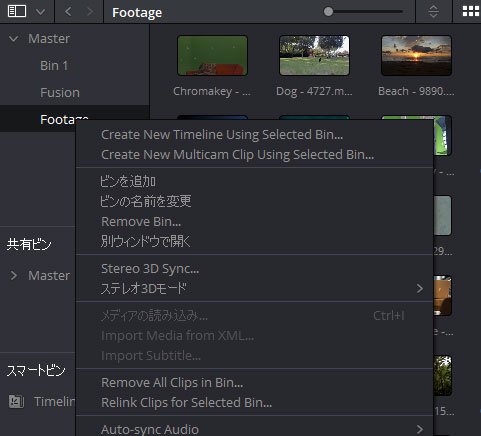
ビンの名前をダブルクリックするか、ビンの名前を右クリックして「ビンの名称変更」を選択し、名前を変更できます。 Binリストは、Fusionページツールバーの左上隅にあるボタンを使用して表示/非表示にできます。
右側のブラウザ領域には、ビンリストに現在選択されているビンの内容が表示されます。追加したクリップ、作成したすべてのタイムライン、およびインポートしたすべてのAAF、XML、またはEDLファイルが表示されます。
メディアプールは「アイコンビュー」または「リストビュー」で表示できます。リストビューでは、メディアページのメタデータエディタで使用可能なメタデータのサブセットの一つでコンテンツをソートできます。リストビューは横に広げると多くの情報にアクセスできます。
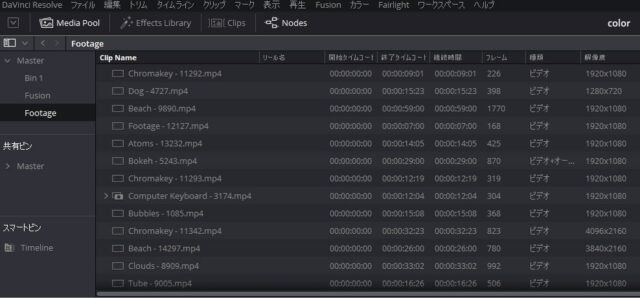
メディアプールの機能は他のページと共通です。メディアプールの主な機能は以下とおりです。
Fusionページのメディアプールへのメディアのインポート
「メディア」ページでメディアプールにクリップを追加することは一般的ですが、インポートしてすぐに使用したい場合は、違う方法があります。
ファインダーからFusionページのメディアプールに1つ以上のクリップをドラッグしてメディアを追加する(macOSのみ):
- Finderで1つまたは複数のクリップを選択します。
- これらのクリップをメディアプールにドラッグするか、ビンリストのビンにドラッグしすると、プロジェクトのメディアプールに追加されます。
Fusionページのメディアプールで「メディアをインポート」コマンドを使用する:
- 1 Fusionページが開いている状態で、メディアプール内の任意の場所を右クリックし、「Import Media」を選択します。
- 2インポートダイアログでインポートする1つまたは複数のクリップを選択し、「開く」をクリックします。これらのクリップはプロジェクトのメディアプールに追加されます。
メディアプールから1つ以上のクリップをノードエディタのノード間の接続線にドラッグし、接続が青色でハイライトした後にドロップすると、クリップはその間に接続されます。
ビン、パワービン、スマートビン
メディアプールには3種類のビンがあり、ビンリストのそれぞれのセクションに表示されます。 ビンリストのパワービンとスマートビンは、Viewメニューのコマンドで表示/非表示ができます。
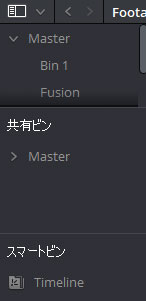
- ビン:
手動で作成するビンです。項目をビンにドラッグ&ドロップすると、ビンに移動します。階層的に構成でき、ビンの中にビンを作ることができます。新しいビンを作成するには、ビンリスト内を右クリックし、コンテキストメニューから「ビンを追加」を選択します。
- パワービン(共有ビン):
デフォルトでは隠されています。パワービンを表示するには「表示」>「Show Power Bins」を線悪します。手動で作成するビンですが、このビンは現在のデータベースのすべてのプロジェクトで共有され、共有タイトルジェネレータ、グラフィックムービーと静止画、サウンドエフェクトライブラリファイル、音楽ファイルなど、どのプロジェクトからでもアクセスできます。新しいパワービンを作成するには、ビンリストのパワービン(共有ビン)を表示し、その中で右クリックして「ビンを追加」を選択します。
- スマートビン:
手続き的に作成するビンで、メタデータにカスタムルールを使用してメディアプールの内容を動的にフィルタリングします。スマートビンを表示するには、「表示」>「Show Smart Bins」を選択します。ユーザーが新しくスマートビンを作成するまで何も表示されません。新しいスマートビンを作成するには、ビンリストのスマートビンの領域で右クリックして「スマートビンの追加」を選択します。クリップのフィルタリングルールを設定するダイアログが表示され、ルールを設定した後「スマートビンの作成」をクリックします。
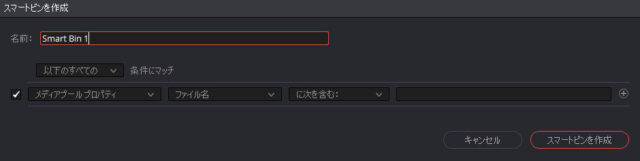
ルールはクリップ名だけでなく、メタデータエディタを使用して編集した「シーン」や「ショット」、「コメント」などのほかに「VFXショットのデータ」などからも抽出でき、必要なときに探しているものをすばやく見つけることができます。
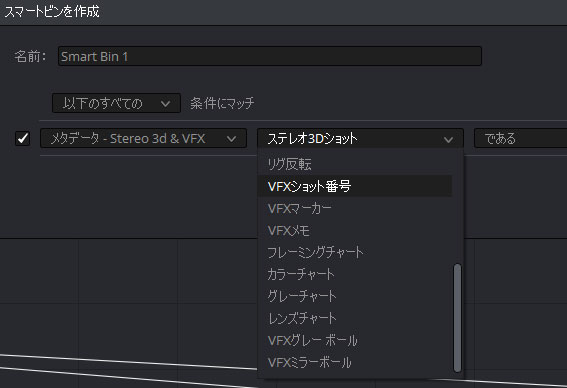
ルールの変更はいつでも可能で、各スマートビンの名前の隣にあるアイコンをダブルクリックするか、右クリックで編集可能です。
独立したウインドウでのビンの表示
ビンリストでビンを右クリックして、「別ウィンドウで開く」を選択すると、そのビンの独立したウィンドウに開くことができます。
独立したウィンドウはセカンドディスプレイにドラッグできるので、2台のディスプレイが接続されているときに最も便利です。メインのメディアプールに加えて、必要な数のビンウィンドウを開くことができます。
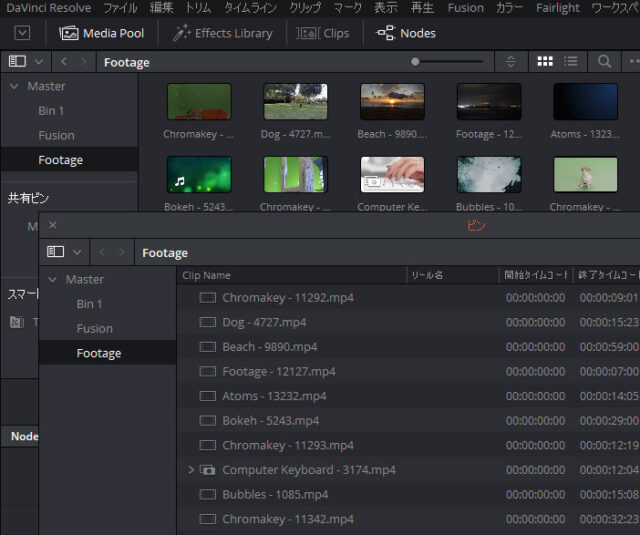
カラータグを使用したビンのフィルタリング
ビンがたくさんあるプロジェクトで作業している場合、カラータグを適用して特定のビンを8色のうちの1つで識別することができます。ビンにタグを付けるには、任意のビンを右クリックし、「カラータグ」サブメニューから必要な色を選択します。
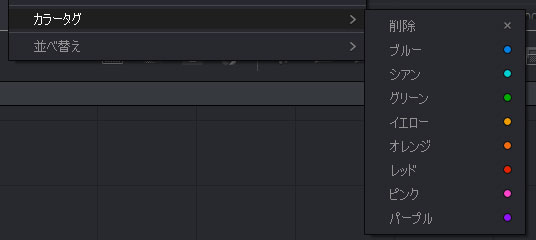
ビンのカラータグは、ビンの名前の後ろに色付きの背景として表示されます。
カラータグを使用してビンを識別する
メディアプールビンにカラータグを設定すると、カラータグフィルタポップアップメニューを使用して選択した色のビンのみ表示できます。カラータグフィルタポップアップメニューはビンリストボタンの右にあります。
すべてのビンを表示するには、「カラータグフィルタ」ポップアップから[すべて表示]を選択します。
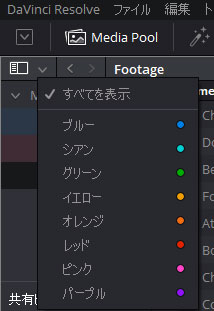
ビンリストのソート
メディアプールのビンリスト(およびスマートビンリスト)は、ビンの名前、作成日、または変更日付によって、昇順または降順のいずれかでソートできます。ビンリスト内を右クリックし、コンテキストメニューの「並べ替え」サブメニューの「ユーザーが並べ替え」から必要なオプションを選択します。
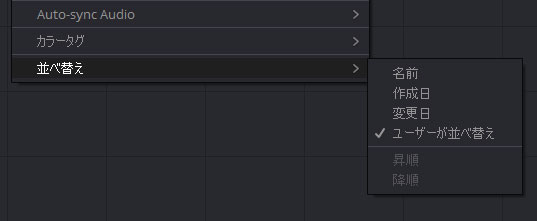
ビンリスト内のビンを手作業で任意の順序でドラッグできます。このモードでビンをドラッグすると、オレンジ色の線でドロップされたときのビンの位置を示します。
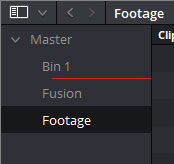
ビンリストの「ユーザーが並べ替え」を使用して手動でビンを並べ替えると、「ユーザーが並べ替え」と他のソート方法(名前、作成日、変更日)を切り替えることができ、手動の「ユーザーが並べ替え」の順序は記憶され、カスタマイズされたビンの構成を失うことなく、他のビンのソートの方法を使用できます。
メディアプール内のコンテンツの検索
メディアプールの上部にある「検索」フィールドで名前やメタデータでクリップをすばやく見つけて開くことができます。
名前でクリップを検索する:
- 検索するビンを選択します。
- メディアプールの右上隅にある虫眼鏡のボタンをクリックします。
- 「フィルタ」ポップアップメニューを使用して、検索する情報の特定のフィールド(もしくはすべてのフィールド)を選択します。選択したビンだけが検索されます。
- 表示される検索フィールドに検索文字列を入力します。検索文字にはクリップを識別するのに十分な文字が必要です。すべてのクリップを再度表示するには、検索フィールドの右にある「キャンセル」ボタンをクリックします。
