DaVinci Resolve 15 編集ページのインターフェイス
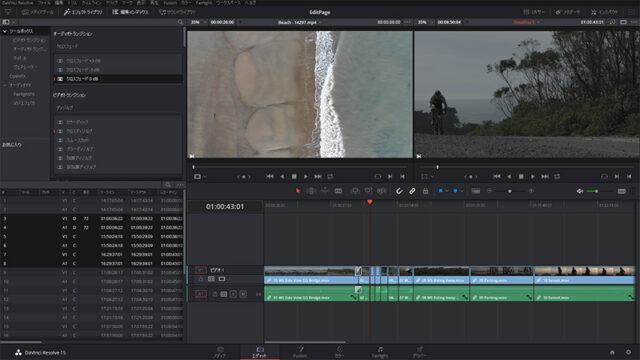
編集ページの上部にはインターフェイスツールバーがあり、必要なコントロールをオン/オフして切り替えます。
まずはインターフェイスから見て見ましょう。
編集ページのユーザーインターフェイス
編集ページは、ソース/レコード形式の2画面のビューアのある一般的なノンリニア編集スタイルです。メディアページで読み込んだ素材をメディアプールやソースビューアでプレビューし、タイムラインに編集するとレコードビューアに表示されます。
素早く編集するために、多くのツールとショートカットが用意され、マウスやキーボードを使い編集やトリミングを行えます。
編集ページのナビゲート
次のキーボードショートカットで編集ページのさまざまな部分にフォーカスできます。
- Q ソースビューアとタイムラインビューアの切り替え
- Ctrl/Command+1 ソースビューア
- Ctrl/Command+2 タイムラインビューア
- Ctrl/Command+3 タイムライン
- Ctrl/Command+4 ビンリスト
- Ctrl/Command+5 メディアプール
- Ctrl/Command+6 エフェクトライブラリ
- Ctrl/Command+7 インデックス
- Ctrl/Command+8 なし
- Ctrl/Command+5 インスペクタ
一方、メディアページのメディアプールとビューアは編集ページと異なり、ウィンドウのフォーカスが移動せず、メディアプールの素材をすぐに確認できます。イン/アウト点の設定とメタデータの入力をメディアページで行うのも一つの方法です。
インターフェイスツールバー
編集ページの上部にインターフェイスを切り替えるツールバーがあります。左側のメニューは画面の左、右側のメニューは画面の右に表示されます。
左右の端にはインターフェイスの高さを変更するボタンがあり、フルハイトとハーフハイトを切り替えできます。
フルハイトの場合、最大2つまでの項目を表示でき、広く使いたい場合は片方のメニューをクリックしてオフにします。


メディアプール
編集ページのメディアプールは、インポートしたすべてのビデオ、オーディオ、静止画メディア、およびタイムラインを表示します。 メディアプールの内容は各ページと共通で、変更した項目は他のページにも反映されます。
左側に「ビンリスト」があります。ビンとはフォルダのようなもので、素材を整理する場合に使用します。
ビンリストにビンを新しく追加するには、ビンリストの空き領域を右クリックして「ビンを追加」で新規に作成します。メディアプールの左上のボタンでビンリストを表示/非表示を変更できます。
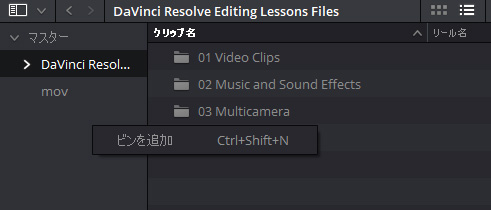
ビンを選択して右クリックすると、ビンに関する特別な操作が表示されます。ビンを削除したり、別ウィンドウで開いたり、カラータグで色を設定して、必要なビンだけを表示するように設定できます。
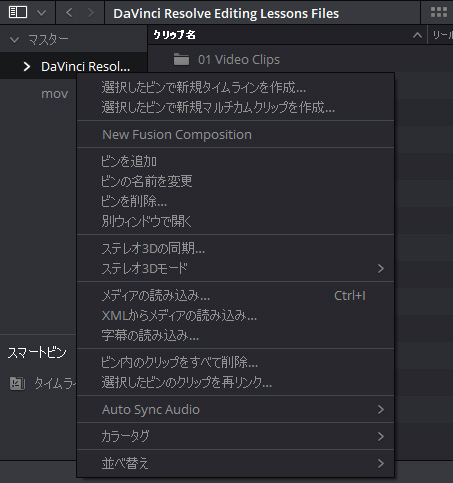
メディアプールはアイコンビューとリストビューで表示方法を変更できます。アイコンビューではサムネイルをホバースクラブして編集点を設定したり、リストビューでは必要なメタデータを参照したりソートできます。
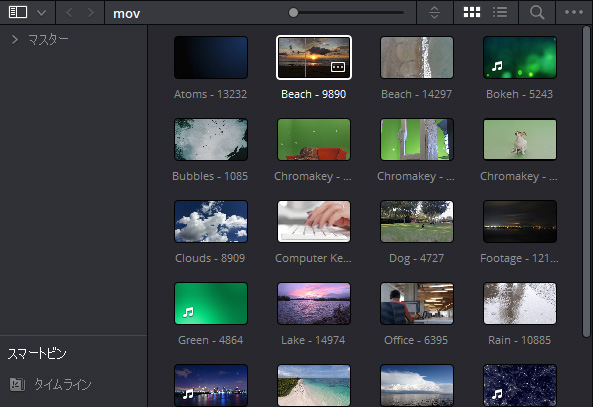

通常メディアプールに素材をインポートするにはメディアページを使いますが、メディアプール内を右クリックし「メディアの読み込み」からインポートできます。
ファインダーやエクスプローラからドラッグして読み込んだり、タイムラインに直接ドロップして編集もできます。追加したクリップは選択しているビンに表示されます。
エフェクトライブラリー
エフェクトライブラリーは、編集で使えるトランジション、タイトルエフェクト、ジェネレーター、およびフィルターなどが表示されます。
システム標準ツールの「ツールボックス」とサードパーティー製のOpenFXとResolveFXを含む「OpenFX」、FairlightFXとVSTを含む「オーディオFX」の3つのパネルがあります。
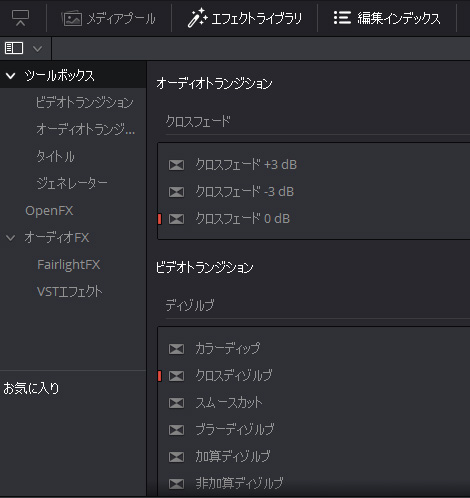
ツールボックス
ツールボックスにはビルトインのトランジション、タイトル、ジェネレータがカテゴリ別に表示されます。編集ページのツールボックスの項目は基本的に編集ページのみで使用できるツールです。
- ビデオトランジション:
オーバーラップやワイプなどのビデオ画面の変遷効果です。タイムラインのビデオクリップにハンドルがあり、重なっている部分のビデオの編集点にトランジションをドラッグして追加します。 - オーディオトランジション:
クロスフェードを作成するためのオーディオトランジションです。タイムラインのオーディオクリップにハンドルがあり、重なっている部分のオーディオの編集点にトランジションをドラッグして追加します。 - タイトル:
タイムラインのトラックにドラッグしてタイトルを追加できます。タイムラインビューアで位置を調整したり、インスペクタで調整できます。「タイトル」にある「Text+」はFusionページの「Text+」ノードと同じパラメータを持つFusionテンプレートです。タイムラインの再生ヘッドを「Text+」に合わせFusionページに移動すると、「Text+」ノードと同じように動作します。
「Fusionタイトル」はカスタマイズ可能なFusionのコンポジションです。タイムラインの新しいトラックにドラッグするとモーションタイトルが追加されます。追加したタイトルに再生ヘッドを合わせFusionページに行くと、カスタマイズ可能なグループとして表示されます。
「Fusionタイトル」はジェネレーターや他のタイトルと異なり、カラーページでグレーディングできます。
- ジェネレーター:
単色やカラーバーなどの内部で生成されるソースです。タイムラインのトラックにドラッグすると使用できます。生成される画像の解像度はタイムラインに常に一致します。タイムラインにある一部のジェネレータはインスペクタで調整してカスタマイズできます。ジェネレーターの画像は複合クリップに変換しないとカラーページで表示されません。これらと異なり、「Fusion Composition」は空のクリップです。再生ヘッドをクリップに合わせFusionページに移動するとコンポジションとして動作します。
OpenFX
編集ページではサードパーティのOpenFXのフィルタ、トランジション、ジェネレータをサポートしています。
これらのエフェクトをインストールするとカテゴリ別に表示されます。この項目にはすべてのResolveFXとサードパーティのOpenFXが表示されます。
画面上で追加の操作が必要な場合は、タイムラインビューアの「OpenFXオーバーレイ」モードで調整します。
- フィルタ:
ResolveFXフィルタとサードパーティのOFXプラグインがあります。フィルタをクリップにドラッグすると、エフェクトを適用できます。適用後にインスペクタのOpenFXパネルで調整できます。 - トランジション:
サードパーティのOFXトランジションがあります。 OFXトランジションはインスペクタのOpenFXパネルで設定をカスタマイズします。 - ジェネレータ:
サードパーティのOFXジェネレータがあります。 ネイティブのジェネレータと同様にタイムラインに編集できますが、固有の設定はインスペクタのOpenFXパネルでカスタマイズします。
オーディオFX
macOSおよびWindowsでは、サードパーティのVSTプラグインをサポートし、macOSではAudio Unit(AU)プラグインもサポートしています。インストールされ使用可能なプラグインがエフェクトライブラリに表示されます。
オーディオプラグインはタイムラインのクリップに追加したり、トラック全体に適用することもできます。
エフェクトライブラリのお気に入り
各項目の右端にある星印ををクリックするとお気に入りに追加し、リストの下の「お気に入り」に表示されます。
編集インデックス
編集ページの上部の「編集インデックス」ボタンをクリックすると、編集インデックスが開きます。「編集インデックス」はタイムラインのすべての編集イベントをEDLスタイルのリストビューで表示します。
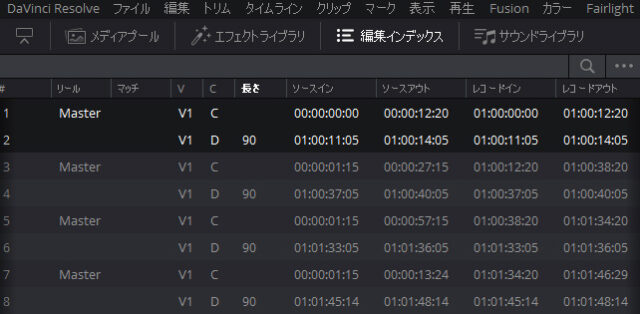
詳しくは、「編集 ページ 編集インデックス」をご覧ください。
サウンドライブラリ
「サウンドライブラリ」ボタンをクリックすると、「サウンドライブラリ」パネルが開きます。システムにあるサウンドエフェクトライブラリをブラウズしてタイムラインで編集できます。Fairlightページのサウンドライブラリと同じ機能があります。
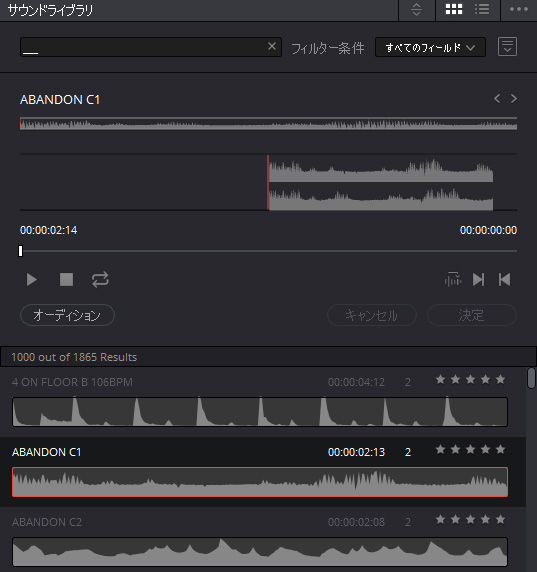
詳しくは、「フェアライト ページ サウンド ライブラリ ブラウザ」をご覧ください。
オーディオミキサー
インターフェイスツールバーのミキサーボタンを押すか、「ワークスペース」>「オーディオミキサー」でオーディオミキサーを開きます。
オーディオミキサーにはオーディオトラックのレベル、パン、ミュートやソロのコントロールがあります。右上のオプションメニューで「メーター」に変更できます。

オーディオミキサーには、タイムラインのトラックとミックス全体のレベルを調整する「メインバス」があり、フェアライト ページのミキサーと連動しています。
メタデータ
編集ページでは、インスペクタと同じ場所にメタデータエディタが開きます。クリップを選択すると、メタデータエディタにメタデータが表示され、タイトルバーにはクリップ名が表示されます。複数のクリップを選択すると、最後のクリップの情報だけが表示されます。
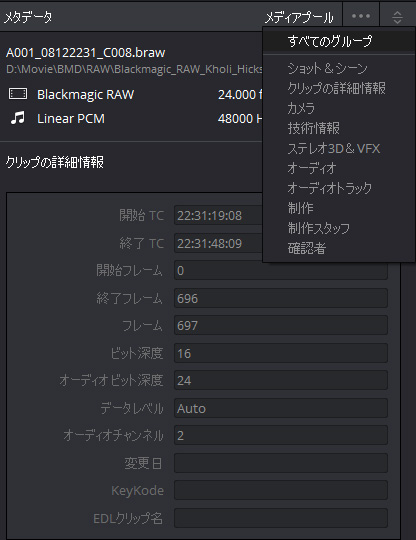
上部にあるポップアップメニューでメタデータセットの表示を変更できます。
- メタデータプリセット:
「ユーザー設定」のメタデータパネルをで独自のカスタムメタデータセットを作成した場合、ポップアップでメタデータを選択できます。通常「デフォルト」に設定されています。 - メタデータグループ:
特定のタスクやワークフローのためにグループ化された、利用可能なさまざまなメタデータグループを切り替えできます。
インスペクタ
インスペクタを開くにはインターフェイスツールバーの「インスペクタ」ボタンをクリックします。クリップやエフェクトを選択するとパラメータが表示され、様々な設定を変更できます。
ビデオクリップでは、合成モード、変形、クロップ、ダイナミックズーム、クリップのリタイム&スケーリング、レンズ補正などのオプションをカスタマイズできます。OpenFXのエフェクトを追加している場合は「OpenFXタブ」が表示されます。
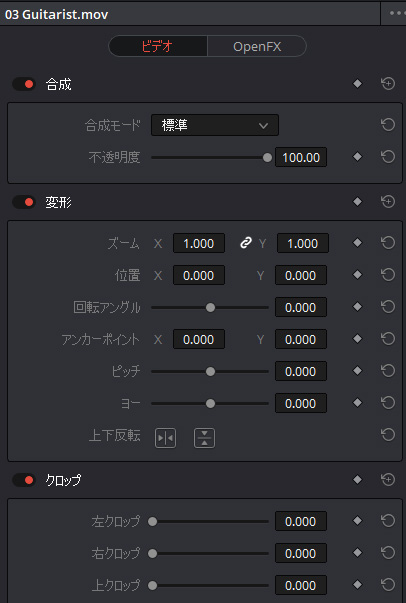
オーディオクリップでは、クリップのボリューム、パン、ピッチ、クリップイコライザーが表示され、追加したオーディオフィルターの調整ができます。
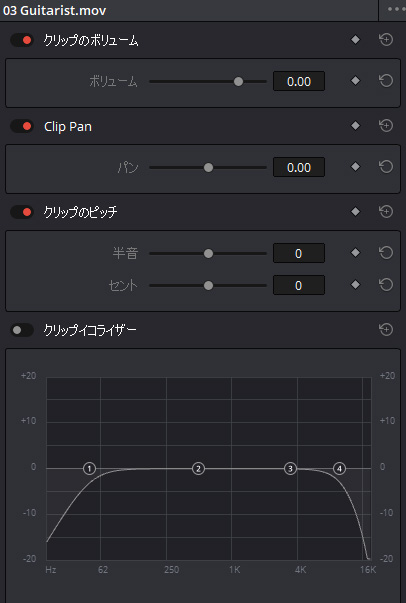
オーディオのトラックヘッダーを選択すると、トラックレベルとトラックに適用されたエフェクトが表示されます。
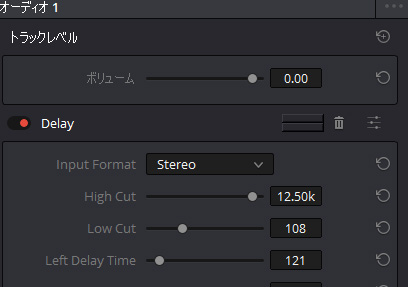
タイムラインで使用されるトランジション、タイトル、ジェネレータのパラメータもインスペクタで調整できます。
インスペクタを開くと、ソースビューとタイムラインビューアが左に移動します。コンピュータのディスプレイの解像度が低い場合はソースビューアが非表示になります。
ビデオスコープ
ビデオスコープを使用すると、ビデオレベルを測定できます。「ワークスペース」>「ビデオスコープ」(Ctrl/Command + Shift + W)でフローティングウィンドウでビデオスコープを開きます。ビデオスコープはメディア、カラー、デリバーページでそれぞれ表示できます。
フローティングタイムコードウィンドウ
「ワークスペース」>「タイムコードウィンドウ」でフローティングタイムコードウィンドウを開きます。フォーカスのあるビューアやタイムラインのタイムコードを示し、サイズ変更が可能です。各ページで表示できます。
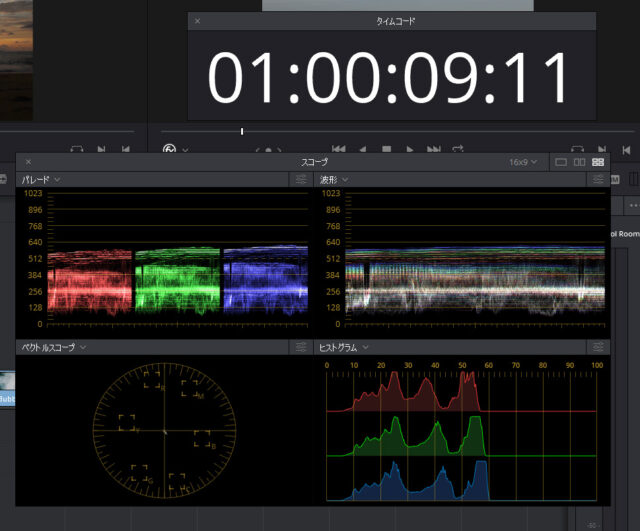
デュアルモニターレイアウト
デュアルスクリーンモードにするには、「ワークスペース」>「デュアルスクリーン」>「オン」を選択します。
モニタの表示要素を切り替えるには、「ワークスペース」>「プライマリディスプレイ」でディスプレイを選択すると、モニタの内容が反転します。
「ワークスペース」>「UIレイアウトをリセット」でデフォルトのレイアウトに戻すことができます。

