ループ再生中のトリムとダイナミックトリム
DaVinci Resolveでは、再生中にキーボードでトリミングができます。
トリミングの操作についてはこちら
ループ再生中のトリミング
ループ再生中にキーボードでトリミングができます。「選択範囲を再生」( / スラッシュ)で編集点の周りをループし、ナッジショートカットキー(コンマとピリオド)でカットを微調整できます。
ループ再生には様々な形式があります。
ループ中にトリムする
トリミングする編集点の近くに再生ヘッドを移動し、Vキーで編集点を選択します。
Uキーで、編点点の中央、前半、後半を選択します。
Alt/Option + Uキーで、ビデオ+オーディオ、ビデオのみ、オーディオのみを選択します。
Ctrl/Command + / でループ再生を有効にします。
選択範囲を再生するには、/ (スラッシュ)を押します。ループがオンの場合は停止するまで再生します。プレロールとポストロールを「環境設定」>「ユーザー」>「編集」パネルで変更できます。
ループ再生中に以下のコマンドでトリミングできます。
- 1フレーム左に移動
,(コンマキー) - 1フレーム右に移動
.(ピリオドキー) - 5フレームずつ左に移動
Shift + ,(コンマキー) - 5フレームずつ右に移動
Shift + . (ピリオドキー)
スペースバーやKキーで再生を停止します。
ダイナミック トリミング
再生中にトリミングする別の方法があります。JKLキーで再生操作中に選択した編集点とクリップを、サイズ変更、リップル、ロール、スリップ、スライド、移動ができます。これはDaVinci Resolveの最もインタラクティブなトリミング機能の1つです。
マウスを使用したときと同じく2アップ、4アップディスプレイ、タイムラインオーバーレイが表示され、リアルタイムでタイムラインが更新されます。違いは再生中にトリミングすることです。
ダイナミックトリミングには2種類あります。
- クイックトリム:
編集点やクリップを選択し、Ctrl/Command + JやCtrl/Command + Lキーでトリムします。高速にトリムできますが、100%以上の速度でしかトリミングできません。 - ダイナミックトリム:
ツールバーのダイナミックトリムモード(Wキー)をオンにするか、メニューの「トリム」>「ダイナミックトリムモード」を選択します。
クイックトリム
リアルタイムや高速再生でトリムする場合は、Ctrl/Commandキーを押しながらJキーとLキーを使い再生すると、タイムラインの選択範囲を動的にトリムできます。
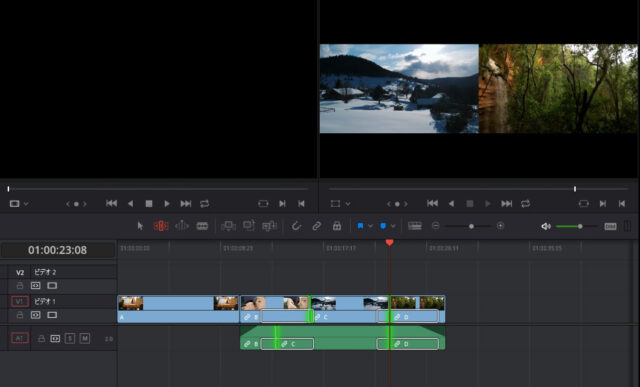
クイックトリムでロール
「選択モード」または「トリムモード」で、編集点の中心を選択し、Ctrl/Commandキーを押しながらJキーとLキーで再生すると、編集点を「ロール」します。
クイックトリムでリップル
「トリムモード」で編集点の前半か後半を選択し、Ctrl/Commandキーを押しながらJキーとLキーで再生すると、編集点を「リップル」します。
クイックトリムでサイズ変更
「選択モード」で編集点の前半か後半を選択し、Ctrl/Commandキーを押しながらJキーとLキーで再生すると、編集点を「サイズ変更」します。
クイックトリムでクリップを移動
「選択モード」でクリップを選択し、Ctrl/Commandキーを押しながらJキーとLキーで再生すると、選択範囲を移動します。
クイックトリムでスリップやスライド
スリップやスライドするクリップを選択し、「トリムモード」で、Ctrl/Commandキーを押しながらJキーとLキーで再生すると、選択範囲を「スリップ」や「スライド」します。
スリップとスライドの切り替えはSキーを押すか、ダイナミックトリムモードのボタンを右クリックで変更します。
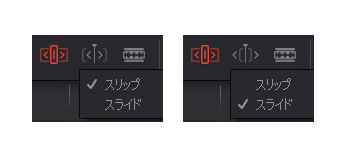
複数のクリップや編集点を選択している場合、選択した編集点の1つに再生ヘッドをおくと、操作中にその編集点をモニタリングします。
ダイナミックトリミング(JKLトリミング)
100%以上の再生速度だけでなく、スローモーションやフレームごとにトリミングが必要な場合、JKLキーでトリムするダイナミックトリムモードを使用します。
ダイナミックモードにするには、ツールバーのダイナミックツールボタン(Wキー)をクリックします。
タイムラインで何も選択されていない場合、ダイナミックモードに入ると再生ヘッドが自動的に最も近い編集点に移動し選択します。複雑なトリム操作を行う場合は事前に編集点やクリップを選択し、実行に必要なモードに変更しておきます。
ダイナミックモードでは、ツールバーのダイナミックトリムツールが黄色に変わります。ボタンを右クリックしてスリップとスライドを変更でき、対応するアイコンに変化します。
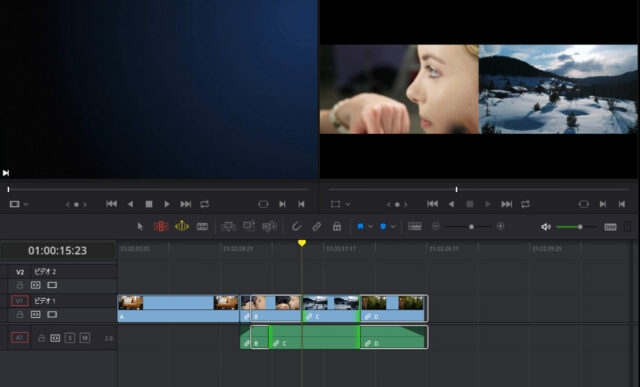
再生ヘッドが黄色に変わると、ダイナミックモードが使用できます。
「選択モード」と「トリムモード」
選択ツール(Aキー)かトリムツール(Tキー)のどちらを選択しているかにより、トリミングの動作が変わります。
- 選択ツール:
編集点を選択した場合、サイズ変更やロールができます。
クリップを選択した場合、移動(スライド)やスリップができます。Sキーか、ダイナミックトリムツールを右クリックで変更します。 - トリムツール:
編集点を選択した場合、リップルやロールができます。
クリップを選択した場合、スライドやスリップができます。Sキーか、ダイナミックトリムツールを右クリックで変更します。
複数のクリップや編集点を選択している場合、選択した編集点の1つに再生ヘッドをおくと、操作中にその編集点をモニタリングします。ダイナミックモードでは左右矢印キーで編集点を移動できます。
ダイナミックトリムの操作
再生ヘッドが編集点にない場合、トリミング開始時に最も近い選択された編集点にジャンプします。
再生に使用するJKLショートカットキーと同じ操作で編集点やクリップをトリミングできます。
- スローで再生しながらトリム
J + KキーまたはK + Lキー
- 1フレームづつトリム
Kキーを押しながらJキーやLキーをタップ
- リアルタイム再生でトリム
JまたはL
- 早戻しや早送りでトリム
JやLを数回押す
ダイナミックトリムでは、すべてのオーディオトラックのクリップがスクロールしながら再生し、トリミングしながらミックス全体を聴くことができます。
トリムを作成後、スペースバーを押すと、現在の選択範囲が再生されます。ダイナミックモードでのスペースバーは通常の再生ではなく、選択範囲のみ再生します。
トリミングが終了したら、上下矢印キーで再生ヘッドを別の編集点やクリップに移動しトリミングを続けるか、Wキーを押してダイナミックモードをオフにします。
